Usage Note 49059: Updating a SAS® 9.3 Foundation installation and associated SAS® client applications to work with Java 7 in Windows operating environments
 |  |  |  |
This note assumes that you have read and are familiar with SAS Note 49296: "Using Java 7 with SAS® 9.3 TS1M2."
SAS 9.3 TS1M2, including SAS® Foundation and SAS client applications such as SAS® Information Map Studio and SAS® Management Console, now supports Java 7. Consequently, you need to reconfigure your SAS installation to be able to use Java 7.
This SAS Note guides you through modifying your existing SAS Foundation installation and existing SAS client applications in the Windows operating environment to include Java Runtime Environment (JRE) 7.
Important: Before starting this process, read through the entire note so that you are aware of all preliminary requirements and potential issues as well as optional ways to accomplish these tasks.
Requirements
- Your SAS installation must be SAS 9.3 TS1M2.
Important: SAS® 9.2 and earlier releases of SAS 9.3 are not supported. If you are not currently running SAS 9.3 TS1M2, you can request it by completing this form, or by contacting your SAS Installation Representative, or by contacting your SAS account team. (If you need help with identifying your account team, call SAS directly at 1-800-727-0025, option 2). Request an order that is revision 13w18 or later. - Windows 7 operating systems must be at Service Pack 1.
- Verify that your other system requirements have been met:
- System Requirements for SAS 9.3 Foundation for Microsoft Windows
- System Requirements for SAS 9.3 Foundation for Microsoft Windows for x64
- You have installed a 32-bit JRE 7 that is supported for use with SAS 9.3 TS1M2. For more information, see SAS 9.3 Support for Java Runtime Environments on the Third-Party Software Reference web page.
- If you have installed a 32-bit JRE 7 update 25 or later for use with SAS software, you must complete the Oracle supplied workaround to set up a Windows system environment variable as documented on the SAS® 9.3 Support for Java Runtime Environments web page.
The steps for configuring the system environment variable are explained in this SAS Note as Part II.
Note: This SAS Note does not address a SAS installation with any type of SAS® Metadata Server or a middle-tier environment. For more information about this, see Configuring SAS® 9.3 to Use an Alternative Java Runtime Environment or Java Development Kit, or see SAS Note 49296: "Using Java 7 with SAS® 9.3 TS1M2."
Part I: Install Java JRE 7
This section explains how to download and then install a supported JRE 7 from the Oracle website.
If you are installing SAS 9.3 it is essential that you preinstall JRE version 7 before running the SAS® Deployment Wizard, so that you can select JRE 7 as an alternate JRE during the installation process.
Download and Install the 32-bit JRE Executable File from the Oracle Website
In this example, Java SE Runtime Environment 7u25 is installed, but you can use any 32-bit JRE 7 that is supported for use with SAS software.
- First, access the Oracle download page: Oracle Technology Network.
- Scroll to the Java SE Runtime Environment 7u25 screen, shown below.
- Click the Accept License Agreement radio button.
- From the Product File Description list, click jre-7u25-windows-i586.exe (Windows x86 Offline).
- Download and install the 32-bit Java 7.
- Open the System Properties window.
- On Windows 7 and Windows Server 2008:
- On Windows 8 and Windows Server 2012:
- On Windows XP and Windows Server 2003:
- For Windows 7 and later environments, next select Advanced system settings.
- Click the Advanced tab and then click Environment Variables. The Environment Variables Window appears.
- In the System variables field, click New. The New System Variable window appears.
- In the Variable name text field, type JAVA_TOOL_OPTIONS.
- In the Variable value text field, type -Djdk.lang.Process.allowAmbigousCommands=true.
- Click OK ► OK ► OK to close the windows.
- For x64 operating systems: C:\Program Files (x86)\Java
- For 32-bit operating systems: C:\Program Files\Java
- Make a copy of the sassw.config file.
- Open the original sassw.config file in Notepad or another text editor.
- For Windows 64-bit operating environments: JREHOME= C:\Program Files (x86)\Java\jre7\bin\java.exe
- For Windows 32-bit operating environments: JREHOME=C:\Program Files\Java\jre7\bin\java.exe
- Select File ► Save.
- Make a copy of the sasv9.cfg file. The location of the sasv9.cfg file is !SASROOT\nls\en. The default location is C:\Program Files\SASHome\SASFoundation\9.3\nls\en\sasv9.cfg.
- Open the original sasv9.cfg file in Notepad or another text editor.
- For Windows 64-bit operating environments: -Dsas.jre.libjvm= C:\PROGRA~2\Java\jre7\bin\client\jvm.dll
- For Windows 32-bit operating environments: -Dsas.jre.libjvm= C:\PROGRA~1\Java\jre7\bin\client\jvm.dll
- Select File ► Save.
- To access the Configuration Changer, click here to download the ZIP file that contains the executable file.
- Open the ZIP file and double-click the Configuration Changer executable file.
- Run the executable file.
- When you see the following prompt, click Open.
- Double-click the executable file.
- In response to the following caution, click Yes.
- The Welcome banner appears. Click Next.
- Per the prompt, make sure that you have closed all SAS sessions, processes, and clients before you proceed. (Keep them closed throughout the process.) Click Next.
- If the tool detects the recommended Java 7 version on your system, and both condition statements are green, click Next. Otherwise, click Select my own Java Runtime Environment.
- Click Browse and navigate to your Java 7 JRE directory. (For example: C:\Program Files(x86\Java\jrel.7.0_15.) Click Next.
- In the next dialog box, make sure that the path that appears in the field is correct. Then click Next.
- In response to the "Let's begin" prompt, click Start.
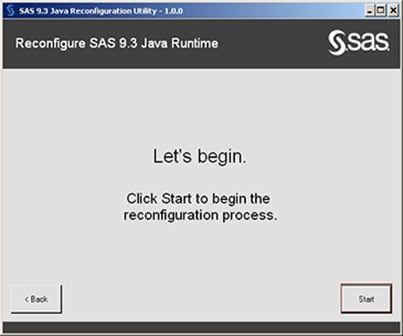
- Wait while the reconfiguration process runs—it takes only a few seconds.
- When the "Success" message appears, click Exit.
- Start SAS 9.3: Select Start ► Programs ► SAS ► SAS 9.3 (English) .
- Make sure that there are no Java error messages in the log.
- Run the code under the Full Code tab to verify that the JRE and the hot fixes for SAS/GRAPH components applied correctly.
- Verify that there are no error messages in the SAS log. If this code runs successfully, you can assume that SAS Foundation is set up correctly.
- Open each of your SAS client applications (for example, SAS Information Map Studio) and make sure that they start without any error messages.
- Troubleshooting Java Runtime Environment Errors in the SAS(R) 9.3 Companion for Windows
- SAS Note 43491: "SAS® 9.3 and the Java Runtime Environment on the Windows platform"
- SAS Note 44853: "Errors occur at SAS® 9.3 start-up if the wrong JRE is used or if there is a problem with the existing JRE"
- SAS Note 48593: "The Oracle automatic update of Windows 32-bit Java 6 to Java 7 might affect the SAS® installation if Java 6 is removed from your system"
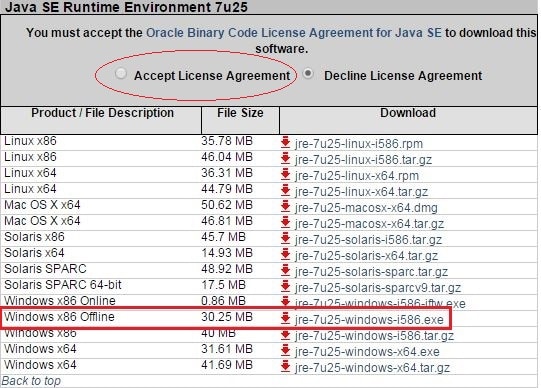
Note: Oracle prompts you to sign in. If you do not have an Oracle account, you can create one and then download the 32-bit Java 7.
Part II: Complete the Workaround Supplied by Oracle If You Are Using a 32-bit JRE 7 Update 25 or Later
On each machine where SAS Foundation or a SAS client is to be installed, define a Windows system environment variable named JAVA_TOOL_OPTIONS and assign it a value of -Djdk.lang.Process.allowAmbigousCommands=true, as follows:
On your keyboard, press Windows logo key + Pause Break.
If you do not have a Windows keyboard, you can open the System Properties windows in the following ways:
Click the Start icon. In the search box, type systempropertiesadvanced and press Enter.
In the Windows Start screen, type systempropertiesadvanced and press Enter.
Select Start ► Settings ► Control Panel ► System. If you do not have the option to select System, switch the Control Panel to the Classic View.
Note: The word “Ambigous” is a misspelling in the Oracle option. (See bug JDK-8017467 for additional details.) The spelling above represents the correct option name for Java version 7.L
Part III: Complete the workaround supplied by Oracle If Using a 32-bit JRE 7 Update 25 or Later
In this section, you edit your existing SAS environment to recognize the new Java 7 installation. You have the option to A) follow the manual steps shown below, or B) use the automated Configuration Changer, which performs the manual steps for you automatically.
Option A: Perform the Steps Manually
Note: The JRE installs to these default locations:The sassw.config file is located in the !SASHOME directory.
The default location is C:\Program Files\SASHome\sassw.config.
Modify the JREHOME line to look like one of the following, depending on your system architecture.
Edit the jvm.dll under the JREOPTIONS to look like one of the following, depending on your system architecture.
Option B: Use the Automated Configuration Changer
This tool does not install Java. It just does what the manual steps in Option A, above, do. If this automated process does not successfully complete for you, follow the manual configuration steps in Option A, above.
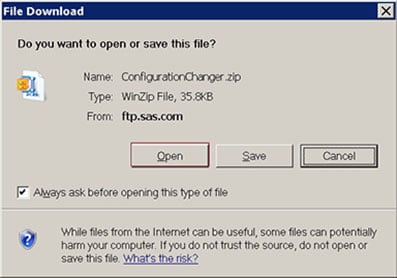
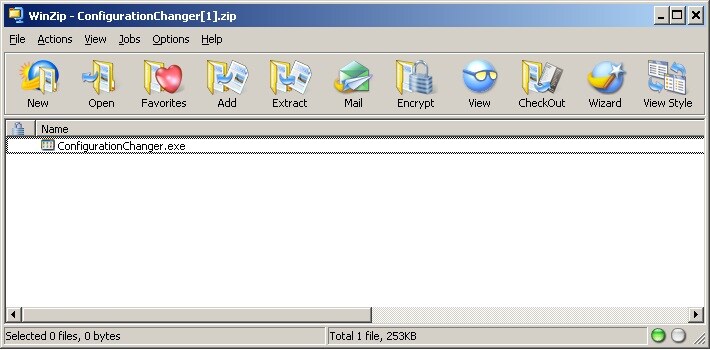
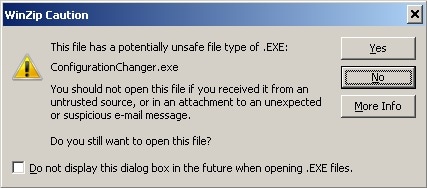
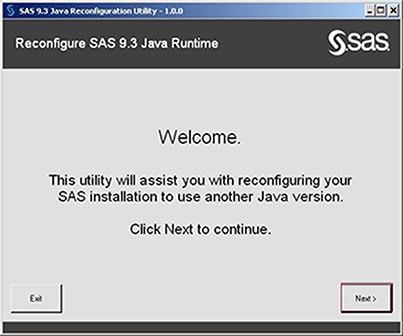
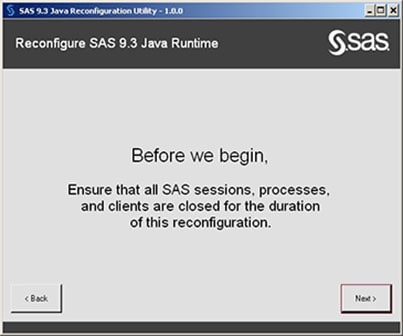
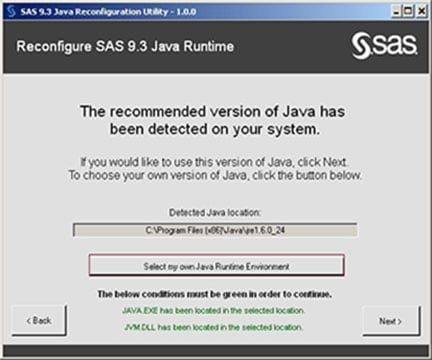
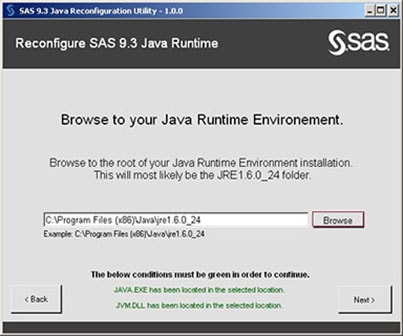
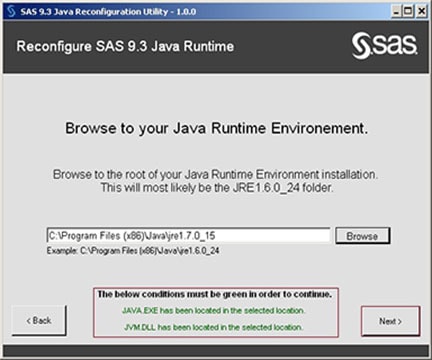
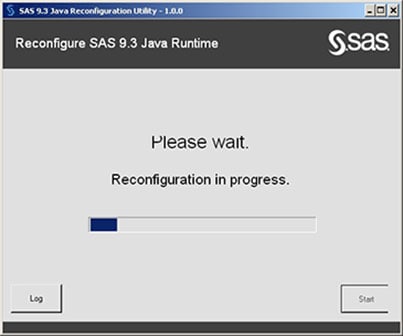
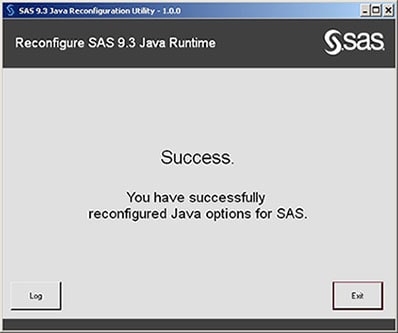
Part IV: Apply the Necessary Hot Fixes
Follow the steps in the SAS Hot Fix Analysis Download and Deployment Tool's "Usage Guide" to download and apply hot fixes. Ensure that Java 7 hot fixes listed under the Hot Fix tabs in links at SAS Note 49296: "Using Java 7 with SAS® 9.3 TS1M2" are included as appropriate for products in your installation.
Part V: Verify the Installation
After you have installed your SAS Foundation products, validate them as documented in the "SAS® 9.3 Qualification Tools User’s Guide". If any products or tools do not validate, contact the Windows BI Team in SAS Technical Support.
Part VI: Test SAS Foundation and the SAS Client Applications to Verify the Changes of the New JRE 7
Additional Resources
Operating System and Release Information
| Product Family | Product | System | Product Release | SAS Release | ||
| Reported | Fixed* | Reported | Fixed* | |||
| SAS System | Base SAS | Microsoft® Windows® for x64 | 9.3_M2 | 9.3 TS1M2 | ||
| Microsoft Windows Server 2003 Datacenter Edition | 9.3_M2 | 9.3 TS1M2 | ||||
| Microsoft Windows Server 2003 Enterprise Edition | 9.3_M2 | 9.3 TS1M2 | ||||
| Microsoft Windows Server 2003 Standard Edition | 9.3_M2 | 9.3 TS1M2 | ||||
| Microsoft Windows Server 2003 for x64 | 9.3_M2 | 9.3 TS1M2 | ||||
| Microsoft Windows Server 2008 | 9.3_M2 | 9.3 TS1M2 | ||||
| Microsoft Windows Server 2008 for x64 | 9.3_M2 | 9.3 TS1M2 | ||||
| Microsoft Windows XP Professional | 9.3_M2 | 9.3 TS1M2 | ||||
| Windows 7 Enterprise 32 bit | 9.3_M2 | 9.3 TS1M2 | ||||
| Windows 7 Enterprise x64 | 9.3_M2 | 9.3 TS1M2 | ||||
| Windows 7 Home Premium 32 bit | 9.3_M2 | 9.3 TS1M2 | ||||
| Windows 7 Home Premium x64 | 9.3_M2 | 9.3 TS1M2 | ||||
| Windows 7 Professional 32 bit | 9.3_M2 | 9.3 TS1M2 | ||||
| Windows 7 Professional x64 | 9.3_M2 | 9.3 TS1M2 | ||||
| Windows 7 Ultimate 32 bit | 9.3_M2 | 9.3 TS1M2 | ||||
| Windows 7 Ultimate x64 | 9.3_M2 | 9.3 TS1M2 | ||||
| Windows Vista | 9.3_M2 | 9.3 TS1M2 | ||||
| Windows Vista for x64 | 9.3_M2 | 9.3 TS1M2 | ||||