Installation Note 44853: Errors occur at SAS® 9.3 start-up if the wrong JRE is used or if there is a problem with the existing JRE
 |  |  |
The following errors might occur on the Windows operating system if the wrong Java Runtime Environment (JRE) was used during the SAS 9.3 installation process or if something has happened to the JRE that is installed.
ERROR: File(s) are missing from the Java repository.
ERROR: Unable to initialize the ODS classpath during SAS startup.
ERROR: Exception text: For one or more plugin requests,
no matching Plugins were found in repository.
ERROR: Failed to attach to Java during SAS startup.
ERROR: Unable to load the java virtual machine.
ERROR: Proc javainfo did not run correctly.
ERROR: The ODS initializer failed to instantiate during SAS startup.
ERROR: Exception text: Assistive Technology not found:
com.sun.java.accessibility.AccessBridge
ERROR: Unable to load the Java Virtual Machine. Please see
the installation instructions or system administrator.
ERROR: The Java proxy is not responding.
ERROR: The Java proxy's JNI call to start the VM failed.
ERROR: Java failed to start during the SAS startup.
Workarounds
To debug these errors, try one or more of the following:
- Verify the JRE that was used during the installation process: Open the sassw.config file in Notepad. This file is located in the !SASHOME directory. The default location is C:\Program Files\SASHome\sassw.config.
Here is an example of the contents of the sassw.config file:
[properties] JREHOME=C:\Program Files (x86)\Java\jre1.6.0_24\bin\java.exe SASHOME=C:\Program Files\SASHome DPLMTREGLOC=C:\Program Files\SASHome\deploymntreg SASENVIRONMENTSURL= VJRHOME=C:\Program Files\SASHome\SASVersionedJarRepository
- Verify that the JRE is working correctly by performing the following:
- Click Start ► Run and type cmd.
- Navigate to the bin directory listed in the sassw.config file by using the cd command. Here is an example:
cd\
cd "C:\Program Files (x86)\Java\jre1.6.0_24\bin\" - Use the -fullversion command to make sure that the JRE is functional:
java -fullversion - From the Control Panel select Add/Remove Programs and select Java(TM) 6 Update 24 and remove the program. If you are using Windows 7 or Windows 2008, perform this action from Programs and Features.
- Reboot the PC.
- From Windows Explorer, right-click Start and select Open Windows Explorer or explore. Delete the JRE directory. For example:
- If you have the SAS Software Depot available, you can click the jre*.exe file that is located in the SAS Software Depot to install the JRE that is needed. For example:
- Verify the JREOPTIONS used by SAS® Foundation: Open the sasv9.cfg file in the !SASHOME directory and look for the JREOPTIONS statement. The default locations for the sasv9.cfg file are:
C:\Program Files\SASHome\SASFoundation\9.3\nls\en\sasv9.cfg
C:\Program Files\SASHome\x86\SASFoundation\9.3\nls\en\sasv9.cfg
Here is an example of the JREOPTIONS in SAS 9.3:
/* Options used when SAS is accessing a JVM for JNI processing */ -JREOPTIONS=( -DPFS_TEMPLATE=!SASROOT\tkjava\sasmisc\qrpfstpt.xml -Djava.class.path=C:\PROGRA~1\SASHome\SASVER~1\eclipse\plugins\SASLAU~1.JAR -Djava.security.auth.login.config=!SASROOT\tkjava\sasmisc\sas.login.config -Djava.security.policy=!SASROOT\tkjava\sasmisc\sas.policy -Djava.system.class.loader=com.sas.app.AppClassLoader -Dlog4j.configuration=file:/C:/Program %20Files/SASHome/SASFoundation/9.3/tkjava/sasmisc/sas.log4j.properties -Dsas.app.class.path=C:\PROGRA~1\SASHome\SASVER~1\eclipse\plugins\tkjava.jar -Dsas.ext.config=!SASROOT\tkjava\sasmisc\sas.java.ext.config -Dsas.jre.libjvm=C:\PROGRA~2\Java\JRE16~1.0_2\bin\client\jvm.dll -Dtkj.app.launch.config=C:\PROGRA~1\SASHome\SASVER~1\picklist -Xms128m -Xmx128m )Using Windows Explorer, make sure that the path for the jvm.dll file is correct and that this file exists. Also verify that there are no extra lines of code in the JREOPTIONS section; it should look very similar to the lines shown above.
IMPORTANT: In SAS 9.3, the JRE must be a 32-bit version of 1.6.0_24 or higher in the Java 6 release.
- Verify the Windows short name (8.3 filename convention) in the sasv9.cfg file. Here is an example: Progra~1.
- Click Start ► Run and type cmd
- At the DOS command prompt, type dir /x c:\prog*
Your output should be similar to the following: Directory of c:\
PROGRA~1 Program Files PROGRA~2 Program Files (x86) - If you do NOT see the short file name listed (progra~1), run the following command to make sure that short files are enabled on your system:
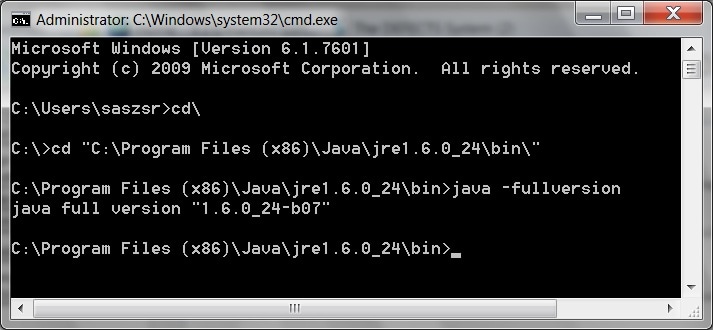
If this is successful, go to the next check.
If it is not successful, perform these steps:
C:\Program Files (x86)\Java\jre1.6.0_24
SAS Software Depot\products\javaruntime__99170__win__xx__sp0__1\jre-6u24-windows-i586.exe
SAS Software Depot\products\javaruntime__99170__wx6__xx__sp0__1\jre-6u24-windows-i586.exe
Note: Both of these are 32-bit JRE installations, which is what SAS needs. Even if you have a x64 operating system, SAS needs the 32-bit JRE.
You can also install this from our Third-Party Software page.
fsutil 8dot3name query C: If short names are enabled the output will appear as follows: The volume state for Disable8dot3 is 0 (8dot3 name creation is enabled). The registry state of NtfsDisable8dot3NameCreation is 2, the default (Volume level setting). Based on the above two settings, 8dot3 name creation is enabled on C:.
If short names are not enabled on your system, you will need to contact your IT department for assistance or contact Microsoft. Additional information can be found in this Microsoft article.
NOTE: As a SAS system requirement, the 8.3 filename convention must remain enabled.
For more information, review the SAS System requirements:
System Requirements for SAS 9.3 Foundation for Microsoft Windows
System Requirements for SAS 9.3 Foundation for Microsoft Windows for x64
Additional Information
For more details, see the following:
- SAS Note 43491: SAS® 9.3 and the Java Runtime Environment on the Windows platform
- Troubleshooting Java Runtime Environment Errors in SAS(R) 9.3 Companion for Windows
- SAS Note 38386: Resolving Java Runtime Environment (JRE) errors in SAS® 9.2
- For Java 7 support, see Installation Note 49296: Using Java 7 with SAS® 9.3 TS1M2
Operating System and Release Information
| Product Family | Product | System | Product Release | SAS Release | ||
| Reported | Fixed* | Reported | Fixed* | |||
| SAS System | Base SAS | Microsoft® Windows® for x64 | 9.3 | 9.3 TS1M0 | ||
| Microsoft Windows Server 2003 Datacenter Edition | 9.3 | 9.3 TS1M0 | ||||
| Microsoft Windows Server 2003 Enterprise Edition | 9.3 | 9.3 TS1M0 | ||||
| Microsoft Windows Server 2003 Standard Edition | 9.3 | 9.3 TS1M0 | ||||
| Microsoft Windows Server 2003 for x64 | 9.3 | 9.3 TS1M0 | ||||
| Microsoft Windows Server 2008 | 9.3 | 9.3 TS1M0 | ||||
| Microsoft Windows Server 2008 for x64 | 9.3 | 9.3 TS1M0 | ||||
| Microsoft Windows XP Professional | 9.3 | 9.3 TS1M0 | ||||
| Windows 7 Enterprise 32 bit | 9.3 | 9.3 TS1M0 | ||||
| Windows 7 Enterprise x64 | 9.3 | 9.3 TS1M0 | ||||
| Windows 7 Home Premium 32 bit | 9.3 | 9.3 TS1M0 | ||||
| Windows 7 Home Premium x64 | 9.3 | 9.3 TS1M0 | ||||
| Windows 7 Professional 32 bit | 9.3 | 9.3 TS1M0 | ||||
| Windows 7 Professional x64 | 9.3 | 9.3 TS1M0 | ||||
| Windows 7 Ultimate 32 bit | 9.3 | 9.3 TS1M0 | ||||
| Windows 7 Ultimate x64 | 9.3 | 9.3 TS1M0 | ||||
| Windows Vista | 9.3 | 9.3 TS1M0 | ||||
| Windows Vista for x64 | 9.3 | 9.3 TS1M0 | ||||