



|
User's Guide 1.1 |


|
After you log on, your personal view of the portal appears as follows.
The diagram shows the elements of the portal that you can use for navigation.
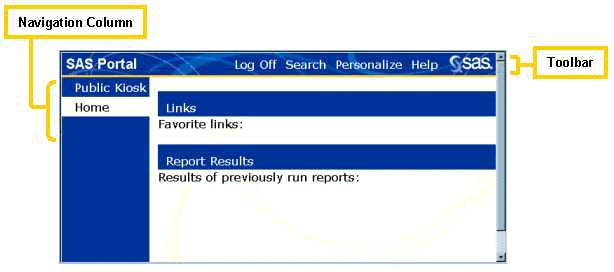
The toolbar gives you access to portal tools.
To use a tool, click one of the following tool names:
The navigation column lists the windows that are included in your portal.
To open a window, click the window name:
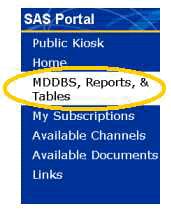
The window opens with the window name highlighted on the navigation column:
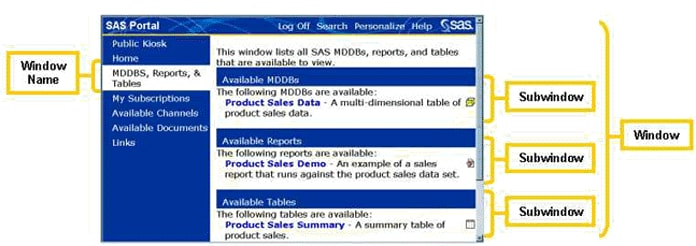
A window can contain
You can add your own windows to the portal using the Personalize tool.
In the previous example, content items appear in lists within windows in the portal.
To open a content item, click its name.
The content item opens in a new window:

To display the properties of a content item, click the properties icon opposite the name as follows:

Some content types have additional icons that you can click to perform
an action. For example, publication channels have icons that allow you to refresh the channel content
(![]() ) and
subscribe to the channel (
) and
subscribe to the channel (![]() ) as follows:
) as follows:

To see the function of an icon, position the cursor over the icon without clicking a mouse button. A text box will appear that describes the function.
The portal provides access to several different content types, each with its own properties icon.
(![]() )
are Web-based computer programs that you can launch from the portal.
When you click an application, it runs in a separate window on your screen.
When you are finished using the application, click
)
are Web-based computer programs that you can launch from the portal.
When you click an application, it runs in a separate window on your screen.
When you are finished using the application, click ![]() to close the application window and return to the portal.
to close the application window and return to the portal.
(![]() )
are conduits for publishing a particular category of information to users.
The portal provides access to two types of channels: publication channels, which provide
archived content published through the SAS Publishing Framework;
and content channels, which provide syndicated content published by information
providers.
For more information, see Viewing Channel Content.
For information about subscribing to channels, see Managing Your Subscriptions.
)
are conduits for publishing a particular category of information to users.
The portal provides access to two types of channels: publication channels, which provide
archived content published through the SAS Publishing Framework;
and content channels, which provide syndicated content published by information
providers.
For more information, see Viewing Channel Content.
For information about subscribing to channels, see Managing Your Subscriptions.
(![]() )
of a variety of types can be viewed in the portal.
For more information, see Viewing Documents.
)
of a variety of types can be viewed in the portal.
For more information, see Viewing Documents.
(![]() )
let you display pages on the Web or your local intranet. You can add your own
links using the Personalize tool.
)
let you display pages on the Web or your local intranet. You can add your own
links using the Personalize tool.
(![]() )
are SAS multidimensional databases.
When viewing an MDDB, you can choose which rows, columns, data measures, and
statistics to display.
You can also drill down on any row or column to see additional detail.
For more information, see Viewing MDDBs.
)
are SAS multidimensional databases.
When viewing an MDDB, you can choose which rows, columns, data measures, and
statistics to display.
You can also drill down on any row or column to see additional detail.
For more information, see Viewing MDDBs.
(![]() )
are used to deliver the content of publication channels, which publish information
using the SAS Publishing Framework.
When you run a SAS report from the portal, the report results
are also delivered to you in a package.
For more information, see Viewing Packages.
)
are used to deliver the content of publication channels, which publish information
using the SAS Publishing Framework.
When you run a SAS report from the portal, the report results
are also delivered to you in a package.
For more information, see Viewing Packages.
(![]() )
are stored SAS processes that you can use to run reports based on the most
current data.
For more information, see Running Reports (Stored Processes).
)
are stored SAS processes that you can use to run reports based on the most
current data.
For more information, see Running Reports (Stored Processes).
(![]() )
produced by SAS can be displayed with the columns that you request and in the
order that you request them. You can also specify which rows of the
table to display by entering a WHERE expression. For more information, see
Viewing Tables.
)
produced by SAS can be displayed with the columns that you request and in the
order that you request them. You can also specify which rows of the
table to display by entering a WHERE expression. For more information, see
Viewing Tables.
allow you to navigate data warehouses that were created using the SAS Intelligent Warehousing Solution. Warehouse views do not have a properties icon associated with them because they are navigation tools only. For more information, see Viewing Warehouse Data.
(![]() )
provide point-and-click access to live data from enterprise
databases that can be centrally located on SAS servers. The data is presented in the form of
charts, tables, and images. Users can drill into the data, create subsets, highlight exceptions,
and create new computations.
For more information, see Viewing webEIS Documents.
)
provide point-and-click access to live data from enterprise
databases that can be centrally located on SAS servers. The data is presented in the form of
charts, tables, and images. Users can drill into the data, create subsets, highlight exceptions,
and create new computations.
For more information, see Viewing webEIS Documents.
Your organization might have implemented additional types of content to be viewed through the portal.

|
User's Guide 1.1 |


|