SAS 9.1.3 Integration Technologies » SAS Web Infrastructure Kit: Developer's Guide
|
Developing Custom Themes
Developing Custom ThemesA theme is a collection of specifications (for example, colors, fonts, and font styles) and graphics that control the appearance of an application. To customize the appearance of the portal Web application and of SAS solutions that run in the Portal, you can create one or more new custom themes. A typical custom theme might include a banner with a unique color scheme and logo, a navigation bar with colors that coordinate with the banner, and new colors for portlet borders and title bars. SAS Default Theme and SAS Winter ThemeThe SAS Web Infrastructure Kit is delivered with two themes: the SAS default theme and the SAS Winter theme. The SAS Winter theme is a relatively simple theme that is provided as an example of a custom theme. You can use this theme as a starting point for creating your own custom themes. Here is the top portion of a portal page with the SAS Winter theme applied: 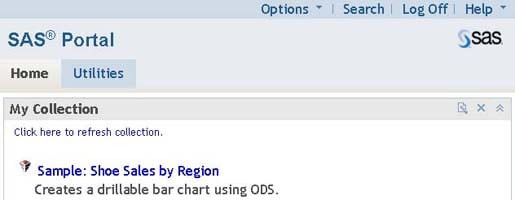
Theme ComponentsThemes are delivered as Web archive (WAR) files which contain the following components:
Note:
How Custom Themes are Created and DeployedInstead of creating a new theme from scratch, the recommended approach is to use the SAS Winter theme as a starting point. First, copy the SAS Winter theme and assign it a new name. Then deploy it, modify it, and test it in a nonproduction environment. It is helpful to make changes on an incremental basis, viewing the results of each change before you make the next change. For details, see Steps for Defining a New Theme. After the new theme has the desired appearance and has been thoroughly tested, you can deploy it into the production environment (see Theme Deployment in the "Customizing the Portal's Display" chapter in the SAS Intelligence Platform: Web Application Administration Guide). Users will then be able to select the theme using the Preferences page in the portal Web application. You can also specify the theme as the default (see Changing the Default Theme in the "Customizing the Portal's Display" chapter in the SAS Intelligence Platform: Web Application Administration Guide). This means the theme will be applied automatically for users who have not made a selection on the Preferences page. Requirements for Custom Theme Migration for Service Pack 3 or Service Pack 4If you have created a custom theme, and you then install SAS 9.1.3 Service Pack 3 or Service Pack 4, you must migrate your theme customizations to the new theme elements that are included in the service pack. For details, see Migrating Custom Themes After Installing a Service Pack. |