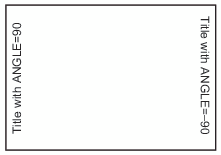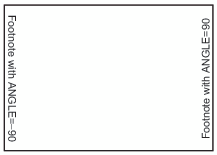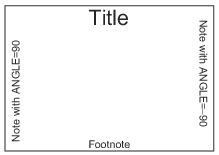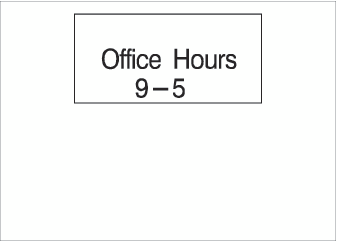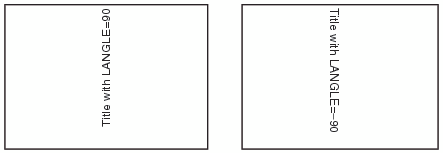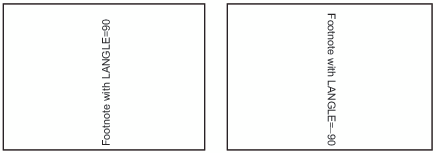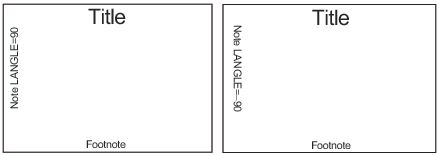TITLE, FOOTNOTE, and NOTE Statements
| Used by: | GAREABAR, GBARLINE, GCHART, GCONTOUR, GFONT, GKPI, GMAP, GPLOT, GRADAR, GREPLAY, GSLIDE, GTILE, G3D |
| Type: | TITLE and FOOTNOTE are global statements. NOTE is a local statement. |
Syntax
Summary of Optional Arguments
Optional Arguments
text-arguments(s) can be one or more of “text-string” and text-options. Text options must precede the “text-string” that they modify. text-options can be one or more of the following optional arguments, in any order:
- ANGLE=degrees
- specifies the angle of the baseline of the entire
text string with respect to the horizontal. A positive degrees value
angles the baseline counterclockwise; a
negative value angles it clockwise. By default, ANGLE=0 (horizontal).Angled titles or footnotes might require more vertical space. Consequently, there might be an increase the size of the title area or the footnote area, thereby reducing the vertical space in the procedure output area.Using the BOX= option with angled text does not produce angled boxes; the box is sized to accommodate the angled note.Using the ANGLE= option after one text string and before another can reset some options to their default values. See Using Options That Can Reset Other Options.The ANGLE= option has the same effect on the text as LANGLE=, except when you specify an angle of 90 degrees or –90 degrees. In these angle specifications, the procedure output area is shrunk from the left or right to accommodate the angled title or footnote. The result depends on the statement in which you use the option:
-
Positioning Titles with the ANGLE= Option shows how ANGLE=90 degrees or ANGLE=–90 degrees positions and rotates title text.
ANGLE=90 positions the title at the left edge of the graphics output area, angled 90 degrees (counterclockwise) and centered vertically. ANGLE=–90 positions the title at the right edge of the graphics output area, angled –90 degrees (clockwise) and centered vertically. -
Positioning Footnotes with the ANGLE=Option shows how ANGLE=90 degrees or ANGLE=–90 degrees positions and rotates footnote text.
ANGLE=90 positions the footnote at the right edge of the graphics output area, angled 90 degrees (counterclockwise) and centered vertically. ANGLE=–90 positions the footnote at the left edge of the graphics output area, angled –90 (clockwise) and centered vertically. -
Positioning Notes with the ANGLE= Optionshows how ANGLE= 90 degrees or -90 degrees positions and rotates note text.
ANGLE=90 positions the note at the bottom of the left edge of the graphics output area, angled 90 degrees (counterclockwise) and reading from bottom to top. ANGLE=–90 positions the note at the top of the right edge of the graphics output area, angled –90 (clockwise) and reading from top to bottom.
-
- BCOLOR=background-color
-
specifies the background color of a box produced by the BOX= option. By default, the background color of the box is the same as the background color for the entire graph. The color of the frame of the box is determined by the color specification used in BOX=.Alias:BC=Restriction: If you omit BOX=, BCOLOR= is ignored.Note:The BCOLOR= option can be reset by the ANGLE= or JUSTIFY= options, or by the MOVE= option with absolute coordinates.See:Using Options That Can Reset Other Options for detailsExample:Enhancing Titles
- BLANK=YES
- protects the box and its contents from being overwritten
by any subsequent graphics elements. It does this by blanking
out the area where the box is displayed. The BLANK= option enables
you to overlay graphics elements with boxed text. It is ignored if
you omit the BOX= option. Because titles and footnotes are written
from the highest numbered to the lowest numbered, the BLANK= option
only blanks out titles and footnotes of a lower number. Alias:BL=Restriction:Not supported by Java and ActiveXNote:The BLANK= option can be reset by the ANGLE= or JUSTIFY= options, or by the MOVE= option with absolute coordinates.See:Using Options That Can Reset Other Options for detailsExample:Enhancing Titles
- BOX=1...4
- draws a box around one line of text. A value of 1 produces
the thinnest box lines; 4 produces the thickest. Boxing angled text
does not produce an angled box; the box is sized to include the angled
text.
The COLOR= option affects only the frame of the box. To color the background of the box, use the BCOLOR= option.You can include more than one text string in the box as long as no text break occurs between the strings. That is, you cannot use the JUSTIFY= option to create multiple lines of text within a box.
-
Use the MOVE= option with relative coordinates to position an additional line of text relative to the preceding line and enclose them within the box drawn by the BOX= option. For example, this statement produces the boxed note shown in Using the BOX= Option and the MOVE= Option to Box Multiple Lines of Text:
note font=swiss justify=center box=1 "Office Hours" move=(-7,-2)pct "9-5";
Alias:BO=Restriction:Not supported by Java and ActiveXNote:The BOX= option can be reset by the ANGLE= or JUSTIFY= options, or by the MOVE= options with absolute coordinates.See:Using Options That Can Reset Other Options for detailsExample:Enhancing Titles -
- BSPACE=box-space<units>
- specifies the amount of space between the boxed
text and the box. The space above the
text is measured from the font maximum, and the space below the text
is measured from the font minimum. By default, BSPACE=1.The spacing is uniform around the box. For example, BSPACE=.5IN leaves one-half inch of space between the text and the top, bottom, and sides of the box.Alias:BS=Restriction:Not supported by Java and ActiveXInteraction: If the BOX= option is not used, the BSPACE= option is ignoredNote:The BSPACE= option can be reset by the ANGLE= or JUSTIFY= options, or by the MOVE= option with absolute coordinates.See:Using Options That Can Reset Other Options for details
- COLOR=color
- specifies the color for the following text, box,
or line. The COLOR= option affects
all text, lines, and boxes that follow it and stays in effect until
another COLOR= specification is encountered.Change colors as often as you like. For example, this statement produces a title with red text in a box with a blue frame and a cream background:
title color=red "Total Sales" color=blue box=3 bcolor=cream;
Although the BCOLOR= option controls the background color of the box, the frame color is controlled with the COLOR= option that precedes the BOX= option.-
the CTITLE= option in a GOPTIONS statement
-
the CTEXT= option in a GOPTIONS statement
-
the default, the first color in the color list.
-
- DRAW=(x,y...,x-n,y-n)<units>
- draws lines anywhere on the graphics output area. Lines are drawn using x and y as
absolute or relative coordinates. The following table shows the specifications
for absolute and relative coordinates:
The coordinate position (0,0) is the lower left corner of the graphics output area. Specify at least two coordinate pairs. Commas between coordinates are optional; blanks can be used instead. The DRAW= option does not affect the positioning of text.The starting point for lines specified with relative coordinates begins at the end of the most recently drawn text or line in the current statement. If no text or line has been drawn in the current statement, a warning is issued and the relative draw is measured from where a zero-length text string would have ended, given the normal placement for the statement.You can mix relative and absolute coordinates. For example, DRAW=(+0,+0,+0,1IN) draws a vertical line from the end of the text to one inch from the bottom of the graphics output area.Alias:D=Restriction:Not supported by Java and ActiveX
- FONT=font
- specifies the font for the subsequent text. See Specifying Fonts in SAS/GRAPH Programs for details
about specifying
SAS/GRAPH fonts. If you omit this option, a font specification is searched for in this order:Alias:F=Notes:Font names greater than eight characters in length must be enclosed in quotation marks.If the TITLE or FOOTNOTE is being output through an ODS markup destination and the corresponding NOGTITLE or NOGFOOTNOTE option is specified, then the
boldanditalicFONT attributes are on by default. However, if you specify different attributes with the FONT= option, theboldanditalicattributes are turned off.Example:Enhancing Titles
- HEIGHT=text-height<units>
- specifies the height of text characters in number
of units. By default, HEIGHT=1.
Height is measured from the font minimum to the capline. Ascenders
can extend above the capline, depending on the font.If your text line is too long to be displayed in the height specified in the HEIGHT= option, the height specification is reduced so that the text can be displayed. A note in the SAS log tells you what percentage of the specified size was used.Alias:H=Restriction:Partially supported by Java and ActiveXNote:The Java applet and ActiveX control enable you to control the relative height of text with the HEIGHT= option, but not the absolute height in terms of specific units.
- JUSTIFY=LEFT | CENTER | RIGHT
- specifies the alignment of the text string. The default depends
on the statement with which you use the JUSTIFY= option: All the text strings following JUSTIFY= are treated as a single string and are displayed as one line that is left-, right-, or center-aligned.You can change the justification within a single line of text. For example, this NOTE statement displays a date on the left side of the output and the page number on the same line on the right:
note "June 28, 1997" justify=right "Page 3";
In addition, you can use the JUSTIFY= option to produce multiple lines of text by repeating the JUSTIFY= option with the same value before the text string for each line. Multiple lines of text with the same justification are blocked together. For example, this TITLE statement produces a three-line title with each line right-justified:title justify=right "First Line" justify=right "Second Line" justify=right "Third Line";You can get the same effect with three TITLE statements, each specifying JUSTIFY=RIGHT. If you produce a block of text by specifying the same justification for multiple text strings, and then change the justification for an additional text string, that text is placed on the same line as the first string specified in the statement.Alias:J=L | C | RNote:Using the JUSTIFY= option after one text string and before another can reset some options to their default values.See:Using Options That Can Reset Other Options for details
- LANGLE=degrees
- specifies the angle
of the baseline of the entire text string(s)
with respect to the horizontal A positive value for degrees moves
the baseline counterclockwise; a negative
value moves it clockwise. By default, LANGLE=0 (horizontal).Angled titles or footnotes might require more vertical space. Consequently, there might be an increase the size of the title area or the footnote area, thereby reducing the vertical space in the procedure output area.Using the BOX= option with angled text does not produce an angled box; the box is sized to accommodate the angled note.Unlike the ANGLE= option, the LANGLE= option does not reset any other options. Therefore, the LANGLE= option is easier to use because you do not need to repeat options after a text break.The LANGLE= option has the same effect on the text as the ANGLE= option, except when an angle of 90 degrees or –90 degrees is specified. The result depends on the statement in which you use the option:
-
Positioning Titles with the LANGLE= Option shows how LANGLE=90 degrees and LANGLE=–90 degrees positions and rotates titles.
LANGLE=90 angles the title 90 degrees (counterclockwise) so that it reads from bottom to top. The title is centered horizontally and positioned at the top of the picture. LANGLE=-90 angles the title –90 degrees (clockwise) so that it reads from top to bottom. The title is centered horizontally and positioned at the top of the picture. -
Positioning Footnotes with the LANGLE= Option shows how LANGLE=90 degrees and LANGLE=–90 degrees positions and rotates footnotes.
LANGLE=90 angles the footnote 90 degrees (counterclockwise) so that it reads from bottom to top. The footnote is centered horizontally and positioned as the bottom of the picture. LANGLE=–90 angles the footnote –90 degrees (clockwise) so that it reads from top to bottom. The footnote is centered horizontally and positioned at the bottom of the picture. -
Positioning Notes with the LANGLE= Option shows how LANGLE=90 degrees and LANGLE=–90 degrees positions and rotates notes.
LANGLE=90 positions the note at the top of the left edge of the procedure output area, angled 90 degrees (counterclockwise) so that it reads from bottom to top. LANGLE=–90 positions the note at the top of the left edge of the procedure output area, angled –90 degrees (clockwise) so that it reads from top to bottom.
-
- LINK= “URL”
- specifies a uniform resource locator (URL) to which
a title or footnote links. The text-string that
you use to specify the URL can contain occurrences of the variables
#BYVAL, #BYVAR, and #BYLINE, as described in text-string(s). Note:If the title or footnote is being output through an ODS markup destination (such as HTML) and the corresponding ODS option NOGTITLE or NOGFOOTNOTE is specified, then the title or footnote is rendered in the body of the HTML file rather than in the graphic itself. Specifying the NOGTITLE or NOGFOOTNOTE options results in increasing the amount of space allowed for the procedure output area, which can result in increasing the size of the graph. Space that would have been used for the title or footnote is devoted instead to the graph. You might need to be aware of this possible difference if you are using annotate or map coordinates.
- LSPACE=line-space <units>
- specifies the amount
of spacing above lines of note and title text and the amount of spacing
below lines of footnote text. For notes and titles, the spacing is
measured from the capline of the current line to the font minimum
of the line above. For footnotes, the spacing is measured from the
font minimum of the current line to the capline of the line below.
By default, LSPACE=1. Alias:LS=Restriction:Not supported by Java and ActiveXNote:The LSPACE= option can be reset by the ANGLE= or JUSTIFY= option, or by the MOVE= option with absolute coordinates.See:Using Options That Can Reset Other Options for details
- MOVE=(x,y) <units>
- positions an initial
or subsequent text string, or lines of text anywhere on the graphics
output area. The positioning uses x and y as
absolute or relative coordinates. The following table shows the specifications
for absolute and relative coordinates:
The starting point for lines specified with absolute coordinates is at the bottom left corner of the graphics output area. For example, the following code fragment uses the NOTE statement to add a simple line of text to the upper right quadrant of the graphics output area:
note move=(65,70)pct color=purple "My Note";
The starting point for lines specified with relative coordinates is at the end of the most recently drawn text or line in the current statement. If no text or line has been drawn in the current statement, a warning is issued in the SAS log. The relative move is measured from where a zero-length text string would have ended, given the normal placement for the statement.Alias:M=Restriction:Not supported by Java and ActiveXInteractions:The MOVE= option overrides a JUSTIFY= option specified for the same text stringIf a NOTE, FOOTNOTE, or TITLE statement uses the MOVE= option to position the text so that the statement does not use its default position, the text of the next NOTE, FOOTNOTE, or TITLE statement occupies the unused position and no blank lines are displayed
Notes:If you specify the MOVE= option with at least one absolute coordinate and if the option follows one text string and precedes another, some options can be reset to their default values.If you specify the GUNIT graphics option, then that unit is the default unit. If you do not specify the GUNIT= graphics option, then the default unit is CELLS.
See:Using Options That Can Reset Other Options for detailsBOX=1...4 for illustrative code that draws a box around lines of text positioned with relative coordinates
Examples:Specifying Logarithmic Axes
- ROTATE=degrees
- specifies the angle
at which each character of text is rotated with respect to the baseline of
the text string. The angle is measured from the current text baseline angle,
which is specified by the ANGLE= or LANGLE= options. By default, the baseline is
horizontal. A positive value for degrees rotates
the character counterclockwise; a negative value rotates it clockwise.
By default, ROTATE=0 (parallel to the baseline).Tilting Characters with the ROTATE= Option shows how characters are positioned when ROTATE=90 is used with the default (horizontal) baseline.
- text-string(s)
- is an element of text-argument(s) and
specifies one or more strings up to 200 characters. Any of the following text-options that
are used to modify a text-string must
precede text-string. You must enclose text
strings in single or double quotation marks. The text appears exactly
as you type it in the statement, including uppercase and lowercase
characters and blanks.
Because FOOTNOTE, NOTE, and TITLE statements concatenate all text strings, the strings must contain the correct spacing. With a series of strings, add blanks at the beginning of a text string rather than at the end, as in this example:
note color=red "Sales:" color=blue " 2000";
With some fonts, you produce certain characters by specifying a hexadecimal value in quotation marks. A trailingxidentifies a string as a hexadecimal value. For example, this statement(footnote1) produces the titleProfits Increase3,000:title font=swiss "Profits Increase " "9c"x "3,000";
For more information see Specifying Special Characters Using Character and Hexadecimal Codes.In addition, if you have a BY statement and you specify the variable that it names, you can embed one or both of the following in the string:- #BYLINE
-
substitutes the entire BY line without leading or trailing blanks for #BYLINE in the text string. It also displays the BY line in the footnote, note, or title produced by the statement.
- #BYVALn | #BYVAL(BY-variable-name)
-
substitutes the current value of the specified BY variable for #BYVAL in the text string and displays the value produced by the statement. Specify the variable with one of these:
- #BYVARn | #BYVAR(BY-variable-name)
-
substitutes the name of the BY variable or label associated with the variable (whatever the BY line would normally display) for #BYVAR in the text string and displays the name or label produced by the statement. Specify the variable with one of these:
- n
-
specifies which variable in the BY statement #BYVAR should use. The value of n indicates the position of the variable in the BY statement. For example, #BYVAR2 specifies the second variable in the BY statement.
- BY-variable-name
-
names the BY variable. For example, #BYVAR(SITES) specifies the BY variable, SITES. Variable-name is not case sensitive.
Note:A BY variable name displayed is always in uppercase. If a label is used, it appears as specified in the LABEL statement.
Restriction:#BYVAL or #BYVAR substitution in a text string is not available in the DATA Step Graphics Interface or in the Annotate facility. The reason is that BY lines are not created in a DATA step.
- UNDERLIN=0...3
- underlines subsequent text. Values of 1, 2 and
3 underline with an increasingly thicker line. UNDERLIN=0 halts underlining
for subsequent text.Underlines follow the text baseline. If you use an LANGLE= or ANGLE= option for the line of text, the underline is drawn at the same angle as the text. Underlines do not break up to follow rotated characters.To make the text and the underline the same color, specify a COLOR= option before the UNDERLIN= option that precedes the text string. To make the text a different color, specify the COLOR= option after the UNDERLIN= option.Alias:U=Restriction:Partially supported by Java and ActiveXNotes:The UNDERLIN= option can be reset by the ANGLE= or JUSTIFY= option, or by the MOVE= option with absolute coordinates. See Using Options That Can Reset Other Options for details.
The Java applet and ActiveX control underline text when the UNDERLIN= option is specified, but they do not vary the thickness of the line.
See: ROTATE=degreesExample:Enhancing Titles
- WRAP
- wraps the text to a second line if the text does
not fit on one line. If the WRAP option
is omitted, the text font-size is reduced until the text fits on one
line. Wrapping occurs at the last blank before the text meets the
end of the window. If there are no blanks in the text string, then
there is no wrapping. Restriction:The WRAP option does not work with the BOX, BLANK, UNDERLINE, and MOVE options.
Details
Using TITLE and FOOTNOTE Statements
title4;
Using the NOTE Statement
Using Multiple Options
Controlling Placement of Text
-
JUSTIFY=LEFT | CENTER | RIGHT aligns the text string
-
MOVE=(x,y) <units> positions a line or lines of text anywhere on the graphics output area using x and y as absolute or relative coordinates.Using the BOX= Option and the MOVE= Option to Box Multiple Lines of Text illustrates using the MOVE= option with relative coordinates to position a subsequent line of text
-
WRAP wraps the text to a second line