レポート内の計算データアイテムの操作
計算データアイテムについて
デザイナでは、式を使用して既存のデータアイテムから新規のデータアイテムを計算できます。たとえば、売上から費用を差し引いて会社の利益を計算できます。
計算データアイテムを使用すると、数値の算術計算だけでなく、日付と時間の値を作成することもできます。たとえば、month、day、yearに対して別々のカテゴリがデータに含まれている場合は、これらのカテゴリから日付値を計算できます。
計算データアイテムについて重要なポイントを次に示します。
-
すべての計算は未集計のデータに対して実行されます。集計が実行される前に、データソース内の行ごとに計算式が評価されます。集計データの計算を実行する方法については、新しい集計メジャーのレポートへの追加を参照してください。
-
計算データアイテムはパラメータを受け付けます。詳細については、レポート内のパラメータの操作を参照してください。
-
計算データアイテムがカテゴリである場合に限り、階層は計算データアイテムを含むことができます。
-
リリース7.2以降では、計算データアイテムは、ジオグラフィーデータアイテムに変更でき、ジオマップで使用できます。
デザイナを使用して、計算データアイテムや集計メジャーを操作できます。
計算データアイテムの削除に関する詳細は、データアイテムの削除を参照してください。
レポートへの新規の計算データアイテムの追加
新しい計算データアイテムを追加するには、次の操作を行います。
-
データタブで
 をクリックした後、新しい計算アイテムを選択します。新しい計算アイテムウィンドウが表示されます。
をクリックした後、新しい計算アイテムを選択します。新しい計算アイテムウィンドウが表示されます。
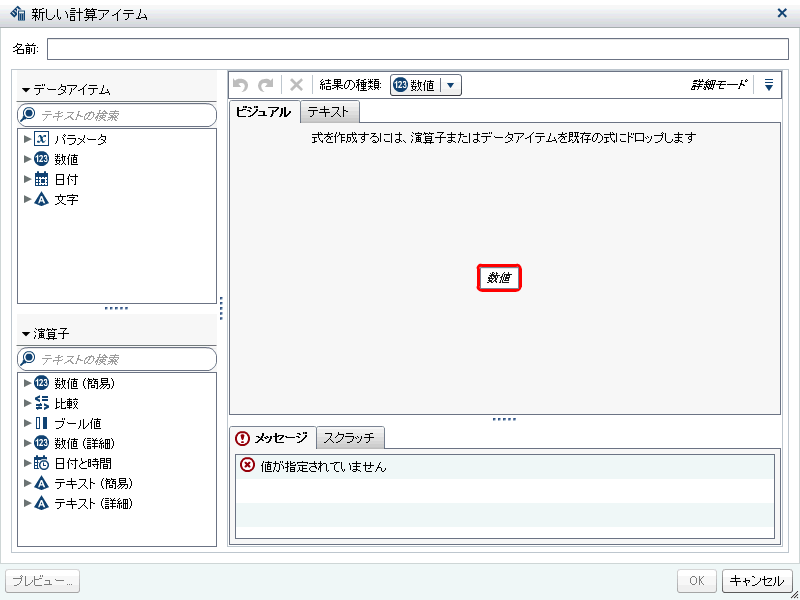
-
名前を入力します。
-
ドロップダウンリストから結果の種類を選択します。デフォルトの結果の種類は数値です。使用可能な結果の種類を次の表に示します。アイコン結果の種類:
 文字
文字 日付
日付 日時
日時 数値
数値 時間デザイナの計算データアイテムは、必ずデフォルトで次の出力形式になります。これは、データの種類に基づいています。
時間デザイナの計算データアイテムは、必ずデフォルトで次の出力形式になります。これは、データの種類に基づいています。-
日付: DATE9
-
日時: DATETIME10
-
時間: TIME8
-
数値: COMMA12.2
新規の計算データアイテムを作成した後、それが文字計算データアイテムでないならば、データタブ上のデータアイテムテーブルを使用して出力形式を変更できます。文字計算データアイテムの場合、出力形式を指定できません。デザイナで作成した新しい数値計算データアイテムのデフォルトの集計は合計になります。データタブ上のデータアイテムテーブルを使用して、数値計算データアイテムの集計を変更できます。 -
-
(オプション)詳細モードの隣にある
 をクリックして、すべてのドロップ領域を表示オプションをクリアします。表示テキストを表示も選択できます。これは、メッセージタブとスクラッチタブの間に新規のタブを追加します。
をクリックして、すべてのドロップ領域を表示オプションをクリアします。表示テキストを表示も選択できます。これは、メッセージタブとスクラッチタブの間に新規のタブを追加します。
-
ビジュアルタブを使用して計算データアイテムの式を作成するには、データアイテムと演算子を右ペインの式にドラッグします。式に含まれるそれぞれの長方形のフィールドにデータアイテム、演算子または特定の値を挿入できます。データアイテムまたは演算子を式までドラッグアンドドロップする場合は、カーソルの正確な位置によって、新規の要素を式のどの場所にどのように追加するかが決まります。新規の要素を式までドラッグすると、その場所に要素をドロップした時点で式がどのように変化するかを示すプレビューが表示されます。たとえば、現在の式が
( Profit / Revenue )である場合、x - y (減算)演算子を開きかっこまでドラッグすると、その式が( [number] – ( Profit / Revenue ))に変わります。また、演算子を除算記号にドラッグアンドドロップすると、その式が( Profit – Revenue )に変わります。または、テキストタブを使用して式を入力できます。スクラッチタブを使用して、一時的な式を作成できます。算術関数の実行、日時値の処理、テキスト処理、および“if”節などの論理処理の評価に使用できる多種多様な演算子があります。詳細については、データ式で使用できる演算子を参照してください。 -
(オプション)プレビューをクリックして、計算結果をプレビューします。結果のプレビューウィンドウが表示されます。閉じるをクリックして、新しい計算アイテムウィンドウに戻ります。
-
OKをクリックします。新規の計算データアイテムがデータタブに表示されます。
 、
、 、
、 の各アイコンは、データタブ上で新規の計算データアイテムを識別します。
注:
の各アイコンは、データタブ上で新規の計算データアイテムを識別します。
注: アイコンが表示されるのは、計算数値メジャーをカテゴリデータアイテムに変更した場合に限ります。このアイコンは、文字計算データアイテムの場合にも表示されます(これは常にカテゴリとなる)。
アイコンが表示されるのは、計算数値メジャーをカテゴリデータアイテムに変更した場合に限ります。このアイコンは、文字計算データアイテムの場合にも表示されます(これは常にカテゴリとなる)。
計算データアイテムの式のプレビュー
計算データアイテムの場合に限り、プレビューをクリックすることで、式の結果をプレビューできます。
式のサブセットの結果をプレビューするには、式の一部を右クリックした後、サブ式の結果をプレビューを選択します。
計算データアイテムの編集
計算データアイテムを編集するには、次の操作を行います。
-
データタブ上の計算データアイテムを右クリックして、計算アイテムの編集を選択します。計算アイテムの編集ウィンドウが表示されます。
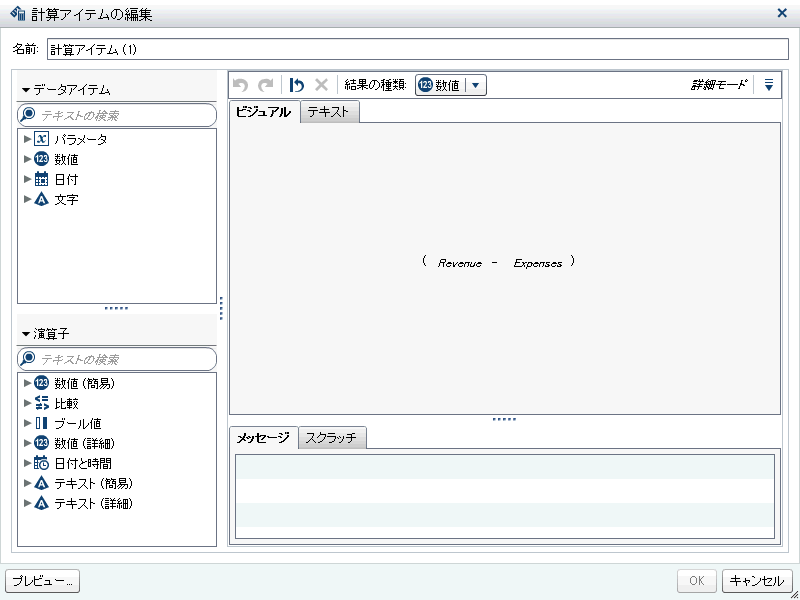
-
注: レポート内で使用されていない計算データアイテムの場合、結果の種類を変更できます。
-
OKをクリックします。
その他のデータアイテムの場合と同じ手順を使用して、計算データアイテムの複製、名前の変更、非表示、削除が行えます。別の計算データアイテム内で使用されている計算データアイテムは削除できません。
ヒント
異なるレポート間やエクスプローラとデザイナ間で、テキスト領域の内容をカットアンドペーストすることで、計算を転送したり、計算を他のユーザーにメールしたりすることができます。詳細については、テキストモードでデータ式を編集を参照してください。新しい集計メジャーのレポートへの追加
集計メジャーでは、集計値を使用して新しいデータアイテムを計算できます。たとえば、地域別の企業の利益率を計算する場合、ある地域グループ内に存在するすべての店舗の利益の合計を、同じ地域グループ内に存在するすべての店舗の収益の合計で割ります。集計は、計算式の一部として評価されます。
集計メジャーを追加するには、次の操作を行います。
-
データタブで
 をクリックした後、新しい集計メジャーを選択します。新しい集計メジャーウィンドウが表示されます。
をクリックした後、新しい集計メジャーを選択します。新しい集計メジャーウィンドウが表示されます。
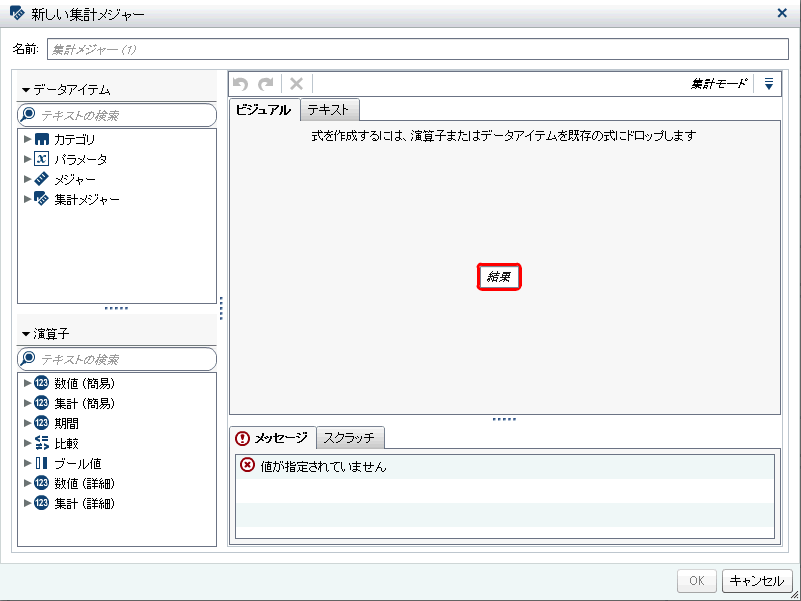
-
名前を入力します。
-
(オプション)
 をクリックして、すべてのドロップ領域を表示します。または、スクラッチ領域を表示を選択して、一時的な式を作成することもできます。
をクリックして、すべてのドロップ領域を表示します。または、スクラッチ領域を表示を選択して、一時的な式を作成することもできます。
-
ビジュアルタブを使用して集計メジャーの式を作成するには、データアイテムと演算子を右ペインの式にドラッグアンドドロップします。式に含まれるそれぞれのフィールドにデータアイテム、演算子または特定の値を挿入できます。アイテムまたは演算子を式にドラッグアンドドロップする場合、カーソルの正確な位置によって、新規の要素を式のどの場所にどのように追加するかが決まります。新規の要素を式までドラッグすると、その場所に要素をドロップした時点で式がどのように変化するかを示すプレビューが表示されます。または、テキストタブを使用して式を入力できます。算術関数の実行やIF節などの論理処理の評価に使用できる多種多様な演算子があります。詳細については、データ式で使用できる演算子を参照してください。
-
式のデータアイテムごとに、集計の種類を選択します。デフォルトでは、メジャーにSumが使用され、カテゴリにはDistinctが使用されます。新しい集計の種類を選択するには、集計演算子を演算子リストから式の集計の種類にドラッグアンドドロップします。使用可能な集計演算子のリストについては、データ式で使用できる演算子を参照してください。
-
式の集計ごとに、集計のコンテキストを選択します。各集計の隣にあるドロップダウンリストを使用して、次のコンテキスト値のいずれかを選択します。ByGroupビジュアル内で使用されているデータアイテムのサブセットごとに集計を計算します。たとえば、棒グラフでは、ByGroupコンテキストでの集計メジャーは、グラフの棒ごとに別々の集計値を計算します。ForAll全データアイテムの集計を計算します(フィルタリング後)。たとえば、棒グラフでは、ForAllコンテキストでの集計メジャーは、グラフの棒ごとに同じ集計値(全データアイテムの計算)を使用します。ForAllコンテキストとByGroupコンテキストを組み合わせて使用することにより、ローカル値とグローバル値を比較するメジャーを作成できます。たとえば、平均からの偏差を計算するには、次の式を使用します。
Avg ByGroup(X) - Avg ForAll(X)
詳細については、期間演算子を参照してください。 -
OKをクリックします。新しい集計メジャーがデータタブに表示されます。
 アイコンは、新しい集計メジャーを識別します。
アイコンは、新しい集計メジャーを識別します。
集計メジャーの編集
集計メジャーを編集するには、次の操作を行います。
-
データタブ上の集計メジャーを右クリックして、集計メジャーの編集を選択します。集計メジャーの編集ウィンドウが表示されます。
-
-
OKをクリックします。
その他のデータアイテムの場合と同じ手順を使用して、集計メジャーの複製、名前の変更、非表示化、削除が行えます。
ヒント
異なるレポート間やエクスプローラとデザイナ間で、テキスト領域の内容をカットアンドペーストすることで、計算を転送したり、計算を他のユーザーにメールしたりすることができます。詳細については、テキストモードでデータ式を編集を参照してください。