レポート内のデータアイテムの操作
データアイテムについて
各レポートオブジェクトのクエリを定義するために、使用するデータアイテムを決定します。データソースのすべてのデータアイテムを使用するか、データアイテムのサブセットを使用できます。データアイテムは、カテゴリまたはメジャーとして分類されます。
デザイナでは、データソース内のデータ列に関して外部的に指定されている既存のユーザー定義出力形式を使用して、データアイテムを表示できます。ただし、デザイナでは、データアイテムに関して、新しいユーザー定義出力形式や異なるユーザー定義出力形式を指定することはできません。
テーブルやグラフ内のデータアイテムを上位または下位に並び替えられるようにカスタム並べ替えを作成できます。カテゴリデータアイテム、カテゴリである計算アイテム、カスタムカテゴリもカスタム並べ替えをサポートします。詳細については、カスタム並べ替えの使用を参照してください。
データアイテムのフィルタリングに関する詳細は、レポートのデータソースフィルタの使用を参照してください。
|
データアイテム
|
アイコン
|
説明
|
|---|---|---|
|
集計メジャーまたは時間計算
|
 |
重複しない値のカウント、合計のパーセント、小計のパーセント、度数パーセントのような、特殊な事前定義操作を表すデータアイテムです。それら以外にも、ユーザーは自分固有の集計メジャー計算を定義できます。
集計メジャーは、一部のレポートオブジェクト内でのみ使用できます。集計メジャーは、フィルタ、コントロール、スパーク線、時系列グラフでは使用できません。集計のパーセントアイテム(行の合計、行の小計、列の合計、列の小計など)は、クロス表でのみ使用できます。一部の集計メジャー計算は、詳細ランクでは使用できません。
|
|
計算
|
 、 、 、または 、または |
式を使用して既存のデータアイテムから計算されるデータアイテムです。たとえば、次の式を使って作成されるProfitという計算されたデータアイテムを作成することもできます。
[Revenue] — [Cost]、ここで、RevenueおよびCostはデータソースのメジャーです。
計算日時アイコンは、ユーザーが選択した日付または時間出力形式により制御される、重複しない値を持つカテゴリとして扱われます。数値計算アイテムは、メジャー(集計の種類が合計であり、個々の重複しないカテゴリの組み合わせに適用されるもの)として扱われます。または、計算アイテムを、数値出力形式で小数点以下の桁数により制御される、重複しない値を持つカテゴリデータアイテムへと変更することもできます。
|
|
カテゴリ
|
 |
重複しない値を持ち、メジャーのグループ化と集計に使用されるデータアイテムです。カテゴリには、英数字、日付、日時、時間、数値の5種類があります。英数字カテゴリは、すべての文字、すべての数字、またはそれらの組み合わせから構成できます。すべての値が数字のカテゴリは、物理的に文字または数値データとして保存されます。データの種類は、フィルタ、並べ替え、書式設定などの機能に関連した値の処理方法に影響します。
英数字カテゴリの例には、Product ID、Country、Employee Number、Employee Nameなどのデータアイテムが含まれます。英数字カテゴリは、辞書順で並べ替えられます。
日付、日時、時間、数値カテゴリは、それぞれに対応する数値に基づいて並べ替えられます。
カテゴリデータアイテムは数値でもかまいません。カテゴリデータアイテムの並べ替え方法は、英数字データアイテムと異なります。数値カテゴリデータアイテムの並べ替え基準は数値になります。
注: メジャーをカテゴリに変更した場合、このカテゴリアイコンが使用されます。
 は、ユーザー定義出力形式カテゴリデータアイテムを識別します。ユーザー定義出力形式カテゴリは、対応する数値データまたは文字データに基づきます。 は、ユーザー定義出力形式カテゴリデータアイテムを識別します。ユーザー定義出力形式カテゴリは、対応する数値データまたは文字データに基づきます。
|
|
日付と時間
|
 |
重複しない値を持ち、メジャーのグループ化と集計に使用されるカテゴリデータアイテムです。日付カテゴリには、日付、日時、時間の3種類があります。
日付、日時、時間カテゴリの例としては、Order Year、Date and Time of Sale、Customer Wait Timeが挙げられます。
|
|
ジオグラフィー
|
 |
値が地理的な場所または地域にマップされるカテゴリデータアイテムです。ジオグラフィーデータアイテムをレポートで使用すると、ジオマップ上のデータを表示できます。たとえば、ジオグラフィーデータアイテムは、組織に固有のジオグラフィー情報(販売地域、倉庫の場所、石油プラットフォームなど)を識別することができます。詳細については、ジオグラフィーデータアイテムの操作を参照してください。
ジオグラフィーアイコンは、階層内のすべてのデータ項目がジオグラフィーに基づいていることも示します。
|
|
階層
|
 |
一般的な情報が上部に配置され、具体的な情報が下部に配置されるように値が設定されるデータアイテムです。階層の第1レベルはルートレベルです。たとえば、Date階層では、Year(ルートレベル)、Quarter、Monthを含む階層を作成できます。ジオグラフィー階層を作成することもできます。
|
|
メジャー
|
 |
計算に使用できる値を持つデータアイテムです。値は数値です。メジャーの例としては、Sales Revenue、Units Sold、Salaryなどが挙げられます。
デザイナでは、すべてのメジャーにデフォルトの集計方法が割り当てられます。ほぼすべてのメジャーに、集計方法として合計が割り当てられます。集計方法は変更できます。
|
注: SAS Visual Analytics Explorer (エクスプローラ)からインポートされたレポートオブジェクトは、ライブデータやオンデマンドデータを使用します。オンデマンドデータの場合、デザイナでは、これらのレポートオブジェクトのプロパティやスタイルを更新することはできますが、これらのレポートオブジェクトに割り当てられたデータを変更することはできません。
データアイテムの割り当て
現在のレポートセクションのクエリで使用するデータアイテムを割り当てるには、次の操作を行います。
-
左ペインのデータタブで下矢印をクリックして、使用可能なデータソースのリストを表示します。データソースを選択すると、データソース内にあるすべてのデータアイテムのリストがデータタブに表示されます。選択するデータソースがリスト内にない場合は、
 をクリックします。クリックすると、データソースの追加ウィンドウが表示されます。追加したいデータソースを選択し、追加をクリックします。データソース内にあるすべてのデータアイテムのリストがデータタブに表示されます。
当初に選択したデータソースを使いたくない場合、
をクリックします。クリックすると、データソースの追加ウィンドウが表示されます。追加したいデータソースを選択し、追加をクリックします。データソース内にあるすべてのデータアイテムのリストがデータタブに表示されます。
当初に選択したデータソースを使いたくない場合、 をクリックします。表示される確認メッセージで、削除をクリックします。
をクリックします。表示される確認メッセージで、削除をクリックします。
-
同じデータソース名を使用する既存のレポートオブジェクトを選択するか、または新しいレポートオブジェクトをセクションに追加します。
-
データアイテムをキャンバスにドラッグアンドドロップします。データアイテムがデータ役割に自動的に割り当てられます。詳細については、データアイテムの自動割り当てを参照してください。注: Ctrlキーを使用すると、複数のデータアイテムを選択して、それらをキャンバスにドラッグアンドドロップできます。または、データアイテムを右クリックした後、データアイテムを<ReportObject>に追加を選択します。ここで、
<ReportObject>は、レポート内にあるレポートオブジェクトの名前になります。(たとえば、List Table 1、Bar Chart 1など。)注: データアイテムのアイコンをダブルクリックしてレポートに割り当てることはできません。 -
選択したデータアイテムがレポートオブジェクト内の現在のデータアイテムを置き換える場合や、選択したデータアイテムが複数のデータ役割で有効である場合、<DataItemName>の割り当てウィンドウからデータ割り当てを選択します。赤いアスタリスクが付けられているデータ割り当ては、クエリを実行する際に必須となります。
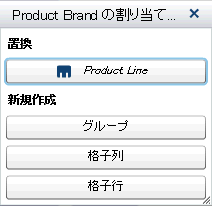 集計の詳細については、メジャーの集計を参照してください。
集計の詳細については、メジャーの集計を参照してください。 -
(オプション)特定のデータアイテムの詳細を表示するには、リストからそのデータアイテムを選択します。データアイテムのリストの下にあるデータアイテムテーブルに、名前、分類、出力形式、集計が表示されます。数値ベースのユーザー定義出力形式を持つカテゴリデータアイテムの場合、並べ替えのオプションを指定できます。
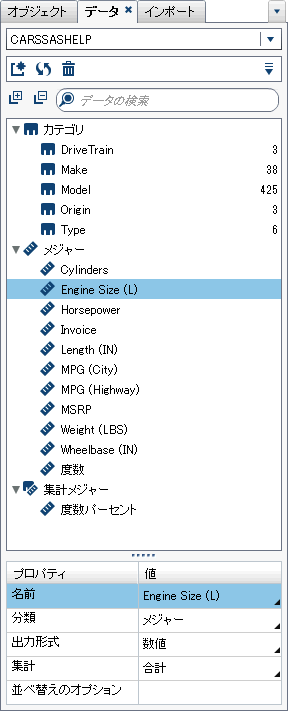
データアイテムの自動割り当て
データアイテムをレポートオブジェクトにドラッグアンドドロップすると、デザイナはそれらのデータアイテムにデータ役割を自動的に割り当てます。単一のデータアイテムの場合、データアイテムには空の必須データ役割が割り当てられます。その後、ユーザーは、すでに割り当て済みのデータアイテムを置き換えるよう求められます。複数のデータアイテムの場合、それらのデータアイテムにはすべて、そのデータアイテムを受け入れる空の必須データ役割が割り当てられます。メジャーデータ役割で複数のデータアイテムが許可されるという特殊なケースもあります。このような特殊なケースでは、デザイナはすべてのデータアイテムにメジャーデータ役割を割り当てます。
注: 階層データアイテムは、複数のデータアイテムの自動割り当てでは使用できません。また、アニメーション役割やデータチップ役割は自動的に割り当てられません。
データ役割の詳細については、データ役割の割り当ての操作を参照してください。
データアイテムの複製
デザイナでメジャーデータアイテムを複製すると、データアイテムの集計をテーブル内で左右に並べて表示できます。使用可能な集計の種類のリストについては、メジャーの集計を参照してください。数値メジャーを複製すると、その数値メジャーをカテゴリとして使用することにより、一部のテーブルやグラフ内で他の値をグループ化できます。複製したデータアイテムのあるレポートを保存した場合、それらのデータアイテムはレポートを次回編集するときに使用可能になります。
計算データアイテムを複製することで、計算のバリエーションを作成できます。たとえば、自動車の1ガロンあたりの走行距離(マイル)を扱う2つの類似した計算データアイテムを作成する場合、1つは
MPG
(City)という名前で、もう1つはMPG
(Highway)という名前で作成できます。任意のデータアイテムを複製することで、そのデータアイテムをレポート内で複数の出力形式と組み合わせ使用できるようになります。たとえば、日付データアイテムの場合、MonthをYearに変更できます。
データアイテムを複製するには、次の操作を行います。
-
左ペインのデータタブで、複製したいデータアイテムを右クリックします。データアイテムの複製を選択します。オリジナルのデータアイテムのすべてのプロパティが、複製したデータアイテムにコピーされます。複製したデータアイテムが、データタブ上のデータアイテムリストに表示されます。たとえば、元のデータアイテムの名前が
Engine Sizeである場合、複製したデータアイテムはEngine Size (1)と表示されます。この同じデータアイテムを再度複製すると、そのデータアイテムはEngine Size (2)と表示されます。 -
(オプション)複製データアイテムの名前を変更します。
-
(オプション)複製データアイテムの出力形式や集計を変更します。
-
(オプション)計算データアイテムまたは集計メジャーの計算を編集します。
-
(オプション)数値ベースのユーザー定義出力形式を持つカテゴリデータアイテムの場合、並べ替えのオプションを変更できます。
-
(オプション)データアイテムの分類を変更します。たとえば、複製された数値データアイテムのうち、レポートオブジェクトにまだ割り当てられていないテータアイテムは、カテゴリにもメジャーにもなることができます。
データアイテムの名前変更
データソース内にあるデータアイテムの名前を変更するには、データタブを使用します。
データアイテムの名前を変更するには、次の操作を行います。
-
データタブでデータアイテムを右クリックした後、データアイテムの名前変更を選択します。データアイテムの名前変更ウィンドウが表示されます。
-
新しい名前を入力します。同じデータソース内にある別のデータアイテムが使用している名前は使用できません。
-
OKをクリックします。
または、データタブの最下部にあるデータアイテムテーブルを使用することによっても、データアイテムの名前を変更できます。名前プロパティの値に新しい名前を入力します。
データアイテムの検索
お使いのデータソースに複数のデータアイテムが含まれている場合、データタブを使用することで、特定のデータアイテムを検索できます。
データアイテムを検索するには、次の操作を行います。
-
データタブの検索フィールドにデータアイテムの名前を入力します。検索フィールドは、データアイテムのリストの上部にあります。

-
(オプション)
 をクリックしてデータアイテムグループのリストを折りたたむか、または
をクリックしてデータアイテムグループのリストを折りたたむか、または をクリックしてデータアイテムグループのリストを展開します。
をクリックしてデータアイテムグループのリストを展開します。
-
 をクリックすると、入力した検索用語がクリアされ、データソース内にあるすべてのデータアイテムが表示されます。
をクリックすると、入力した検索用語がクリアされ、データソース内にあるすべてのデータアイテムが表示されます。
カテゴリデータアイテムでの重複しない値のカウントの作成
重複しない値のカウントのクエリはさまざまな面で有用です。たとえば、一定の期間に購入された重複しない製品の数を把握できます。また、一般に多くの顧客が購入している製品や特定の地域で多くの顧客が購入している製品を把握することもできます。カテゴリデータアイテムの場合にのみ、重複しない値のカウントを作成できます。
注: カテゴリに欠損値が含まれる場合、重複しないカウントは1増加となります。
重複しない値のカウントの集計メジャーを作成するには、次の操作を行います。
-
左ペインのデータタブで、重複しない値のカウントに使用したいカテゴリデータアイテムを右クリックします。
-
重複しない値のカウントの作成を選択します。データアイテムの重複しないカウントデータアイテムが、データアイテムのリストに表示されます。これらのデータアイテムには、元の名前から派生した名前が付けられています。たとえば、元のデータアイテムの名前が
Dateである場合、重複しない値のカウントデータアイテムはDate (Distinct Count)と表示されます。 アイコンはデータタブ上で新規の重複しない値のカウントデータアイテムを識別します。
アイコンはデータタブ上で新規の重複しない値のカウントデータアイテムを識別します。
メジャーの派生アイテムの作成
デザイナで集計メジャーとなる派生データアイテムを作成できます。集計メジャー自体にはデータ値が含まれていませんが、レポートオブジェクト内で使用される場合、それが基づいているメジャーの値と式の種類が表示されます。たとえば、合計のパーセントが表示されます。
派生アイテムについて重要なポイントを次に示します。
-
派生データアイテムは、フィルタやコントロールでは使用できません。
-
期間計算は、特定の集計を含むメジャーから派生できません。
レポートオブジェクトから派生アイテムを作成するには、次の操作を行います。
-
レポートオブジェクト内で、派生アイテムとして使用したいメジャーデータアイテムを右クリックします。
-
作成と追加を選択した後、次のいずれかを選択します。過去の期間との差現在の期間の値と、過去の期間の値との差を表示します。たとえば、今月の売り上げと先月の売り上げの間の差を派生できます。注: この派生アイテムは、データソースが年を含む日付データアイテムを含んでいない場合には使用できません。過去の同時期との差現在の期間の値と、比較的長い間隔での過去の同時期の値との差を表示します。たとえば、今月の売り上げと、前年の同じ月の売り上げの間の差を派生できます。注: この派生アイテムは、データソースが年を含む日付データアイテムを含んでいない場合には使用できません。過去の期間との差(%)現在の期間の値と、過去の期間の値との差をパーセントで表示します。たとえば、今月の売り上げと先月の売り上げの間の差をパーセントで派生できます。注: この派生アイテムは、データソースが年を含む日付データアイテムを含んでいない場合には使用できません。過去の同時期との差(%)現在の期間の値と、比較的長い間隔での過去の同時期の値との差をパーセントで表示します。たとえば、今月の売り上げと、前年の同じ月の売り上げの間の差をパーセントで派生できます。注: この派生アイテムは、データソースが年を含む日付データアイテムを含んでいない場合には使用できません。小計のパーセントベースとなるメジャーに関する小計値のパーセントを表示します。小計のパーセントを作成できるのは、ソースデータアイテムが合計またはカウントの集計を含んでいる場合のみです。注: 小計パーセント派生アイテムは、クロス表でのみ使用できます。注: 小計パーセント派生アイテムは、フィルタとランクにより選択されたデータのサブセットと関係があります。合計のパーセントベースとなるメジャーに関する合計値のパーセントを表示します。合計のパーセントを作成できるのは、ソースデータアイテムが合計またはカウントの集計を含んでいる場合のみです。たとえば、収益値を含むメジャーに関する合計値のパーセントを作成できます。集計メジャーの棒グラフと製品ラインを含むカテゴリを作成すると、製品ラインごとの総売上のパーセントがその棒グラフに表示されます。注: 合計値のパーセントは、フィルタとランクにより選択されたデータのサブセットと関係があります。現在までの期間現在の期間の値と、比較的長い間隔での過去の全期間の値の集計値を表示します。たとえば、月ごとに年初来の合計を派生できます。注: この派生アイテムは、データソースが年を含む日付データアイテムを含んでいない場合には使用できません。年初来現在の期間の値と、過去1年間の全期間の値の集計値を表示します。たとえば、月ごとに年初来の合計を派生できます。年初来の計算は、現在の日付を使用して隔月のデータをサブセット化します(ここで、現在の日付はユーザーがレポートを表示するたびに評価されます)。全期間のデータをすべて使用するには、派生アイテムの式を編集します。注: この派生アイテムは、データソースが年を含む日付データアイテムを含んでいない場合には使用できません。年初来の成長率現在の期間の年初来値と、過去の同時期の年初来値との差をパーセントで表示します。たとえば、今月の年初来の売り上げと、前年の同じ月の年初来の売り上げの間の差を派生できます。年初来の計算は、現在の日付を使用して隔月のデータをサブセット化します(ここで、現在の日付はユーザーがレポートを表示するたびに評価されます)。全期間のデータをすべて使用するには、現在までの期間アイテムを使用するか、派生アイテムの式を編集します。現在の日付を含んでいる月の場合、前年のデータは、それと同じ日付の日へとサブセット化されます。注: この派生アイテムは、データソースが年を含む日付データアイテムを含んでいない場合には使用できません。前年比成長率現在の期間の値と、前年の同時期の値との差をパーセントで表示します。たとえば、今月の年初来の売り上げと、前年の同じ月の年初来の売り上げの間の差を派生できます。前年比成長率の計算では、現在の日付を使用して隔月のデータをサブセット化します(ここで、現在の日付はユーザーがレポートを表示するたびに評価されます)。全期間を通じての成長率を表示するには、過去の同時期との差(%)を使用するか、または生成された式を編集します。現在の日付を含んでいる月の場合、前年のデータは、それと同じ日付の日へとサブセット化されます。注: この派生アイテムは、データソースが年を含む日付データアイテムを含んでいない場合には使用できません。
または、データタブを使用して、派生データアイテムを作成できます。
データタブを使用した合計パーセントの作成
合計のパーセントを作成する前に、メジャーは合計またはカウントの集計を持つ必要があります。
データタブを使用してメジャーデータアイテムから合計のパーセントを作成するには、次の操作を行います。
-
左ペインのデータタブで、合計のパーセントに使用したいメジャーデータアイテムを右クリックします。
-
作成
 合計のパーセントを選択します。
合計のパーセンテージメジャーデータアイテムが、データアイテムのリストに表示されます。これらのデータアイテムには、元の名前から派生した名前が付けられています。たとえば、元のメジャーデータアイテムの名前が
合計のパーセントを選択します。
合計のパーセンテージメジャーデータアイテムが、データアイテムのリストに表示されます。これらのデータアイテムには、元の名前から派生した名前が付けられています。たとえば、元のメジャーデータアイテムの名前がRevenueである場合、合計メジャーデータアイテムのパーセントはRevenue (Percent of Total)と表示されます。 アイコンは、データタブ上で新規の合計のパーセントメジャーデータアイテムを識別します。
アイコンは、データタブ上で新規の合計のパーセントメジャーデータアイテムを識別します。
カスタムカテゴリの作成
カテゴリデータアイテムまたはメジャーデータアイテムのどちらかに基づいて、カスタムカテゴリを作成できます。カスタムカテゴリデータアイテムは、常に英数字の値を持つカテゴリデータアイテムとなります。
メジャーからカスタムカテゴリを作成する場合、間隔、範囲、特定の値を使用してデータをグループ化できます。
ヒント
カスタムカテゴリのラベルには、データソースのロケールとの互換性がある文字を使用する必要があります。データソースでUnicodeを使用している場合、任意のロケールの文字をラベルに含めることができます。
カスタムカテゴリを作成するには、次の操作を行います。
-
データタブで、使用したいカテゴリデータアイテムまたはメジャーデータアイテムを右クリックし、新しいカスタムカテゴリを作成します。カスタムカテゴリの新規作成を選択します。カスタムカテゴリの新規作成ウィンドウが表示されます。
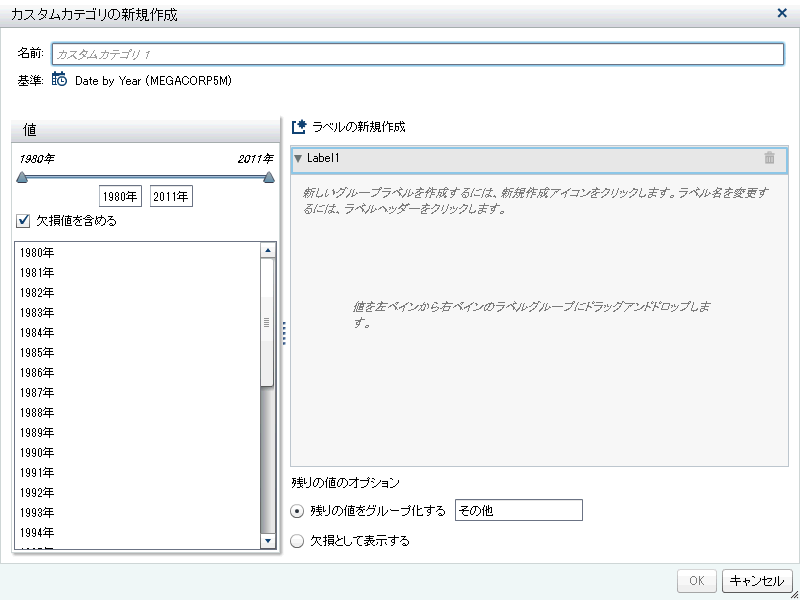 注: カスタムカテゴリの新規作成ウィンドウで、基準はカスタムカテゴリが基準にしているデータアイテムの種類と名前を識別します。
注: カスタムカテゴリの新規作成ウィンドウで、基準はカスタムカテゴリが基準にしているデータアイテムの種類と名前を識別します。 -
含めたい値を選択します。その値を右ペインの
 新しいラベルの下にドラッグアンドドロップします。
ヒントカスタムグループラベルの名前を変更するには、そのラベルの名前を右クリックして編集を選択します。
新しいラベルの下にドラッグアンドドロップします。
ヒントカスタムグループラベルの名前を変更するには、そのラベルの名前を右クリックして編集を選択します。 -
(オプション)残りの値のオプションを指定します。残りの値をグループ化するを選択した場合、名前を指定できます。残りの値をグループ化するのデフォルトのラベルは
Otherになります。または、欠損として表示またはそのまま表示を指定できます。注: そのまま表示オプションは、文字列カテゴリに基づくデータアイテムの場合にのみ使用できます。これは、数値やデータ値には使用できません。 -
新しいカスタムカテゴリの名前を指定します。デフォルト名は
CustomCategory1です。 -
OKをクリックします。新しいカスタムカテゴリがデータタブに表示されます。
データアイテムのプロパティの変更
データアイテムの名前の変更
データアイテムの名前を変更するには、次の操作を行います。
-
データタブでデータアイテムを選択します。
-
データアイテムテーブルで、データアイテムの既存の名前を選択してから新しい名前を入力します。同じデータソース内にある別のデータアイテムが使用している名前は使用できません。変更内容は自動的に保存されます。
または、そのデータアイテムを右クリックし、データアイテムの名前変更を選択します。
データアイテムの分類の変更
データアイテムの分類は変更できます。たとえば、メジャーデータアイテムをカテゴリデータアイテムに変更できます。データアイテムがレポートで使用中の場合やデータアイテムが1つの分類のみを持つ場合、データアイテムの分類は変更できません。ただし、データアイテムを複製すると、その複製した新しいデータアイテムに異なる分類を割り当てることができます。
データアイテムの分類の変更について重要なポイントを次に示します。
-
あるカテゴリデータアイテムが数値メジャーとして開始されている場合にのみ、そのカテゴリデータアイテムをメジャーデータアイテムに変更できます。たとえば、レポートでメジャーをカテゴリに変更すると、デザイナではそれをメジャーに戻すことができます。さらに、メジャーが当初数値列としてデータソースにあった場合、カテゴリをそのメジャーに変更できます。この場合、データ管理者がユーザー定義の出力形式を適用して、数値列を文字列に変換しています。このため、デザイナを使用してカテゴリの出力形式を標準的な数値出力形式のいずれかに変更した後で、メジャーに変更できます。
-
度数データアイテムまたは度数パーセントデータアイテムの分類は変更できません。
-
集計メジャーの分類も変更できません。
-
計算データアイテムはジオグラフィーデータアイテムに変換できません。
ヒント
ジオグラフィーデータアイテムの場合、分類を変更するには、ドロップダウンメニューではなくポップアップメニューを使用します。ポップアップメニューを使用すると、ジオグラフィーデータアイテムの追加的な分類情報を指定できます。
データアイテムの分類を変更するには、次の操作を行います。
-
データタブでデータアイテムを選択します。
-
データアイテムテーブルで、データアイテムの既存の分類を選択します。
-
 をクリックして、ドロップダウンメニューを開きます。メジャーまたはカテゴリを選択します。変更内容は自動的に保存されます。
をクリックして、ドロップダウンメニューを開きます。メジャーまたはカテゴリを選択します。変更内容は自動的に保存されます。
数値メジャーデータアイテムや、日付/日時/時間データアイテムの出力形式の変更
数値メジャーデータアイテムや、日付/日時/時間データアイテムの出力形式を変更できます。また、ユーザ定義出力形式が数値ベースである場合、そのユーザ定義出力形式を持つデータアイテムの出力形式を変更できます。ユーザー定義出力形式に関する詳細は、ユーザー定義出力形式の変更を参照してください。
データアイテムの出力形式の変更について重要なポイントを次に示します。
-
フィルタで使用されているデータアイテム、計算メジャーまたは集計メジャーの一部として使用されているデータアイテム、またはカスタムカテゴリで使用されているデータアイテムの出力形式は変更できません。
-
複数のメジャーを持つ折れ線グラフの場合、出力形式が異なる時はすべてのメジャーラベルから出力形式は削除されます。
出力形式を変更するには、次の操作を行います。
-
データタブでデータアイテムを選択します。
-
データアイテムテーブルで、既存の出力形式を選択します。出力形式の種類、幅、小数点以下の桁数(数値データアイテムの場合)を含むリストが表示されます。選択します。選択内容のサンプルがリストの下に表示されます。注: 日付/日時/時間データアイテム用の一部の種類の出力形式では、さまざまな出力形式のバリエーションが利用できます。出力形式ドロップダウンリストに表示されるサンプル値に基づいて、出力形式のバリエーションを選択します。数値データアイテムで利用可能な出力形式のリストの例を次の図に示します。
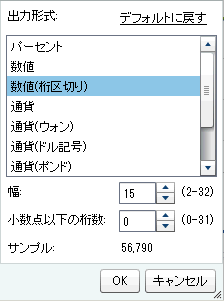 日付データアイテムで利用可能な出力形式のリストの例を次の図に示します。
日付データアイテムで利用可能な出力形式のリストの例を次の図に示します。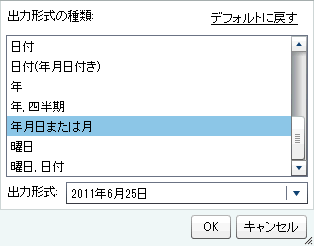 注: デフォルトに戻すオプションは、出力形式がデフォルトから変更されている場合にのみ表示されます。注: ユーザー定義出力形式データアイテムを標準的な数値出力形式に変更した場合、そのデータアイテムがカテゴリデータアイテムのままであるならば、そのデータアイテムでデフォルトに戻すオプションが利用できます。
注: デフォルトに戻すオプションは、出力形式がデフォルトから変更されている場合にのみ表示されます。注: ユーザー定義出力形式データアイテムを標準的な数値出力形式に変更した場合、そのデータアイテムがカテゴリデータアイテムのままであるならば、そのデータアイテムでデフォルトに戻すオプションが利用できます。 -
OKをクリックして変更内容を保存します。
ユーザー定義出力形式の変更
デザイナでは、SAS LASR Analytic Serverで定義されているユーザー定義出力形式が結果に適用されます。数値データアイテムに基づく出力形式は変更できますが、文字ベースのデータアイテムに基づく出力形式は変更できません。ベースとなる数値データアイテムの出力形式を変更した場合、デフォルトに戻すを選択することにより、そのユーザー定義出力形式を復元できます。
データアイテムの出力形式プロパティには、ユーザー定義出力形式の名前が表示されます。
 アイコンは、データタブ上で有効なユーザー定義出力形式を持つカテゴリデータアイテムを識別します。
アイコンは、データタブ上で有効なユーザー定義出力形式を持つカテゴリデータアイテムを識別します。
メジャーの集計方法の変更
データソース内のメジャーの集計方法を変更するには、データタブを使用するか、またはキャンバス内のレポートオブジェクトを使用します。
注: 集計方法の中には必ずしも適切でないものもあるため、データを十分に把握しておく必要があります。たとえば、平均の平均は有効ではありません。
データタブを使用して集計方法を変更するには、次の操作を行います。
-
データタブでメジャーデータアイテムを選択します。
-
データアイテムテーブルで既存の集計を選択して、
 をクリックします。集計のドロップダウンリストが表示されます。使用可能な集計の種類のリストについては、メジャーの集計を参照してください。集計を選択すると、変更内容が自動的に保存されます。注: ローカル集計オーバーライドを選択していない限り、該当するデータアイテムを使用しているレポート内のすべてのレポートオブジェクトがこの変更の影響を受けます。注: 集計に応じて、出力形式はレポートオブジェクトで使用されているとオーバーライドされることがあります。たとえば、歪度は小数第4位の浮動小数点数になります。
をクリックします。集計のドロップダウンリストが表示されます。使用可能な集計の種類のリストについては、メジャーの集計を参照してください。集計を選択すると、変更内容が自動的に保存されます。注: ローカル集計オーバーライドを選択していない限り、該当するデータアイテムを使用しているレポート内のすべてのレポートオブジェクトがこの変更の影響を受けます。注: 集計に応じて、出力形式はレポートオブジェクトで使用されているとオーバーライドされることがあります。たとえば、歪度は小数第4位の浮動小数点数になります。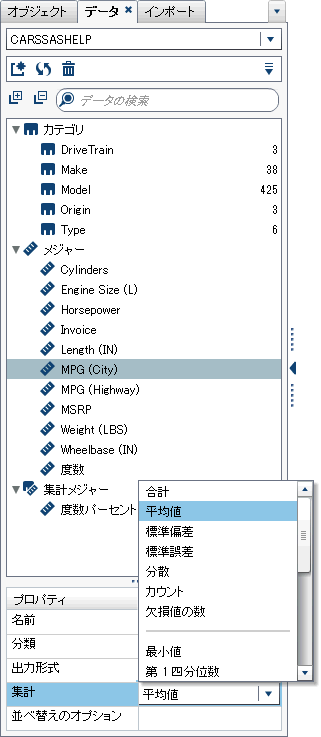
キャンバス内のレポートオブジェクトを操作しているときに集計方法を変更するには、次の操作を行います。
-
次の操作のいずれかを選択します。
-
リスト表の場合は、レポートオブジェクト内のメジャーヘッダーを右クリックします。
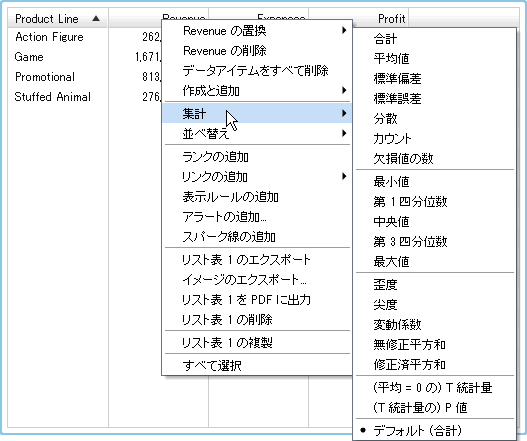
-
クロス表の場合は、メジャーのヘッダー行を右クリックします。集計に応じて、出力形式はクロス表で使用されているとオーバーライドされることがあります。
-
グラフの場合は、メジャー名ホットスポットを右クリックします。または、役割タブでメジャーデータアイテム名を右クリックします。
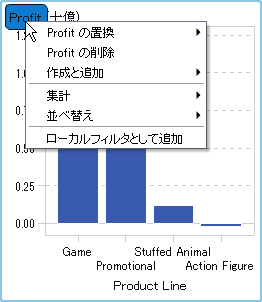
-
-
変更内容は自動的に保存されます。注: これは、そのレポートオブジェクトに限定のローカルオーバーライドになります。それ以外のレポートオブジェクト内の該当するデータアイテムのデフォルト集計には影響がありません。
カテゴリデータアイテムの並べ替えのオプションの変更
データタブのデータアイテムテーブルを使用して、数値ベースのユーザー定義出力形式を持つカテゴリデータアイテムの並べ替えのオプションを変更できます。使用できる並べ替えのオプションは次のとおりです。
フォーマット済み
ユーザー定義出力形式によるフォーマット済みの文字出力を使用して、辞書順で並べ替えます。(たとえば、月の英語名は、April、August、December、February...のように並べ替えられます)。デフォルト値はフォーマット済みです。
未フォーマット
ベースとなる数値を使用して、数値順に並べ替えます。(たとえば、January、February、March、April...のベースとなる数値が、それぞれ1、2、3、4...である場合、月名はJanuary、February、March、April...のように並べ替えられます)。
データアイテムの削除
デザイナで作成したデータアイテム(計算データアイテムや複製データアイテムなど)を削除できます。削除したデータアイテムは、左ペインのデータタブに表示されなくなります。
階層を単一レベルまで縮小した場合、階層内にあるデータアイテムを削除できません。また、オリジナルのデータソース内の列に対する最後または唯一の参照であるようなデータアイテムは削除できません。計算データアイテム、集計メジャー、ジオグラフィーデータアイテム、カスタムカテゴリで使用されているデータアイテムも削除できません。
ヒント
削除できないデータアイテムを非表示にするには、データタブでデータアイテム名を右クリックした後、データアイテムの非表示を選択します。詳細については、データタブでのデータアイテムの表示/非表示を切り替えるを参照してください。データアイテムを削除するには、次の操作を行います。
-
左ペインのデータタブで、削除したいデータアイテムを右クリックします。
-
データアイテムの削除を選択します。
-
表示される確認メッセージで、削除をクリックします。データアイテムが、データアイテムのリストから削除されます。また、そのデータアイテムを使用していたあらゆるレポートオブジェクト、フィルタ、ランクからも削除されます。