レポート内のデータソースの操作
データソースについて
デザイナで使用可能なデータソースの多くは、ユーザーがレポートを簡単に定義できるようにデータ管理者またはアナリストが準備します。データ管理者はSAS Visual Analytics
Administrator (アドミニストレータ)を使用してテーブルをメモリにロードします。また、アナリストはSAS Visual Data Builder (データビルダ)を使用して、テーブルをメモリにロードするクエリを設計できます。
データソースの追加ウィンドウを使用すると、データソースの追加やインポートが行えます。ユーザーはデータのインポートおよびロード機能を有しているならば、ファイルからデザイナにデータをインポートできます。サポートされているファイルは、SASデータセット、Microsoft
Excelスプレッドシート、特定の文字で区切られたテキストファイル(CSVファイルなど)です。データソースをインポートできる場合、データソースの追加ウィンドウの右ペインにデータのインポートが表示されます。
すべてのデータソースはデータアイテムを持ちます。データアイテムは、実際のデータ(テーブル)の計算値や列を参照できます。レポートには、複数のデータソースからのクエリ結果を含めることができます。
レポートのデータソースのインポート
データのインポートおよびロード機能を持つユーザーは、データソースの追加ウィンドウまたはデータソースの変更ウィンドウのどちらかを使用してデータソースをデザイナにインポートできます。データをインポートすると、オープンされているレポートにデータソースが自動的に追加されます。インポートの詳細については、ローカルデータファイルのインポートまたはサーバーからのデータのインポートを参照してください。
データソースの追加ウィンドウを使用してレポート用のデータソースをインポートするには、次の操作を行います。
-
データタブで、データソースの選択テキストの横にある
 をクリックして、データソースの追加ウィンドウを表示します。
をクリックして、データソースの追加ウィンドウを表示します。
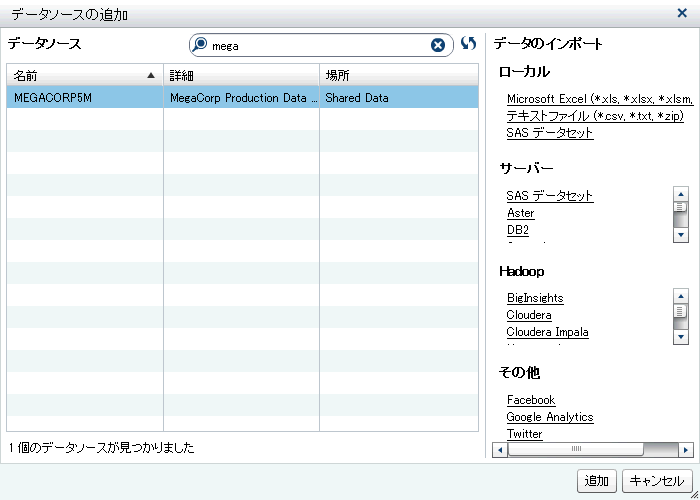
-
データのインポートペインで、インポートしたいデータソースを選択します。ヒント特定の文字で区切られたテキストファイルを選択した場合、追加のオプションを指定できます。たとえば、区切り文字、最初の行にヘッダー名を含めるかどうか、データ行の開始場所などを指定できます。ヒントスプレッドシートを選択した場合、追加のオプションを指定できます。たとえば、どのワークシートをインポートするか、最初の行にヘッダー名を含めるかどうか、データ行の開始場所などを指定できます。
-
追加をクリックします。
レポートへのデータソースの追加
デザイナでは、1つのレポート内で1つ以上のデータソースを使用できます。
レポートにデータソースを追加するには、次の操作を行います。
-
データタブで、データソースの選択テキストの横にある
 をクリックします。
をクリックします。
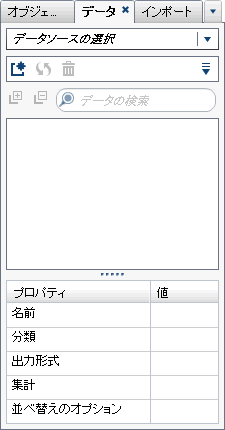 データソースの追加ウィンドウが表示されます。
データソースの追加ウィンドウが表示されます。 -
データソースの追加ウィンドウで、1つまたは複数のデータソースを選択します。ヒント検索フィールドを使用して、データソースの追加ウィンドウに表示されているデータソースのリストを絞り込みます。この検索では、名前と説明フィールドが検索されます。“含む”検索ではなく“で始まる”検索です。データソースが使用できないというメッセージが表示される場合、データ管理者にお問い合わせください。
-
追加をクリックします。使用可能なデータアイテムのリストがデータタブ上に表示されます。
-
(オプション)別のデータソースを追加するには、データソースの追加ウィンドウに表示されるデータタブで、
 をクリックします。追加したいデータソースを選択し、追加をクリックします。データソース内にあるすべてのデータアイテムのリストがデータタブに表示されます。
複数のデータソースを追加すると、選択した最後のデータソースがデータタブに表示されます。選択した複数のデータソースのうちのいずれかが利用できない場合、最後に選択したデータソースがデータタブに表示されます。注: 複数のデータソースを含んでいる保存済みレポートを開くと、デザイナはレポートが保存されたときにデータタブに表示されたデータソースと同じデータソースを表示します。
をクリックします。追加したいデータソースを選択し、追加をクリックします。データソース内にあるすべてのデータアイテムのリストがデータタブに表示されます。
複数のデータソースを追加すると、選択した最後のデータソースがデータタブに表示されます。選択した複数のデータソースのうちのいずれかが利用できない場合、最後に選択したデータソースがデータタブに表示されます。注: 複数のデータソースを含んでいる保存済みレポートを開くと、デザイナはレポートが保存されたときにデータタブに表示されたデータソースと同じデータソースを表示します。
レポートのデータソースの更新
デザイナでは、随時データソース内の列を更新できます。データソースを更新すると、そのデータソースに関連付けられているすべてのライブレポートオブジェクトでクエリが再実行される点に注意してください。
注: データソースを更新すると、SAS LASR Analytic Server上のテーブルメタデータに追加された新規の列がすべて追加されます。次にレポートを開いた時点で、デフォルトの出力形式と既存の列の名前が更新されます。
注: SAS LASR Analytic Serverに現在ロードされているテーブルからデータが更新されます。
レポートのデータソースを更新するには、データタブでデータソースを選択した後、 をクリックします。
をクリックします。
 をクリックします。
をクリックします。
データソースの追加ウィンドウを使用している場合にデータソースのリストを更新するには、検索フィールドの隣にある をクリックします。この結果、すべてのデータソースが更新されます。この場合、データソースの個別更新は行えません。
をクリックします。この結果、すべてのデータソースが更新されます。この場合、データソースの個別更新は行えません。
 をクリックします。この結果、すべてのデータソースが更新されます。この場合、データソースの個別更新は行えません。
をクリックします。この結果、すべてのデータソースが更新されます。この場合、データソースの個別更新は行えません。
レポートのデータソースを更新した場合、SAS LASR Analytic Server内のテーブルメタデータから削除された列が同レポート内のいかなるオブジェクトにも影響を与えないならば、そのような列は自動的に削除されます。削除された列がレポート内のオブジェクトに影響を与える場合、ユーザーは表示されるレポートの修復ウィンドウを通じて、そのようなオブジェクトを修復できます。詳細については、SAS Visual Analytics Designerでのトラブルシューティングを参照してください。
レポートからのデータソースの削除
デザイナでは、特定のデータソースに対するすべての参照をレポートから削除できます。データソースを削除すると、関連するすべてのデータアイテムもレポート内のレポートオブジェクトから削除されますので注意してください。
注: あるレポートからデータソースを削除した場合でも、その同じデータソースを使用している他のレポートは影響を受けません。
レポートからデータソースを削除するには、次の操作を行います。
-
データタブでデータソースを選択した後、
 をクリックします。
をクリックします。
-
表示される確認メッセージで、削除をクリックします。
レポートのデータソースの変更
注: データソースを変更して、2番目のデータソースに関連付けられているロケールが最初のデータソースと異なる場合、通貨出力形式はロケールを調整しません。
レポートのデータソースを変更するには、次の操作を行います。
-
データタブで
 をクリックした後、データソースの変更を選択します。データソースの変更ウィンドウが表示されます。
をクリックした後、データソースの変更を選択します。データソースの変更ウィンドウが表示されます。
-
データソースの変更ウィンドウで、データソースを選択します。
-
変更をクリックします。同じ名前を持つデータアイテムが置換データソース内に存在しない場合、そのデータアイテムを使用するレポートオブジェクトが存在しないならば、そのデータアイテムは置換データソースから自動的に削除されます。そのデータアイテムを使用するレポートオブジェクトが存在する場合、そのようなレポートオブジェクトは変更後に正常に機能しなくなります。このような場合、表示されるレポートの修復ウィンドウを通じて、そのデータアイテムを使用するオブジェクトを修復できます。レポートの修復に関する詳細は、SAS Visual Analytics Designerでのトラブルシューティングを参照してください。オリジナルのデータソース内に存在しない名前を持つデータアイテムが置換データソース内に存在する場合、そのようなデータアイテムはデータタブに自動的に追加されます。注: デザイナがデータアイテム名に関してデータソースを比較する場合、大文字小文字の違いは無視されます。
メジャーの詳細の表示
データソース内のすべてのメジャーの詳細を表示するには、次の操作を行います。
-
データタブで
 をクリックした後、メジャーの詳細を選択します。メジャーの詳細ウィンドウが表示されます。
をクリックした後、メジャーの詳細を選択します。メジャーの詳細ウィンドウが表示されます。
-
閉じるをクリックします。
データタブでのデータアイテムの表示/非表示を切り替える
データタブで、データソースのどのデータアイテムを表示するかを指定できます。表示/非表示にするデータアイテムの選択はレポートとともに保存されます。たとえば、あるレポートでデータアイテムを非表示にしてから、同じデータソースを使用する2つ目のレポートを開くとします。2つ目のレポートのデータアイテムは、そのレポートでも個別に非表示にしない限り、非表示になりません。
注: データペインでデータアイテムを非表示にしても、それらがレポート全体で非表示になるわけではありません。この機能は列レベルでのセキュリティを提供するものではありません。
データアイテムを表示/非表示にするには、次の操作を行います。
-
データタブで
 をクリックした後、アイテムの表示/非表示を選択します。データアイテムの表示/非表示ウィンドウが表示されます。
をクリックした後、アイテムの表示/非表示を選択します。データアイテムの表示/非表示ウィンドウが表示されます。
-
データタブに表示するデータアイテムを選択します。データタブに表示したくないデータアイテムがある場合は、そのデータアイテムのチェックボックスをオフにします。
-
OKをクリックします。データタブが更新されます。
または、データタブで、非表示にしたいデータアイテムを選択し、そのデータアイテムを右クリックし、データアイテムの非表示を選択します。
ヒント
リリース7.2以降では、現在のレポートで使用されていないデータアイテムをすべて非表示にできます。データタブで をクリックした後、使用済みアイテムのみ表示を選択します。
をクリックした後、使用済みアイテムのみ表示を選択します。
データソースフィルタを使用して、レポート内に表示されるデータを制限することもできます。詳細については、レポートのデータソースフィルタの使用を参照してください。
データタブ上のデータアイテムの並べ替え
データタブでデータアイテムを並べ替えるには、 をクリックした後、次のいずれかを選択します。
をクリックした後、次のいずれかを選択します。
 をクリックした後、次のいずれかを選択します。
をクリックした後、次のいずれかを選択します。
-
アイテムの並べ替え
 名前の昇順
名前の昇順 -
アイテムの並べ替え
 名前の降順
名前の降順
データタブで、データアイテムが各グループ別に並べ替えられます。デフォルトの並べ替え順は、名前の昇順になります。
レポートオブジェクト内でのデータ値の並べ替えに関する詳細は、レポート内のデータの並べ替えを参照してください。
データタブ上のデータアイテムのグループ化
データタブでデータアイテムをグループ化するには、 をクリックした後、次のいずれかを選択します。
をクリックした後、次のいずれかを選択します。
 をクリックした後、次のいずれかを選択します。
をクリックした後、次のいずれかを選択します。
-
アイテムのグループ
 開始文字
開始文字 -
アイテムのグループ
 データの種類
データの種類 -
アイテムのグループ
 分類
分類 -
アイテムのグループ
 出力形式
出力形式 -
アイテムのグループ
 集計
集計
データアイテムをグループ化するにはデータタブを使用します。デフォルトのグループ化条件は、役割です。