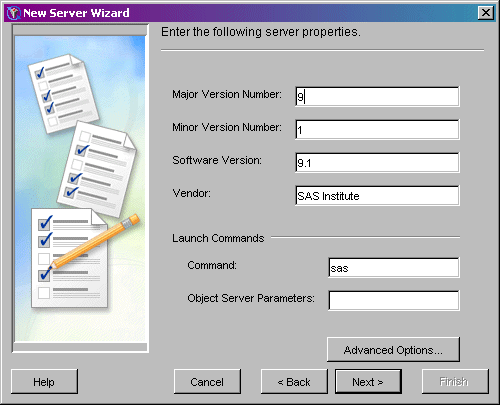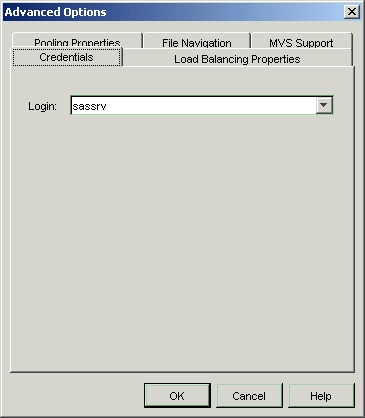|
|
IOM Bridge
Using SAS Management Console to Define Custom Parameters for Workspace or Stored Process Servers (IOM Bridge)
In order to define custom workspace or stored process server parameters, you must already have begun to
add a server according to the instructions in Using SAS Management Console
to Define Servers. The New Server Wizard's Server Options window will be displayed as follows:
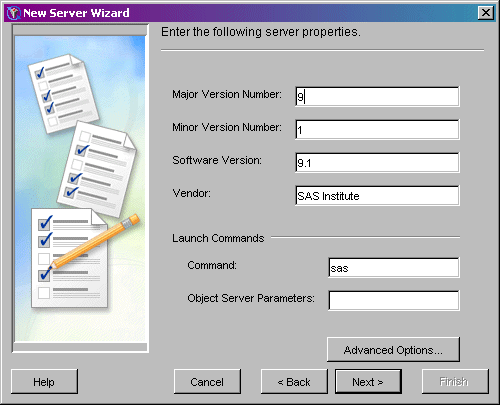
To continue defining a server with an IOM Bridge connection:
To enter multi-user login credentials, pooling, or load balancing,
from the Server Options window, click Advanced Options.
Note: Multi-user login credentials and load balancing are required for stored process servers.
Choose the desired tab in the Advanced Options window in order to enter the necessary fields. Click the Help
button on any tab to display entry instructions. Brief entry instructions are provided in these instructions.
For SAS Stored Process Servers, select the Credentials tab and select a multi-user login
(Login) from the drop-down list.
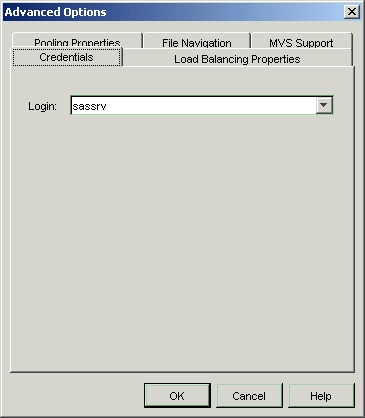
IMPORTANT NOTE: In order for the SAS Stored Process Server to run as
a multi-user server, the spawner must have credentials to use when launching the server as a multi-user process.
You must specify a multi-user login
to use when launching a multi-user stored process server.
In addition, on Windows 2000 and Windows NT, for the user who is the owner of the multi-user login,
define the "act as part of the operating system" user right.
If you do not specify a multi-user login for the stored process server, the stored process server
will not run and a message similar to the following will be displayed:
This server (OMSOBJ:LOGICALSERVER/A5SRQ5Z5.AT00008E)
cannot be spawned without credentials which specify
the server process username.
For SAS Workspace Servers, to enter pooling parameters, select the Pooling Properties tab.
Specify the maximum number of clients in the pool (Maximum Clients) and the recycle activation limit (Recycle Activation Limit). If you want to shut down inactive servers, select the Inactivity Timeout check box and specify the inactivity timeout (Inactivity Timeout) For SAS Workspace Servers or SAS Stored Process Servers, to enter load-balancing parameters, select the Load Balancing Properties tab.
- For SAS Workspace Servers and SAS Stored Process Servers, specify the maximum cost for the server (Maximum Cost), the startup cost of the server (Startup Cost), and the availability timeout (Availability Timeout).
- For SAS Stored Process Servers, specify the following:
When you are finished entering information in the Advanced Options window, click OK. Click Next. Select the Bridge connection. Click Next. The Connection Options window appears. Fill in the following fields:
For the Authentication Domain, enter the name of a domain (Domain).
Note that if you define a spawner for this server, you must use an identical domain name in the spawner definition.
Click New to add a new Authentication Domain:
- Enter a Domain.
- Enter a description.
Enter the host name (Host Name)
for the machine on which the server is to run.
Enter a unique port number (Port Number).
(The default is 8591 for SAS Workspace Servers and 8601 for SAS Stored Process Servers.) The port number is required if the server will have Java clients.
If you want to enter service or encryption parameters, click Advanced Options.
On the Encryption tab, specify server encryption algorithms (Server Encryption Algorithms).
Also make a selection to indicate what to encrypt (Required Encryption Level). On the Service tab, enter the service (Service).
When you are finished entering information in the Advanced Options window, click OK. Click Next.
Click Finish to create the server and return to the SAS Management Console main window. Define the spawner. For instructions, see Using SAS Management Console
to Define or Modify a Spawner.
|