Installation Note 44362: Removing SAS® 9.3 in Windows operating environments (for Basic installations only)
 |  |  |
Note: Use this SAS note to manually uninstall SAS 9.3 from your machine only if SAS 9.3 is the only release of SAS on your machine. If you have more than one release of SAS on your machine, different steps are required. See SAS Note 46922, "Removing SAS® 9.3 on Microsoft Windows operating environments when you have other versions of SAS software installed on your computer."
Click this icon  to watch a video about how to remove SAS® 9.3 (basic installations only) in Windows operating environments.
to watch a video about how to remove SAS® 9.3 (basic installations only) in Windows operating environments.
These steps pertain only to a Basic installation. They do not pertain to a Planned installation. For information about uninstalling a Planned installation, see SAS Note 44376, "Removing SAS® 9.3 in Windows operating environments (for planned installations/deployments only)."
Warning: Do not uninstall the Java Runtime Environment (JRE) from your system before uninstalling all of your SAS components. The JRE is the component that the installation wizards use. If the JRE is uninstalled before the other SAS pieces, problems are likely to occur during uninstalling, or the process might not work at all.
Steps for Uninstalling a Basic Installation
- Log on as the administrator of the machine (the account that was used to perform the original installation) or as a group administrator. See SAS Note 5055, "Administrator of the machine versus being part of the administrator group."
- Before you begin uninstalling the SAS software, ensure that there are no SAS services or processes running on the machine. Use Windows services and the Task Manager to verify that there are no services or processes on the machine.
- For Services, select Start ► Run and type services.msc. For Windows 7 and later operating systems, type services.msc in the Search programs and files search box.
- Look for any SAS services (for example: SAS PC Files Server). If the service is started, click Stop in the upper left corner.
- For the Task Manager, right-click an empty space on the Windows taskbar and then select Task Manager. Click the Services tab and select these processes if they are running: sas.exe, spawner.exe, and objspawn.exe. (Alternatively, you can press and hold the Ctrl+Alt+Delete keys to access the Task Manager.)
- Launch the SAS Deployment Manager (new with SAS 9.3). There are two ways to do this:
- Select Start ► All Programs ► SAS ► SAS Deployment Manager or select Start ► Programs ► SAS ► SAS Deployment Manager.
- Start Windows Explorer. In the left navigation bar, locate the sasdm.exe file in the !SASHOME\SASDeploymentManager\9.3 directory.
- The default location is C:\Program Files\SASHome\SASDeploymentManager\9.3\sasdm.exe.
If you are on a Windows 7, Windows 8, Windows 8.1, Windows Server 2008, Windows Server 2012, or Windows Vista operating system, right-click the sasdm.exe file and select Run as administrator. If you are on any other system, double-click sasdm.exe.
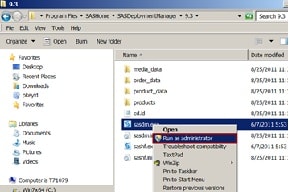
- Choose the language in which you want to view the SAS Deployment Manager and click OK. The default is English.
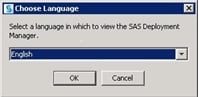
- The SAS® Deployment Manager 9.3 logo screen appears.
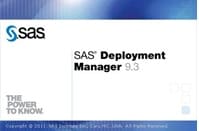
- The Select SAS Deployment Manager Task dialog box appears. Select Uninstall SAS Software from the tasks that are available. Click Next.
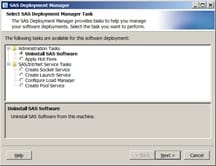
- In the Select Products to Uninstall dialog box, click Select All to uninstall everything and click Next.
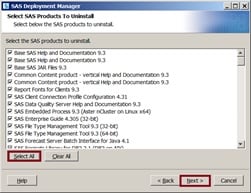
- In the Checking System dialog box, you do not click Next. Once the installation runs through the loading installation package, it proceeds to the next Checking System dialog box automatically.
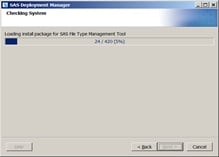
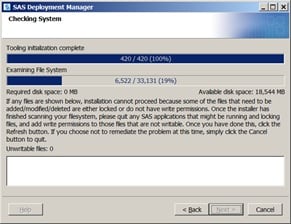
- Here, the system verifies the amount of free disk space and verifies that the files and directories have the correct permissions. Click Next.
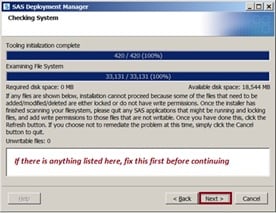
- In the Summary dialog box, click Start to begin the process of uninstalling.
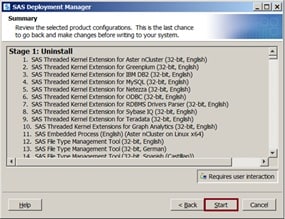
- The Removing Software in Progress dialog box appears
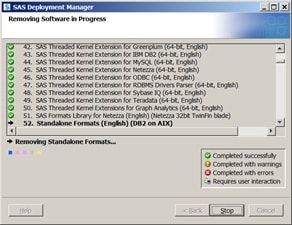
- In the Deployment Complete dialog box, click Finish.
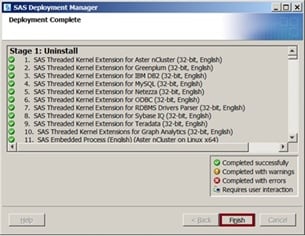
- Reboot your PC. Log on with the local administrator account that was used to perform the original installation or as an administrator. See SAS Note 5055, "Administrator of the machine versus being part of the administrator group."
- Make sure that no SAS product is listed: Select Start ► Settings ► Control Panel ► Add or Remove Programs. For Windows 7 and later operating systems, select Start ► Settings ► Control Panel ► Programs and Features. If there is any SAS product listed, delete it.
- Delete the following directories based on your Windows operating system:
- Windows XP, Windows 2003 (32-bit operating systems)
- Start Windows Explorer: Right-click the Start button and select Explore.
- Delete the following directories. Note that these are the default locations.
- C:\Documents and Settings\user-ID\Local Settings\Application Data\SAS\
- C:\Documents and Settings\user-ID\Local Settings\Temp\SAS Temporary Files
- C:\Program Files\SASHome
Windows 7, Windows 8, Windows 8.1, Windows Server 2008, Windows Server 2012, or Windows Vista (x64 operating systems)- Start Windows Explorer: Right-click Start button and select Open Windows Explore.
- Delete the following directories. Note that these are the default locations.
- C:\Users\user-ID\AppData\Local\SAS
- C:\Users\user-ID\AppData\Roaming\SAS
- C:\ProgramData\SAS
- C:\Program Files\SASHome
- C:\Program Files (x86)\SAS
Windows XP, Windows 2003 (x64 operating systems)- Start Windows Explorer: Right-click the Start button and select Explore.
- Delete the following directories. Note that these are the default locations.
- C:\Documents and Settings\user-ID\Local Settings\Application Data\SAS\
- C:\Documents and Settings\user-ID\Local Settings\Temp\SAS Temporary Files
- C:\Program Files\SASHome
- C:\Program Files (x86)\SAS
- C:\SAS
Windows 7, Windows 8, Windows 8.1, Windows Server 2008, Windows Server 2012, or Windows Vista (32-bit operating systems)- Start Windows Explorer: Right-click the Start button and select Open Windows Explorer.
- Delete the following directories. Note that these are the default locations.
- C:\Users\user-ID\AppData\Local\SAS
- C:\Users\user-ID\AppData\Roaming\SAS
- C:\ProgramData\SAS
- C:\Program Files\SASHome
- Delete the following registry entries if they exist.
- Warning: SAS is not responsible when you edit the Windows registry: changes in the Windows registry can render your system unusable and require that you reinstall the operating system. Always back up your registry before you make any registry changes. For assistance, see Windows Help, Microsoft documentation, or the Microsoft Windows website.
Open the Registry Editor dialog box: Click Start and type regedit on the Run line or in the Search Program and Files search box.
HKEY_LOCAL_MACHINE\SOFTWARE\SAS Institute Inc.
HKEY_LOCAL_MACHINE\SOFTWARE\Wow6432Node\SAS Institute Inc.
- Reboot your PC. Log on with the local administrator account that was used to perform the original installation or as an administrator. See SAS Note 5055, "Administrator of the machine versus being part of the administrator group."
Additional Resources
For more details about the Graphical User Interface Uninstall Tool, see the "SAS® Deployment Wizard and SAS® Deployment Manager 9.3: User's Guide."
- SAS KB0036228, "SAS® Deployment Wizard, SAS® Deployment Manager, or SAS Depot Check Utility fails to start, and a Java heap space error occurs in SAS® log"
- SAS 9.3 Support for Java Runtime Environments
Operating System and Release Information
| Product Family | Product | System | Product Release | SAS Release | ||
| Reported | Fixed* | Reported | Fixed* | |||
| SAS System | Base SAS | Windows Vista | 9.3 | 9.3 TS1M0 | ||
| Windows 7 Ultimate x64 | 9.3 | 9.3 TS1M0 | ||||
| Windows 7 Ultimate 32 bit | 9.3 | 9.3 TS1M0 | ||||
| Windows 7 Professional 32 bit | 9.3 | 9.3 TS1M0 | ||||
| Windows 7 Home Premium x64 | 9.3 | 9.3 TS1M0 | ||||
| Windows 7 Home Premium 32 bit | 9.3 | 9.3 TS1M0 | ||||
| Windows 7 Enterprise x64 | 9.3 | 9.3 TS1M0 | ||||
| Microsoft Windows XP Professional | 9.3 | 9.3 TS1M0 | ||||
| Microsoft Windows Server 2008 for x64 | 9.3 | 9.3 TS1M0 | ||||
| Microsoft Windows Server 2008 | 9.3 | 9.3 TS1M0 | ||||
| Microsoft Windows Server 2003 for x64 | 9.3 | 9.3 TS1M0 | ||||
| Microsoft Windows Server 2003 Standard Edition | 9.3 | 9.3 TS1M0 | ||||
| Microsoft Windows Server 2003 Enterprise Edition | 9.3 | 9.3 TS1M0 | ||||
| Microsoft Windows Server 2003 Datacenter Edition | 9.3 | 9.3 TS1M0 | ||||
| Windows Vista for x64 | 9.3 | 9.3 TS1M0 | ||||
| Windows 7 Professional x64 | 9.3 | 9.3 TS1M0 | ||||
| Windows 7 Enterprise 32 bit | 9.3 | 9.3 TS1M0 | ||||
| Microsoft® Windows® for x64 | 9.3 | 9.3 TS1M0 | ||||