Problem Note 40501: SAS® 9.2 requires JRE 1.6.0_14 32-bit on Microsoft Windows 7 system and JRE 1.6.0_23 32-bit on Microsoft Windows Server 2008 R2 system
 |  |  |
Java 6 Update 14 32-bit (also known as Java Runtime Environment (JRE) version 1.6.0_14) is a prerequisite for running SAS 9.2 under Microsoft Windows 7. For Microsoft Windows Server 2008 R2, the Java 6 Update 23 32-bit is required.
Note: Java 5 is not supported under Windows 7 or Windows Server 2008 R2.
Errors
When JRE 1.5 is used with SAS 9.2, errors or problems might occur:
An unexpected error has been detected by HotSpot Virtual Machine: EXCEPTION_ACCESS_VIOLATION (0xc0000005) at pc=0x75c1aae8, pid=324,tid=1788 Java VM: Java HotSpot(TM) Client VM (1.5.0_12-b04 mixed mode) Problematic frame: C [KERNELBASE.dll+0xaae8]
Side-by-side installation of 32-bit and 64-t SAS is not supported at this time. Please remove the installed SAS Foundation before installing this version.
- The following error occurs in the bootstrap.log file:
- The following error occurs in the sdw.log file:
- SAS Java programs such as SAS® 9.2 Management Console or SAS® 9.2 Personal Login Manager do not open.
- The following Install Failure dialog box appears when you install Java Platform, Standard Edition Runtime Environment:
- When you select File ► Open in any Java application, the buttons do not appear on the toolbar in Windows 7.
This note presents separate problem resolutions for two operating systems. Click on the link for the appropriate operating system.
Problem Resolution for Windows 7
If you encounter the problems above, for the Windows 7 operating system, you must install the Sun 32-bit JRE 1.6.0_14, even though your machine is 64-bit. Also note that you must install this JRE before you run the SAS® Deployment Wizard.
Note: Information about SAS 9.2 (TS2M3) support for JREs is available from the "SAS 9.2 (TS2M3) Support for Java Runtime Environments."
Perform the following steps to install these JREs:
- Click here to go to the Oracle Sun Developer Network page.
- From the Java SE Runtime Environment 6u14 screen, select Accept License Agreement and then click jre-6u14-windows-i586.exe.
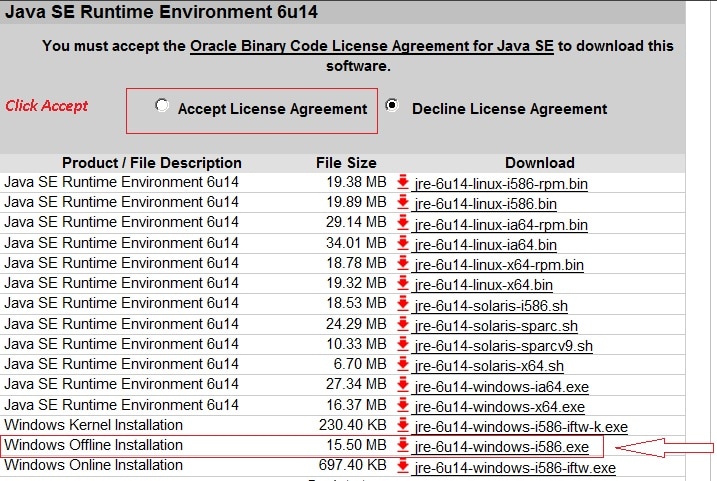
Note: Do not click jre-6u14-windows-x64.exe or jre-6u14-windows-ia64.exe. These are 64-bit versions, which are not supported with the SAS installation.
-
If you are already registered on the Oracle Web site, the File Download - Security Warning dialog box appears. If you have not registered yet, you might be required to register at this point before you can continue.
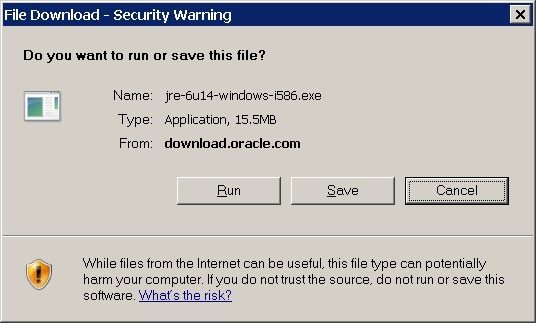
Click Run. -
The Internet Explorer - Security Warning dialog box appears.
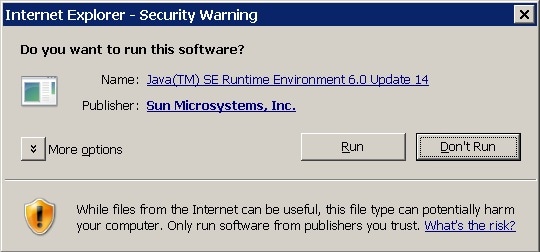
Click Run. -
The Java Setup - Welcome dialog box appears.

- Click Install.
The Java Setup Progress window appears.
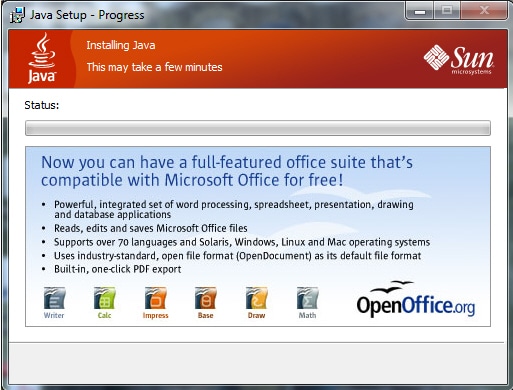
The Java Setup - Complete dialog box appears.
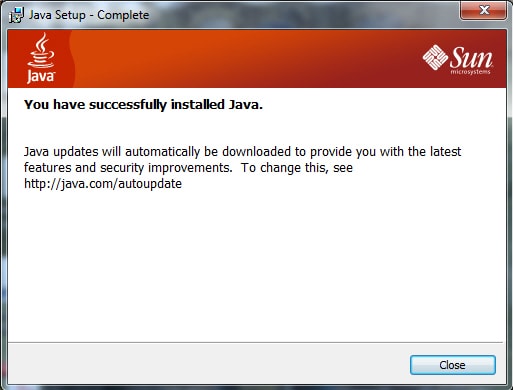
- Click Close.
- Ensure that all SAS processes and services are closed. Check in Task Manager and in Services for any such processes and services:
- For Task Manager: Press CTRL+ALT+DELETE and click Task Manager.
- For Services: Click Start ► Run and type services.msc in the Open field.
- For Task Manager: Press CTRL+ALT+DELETE and click Task Manager.
- If you attempted previously to install SAS 9.2 with the incorrect JRE version, you need to modify the sassw.config file to point to the correct JRE path (for example, JREHOME=C:\Program Files (x86)\Java\jre6\bin\java.exe).
Note: If you use the FORCEJREPROMPT option, the sassw.config file is not updated. Remember to modify manually the sassw.config file in the !SASHOME directory to include the new JRE path. The default location for the sassw.config is C:\Program Files\SAS\sassw.config. See "Reconfiguring the Standard SAS Application Launcher."
- Install SAS 9.2 software.
The SAS Deployment Wizard: Select Java Runtime Environment page appears.
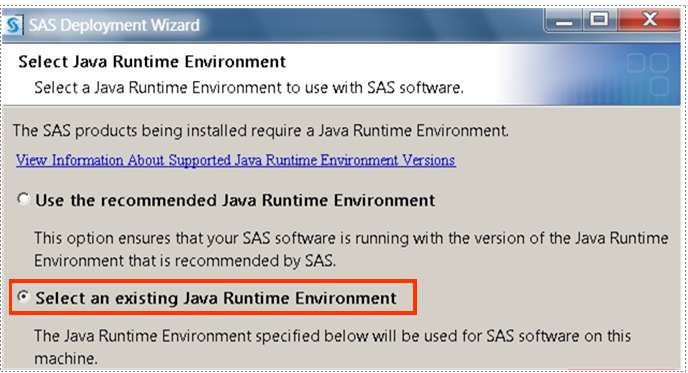
For more information about which SAS products that are being installed require a JRE, click the View Information About Supported Java Runtime Environment Versions link on this page or go to "SAS 9.2 (TS2M3) Support for Java Runtime Environments."
The SAS Deployment Wizard: Select Java Runtime Environment page appears.
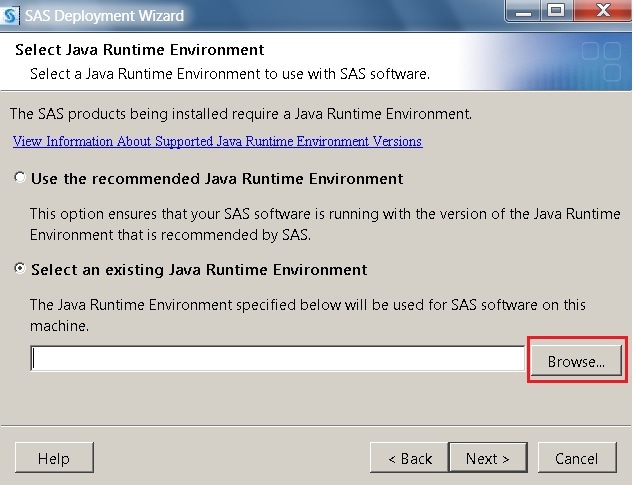
A file name selection box appears.
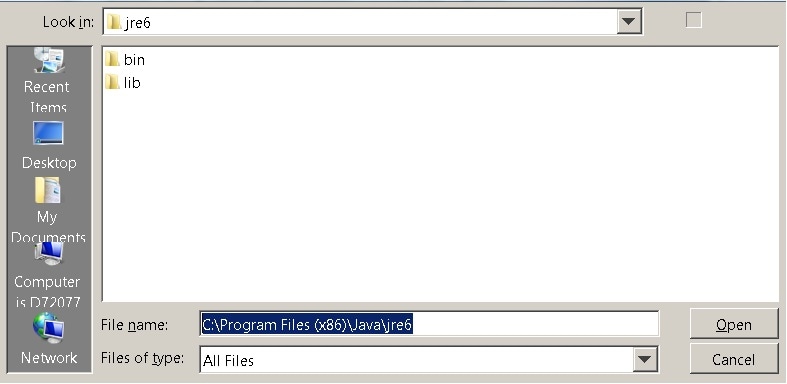
Another SAS Deployment Wizard: Select Java Runtime Environment page appears.
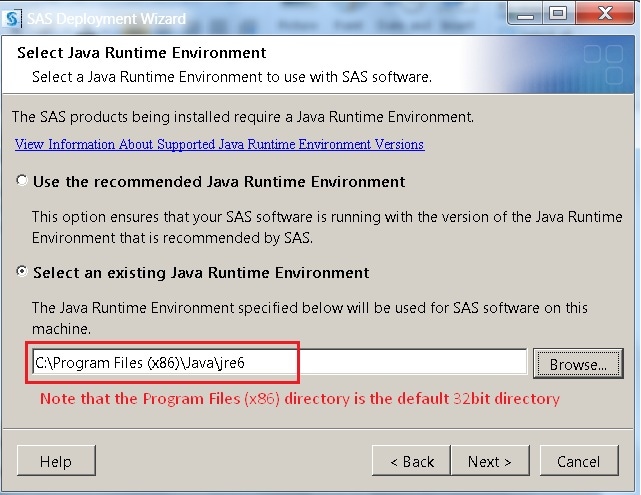
A dialog box appears, which prompts you to either accept or override the default selections.
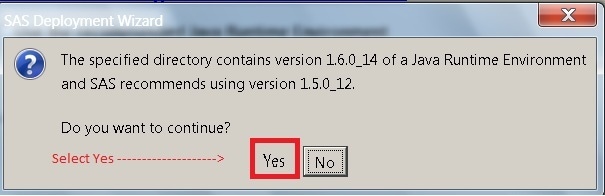
- From your desktop, click Start ► Run ► Browse.
- Highlight setup.exe and click Open.
- In the path after setup.exe, type -forcejreprompt as shown in the following example:
"c:\sas software depot\setup.exe" -forcejreprompt
- Click the Select an existing Java Runtime Environment button.
- Click Browse.
- Navigate to the JRE directory such as C:\Program Files (x86)\Java\jre6) and specify the path to the 32-bit 1.6 JRE file.
- Click Open.
- Select Select an existing Java Runtime Environment.
- Verify that the path that is displayed is correct.
- Click Next.
- Click Yes to continue and override the default selection.
In revision 10w42, the selection to install the Recommended JRE is no longer available during the installation for Windows 7 or for the Windows Server 2008 R2 operating systems. The only selection is Select an Existing Java Runtime Environment. On the same screen, click View information about supported Java Runtime Environment Versions. This takes you to the "SAS 9.2 (TS2M3) Support for Java Runtime Environments" page with the links to the recommended JRE for your operating system.
Additional Information and Resources
Prior to SAS 9.2, Rev. 09w51, JRE 1.6 was not supported. In order to use JRE 1.6, you need to install SAS 9.2 revision 09w51 or later. In your SAS Software Order e-mail, look for Product: SAS 9.2, Rev. 920_09w51 or later in order to use JRE 1.6.
For more information about installing or upgrading to a newer version of JRE, see the following resources:
- "Changing the Java Runtime Environment" in the SAS® Deployment Wizard User's Guide
- "Specify a Different JRE" in the SAS® 9.2 Intelligence Platform: Installation and Configuration Guide
- "Configuring SAS 9.2 to Use an Alternative Java Runtime Environment or Java Development Kit"
Problem Resolution for Windows Server 2008 R2
If you encounter the problems above, for the Windows Server 2008 R2 operating system, you must install the Sun 32-bit JRE 1.6.0_23, even though your machine is 64-bit. Also note that you must install this JRE before you run the SAS® Deployment Wizard.
Note: Information about SAS 9.2 (TS2M3) support for JREs is available from "SAS 9.2 (TS2M3) Support for Java Runtime Environments."
Perform the following steps to install these JREs:
- Click here to go to the Oracle Sun Developer Network page.
- From the Java SE Runtime Environment 6u23 screen, select Accept License Agreement and then click jre-6u23-windows-i586.exe.
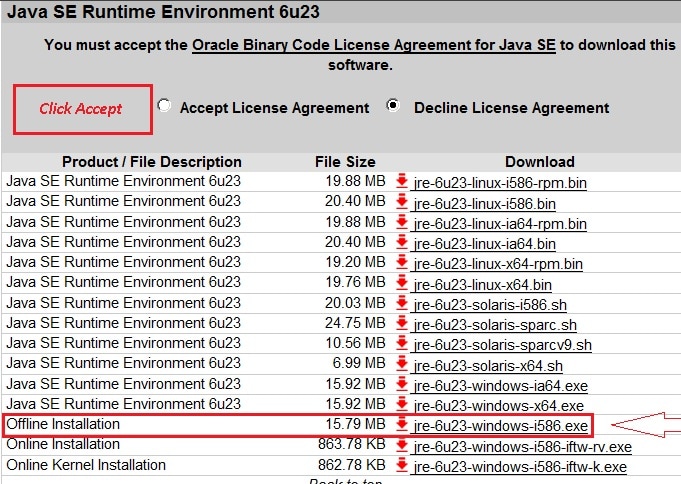
Note: Do not click jre-6u23-windows-x64.exe or jre-6u23-windows-ia64.exe. These are 64-bit versions, which are not supported with the SAS installation.
-
If you are already registered on the Oracle Web site, the File Download - Security Warning dialog box appears. If you have not registered yet, you might be required to register at this point before you can continue.
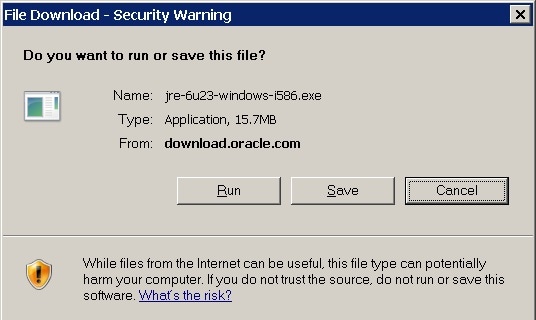
Click Run. -
The Internet Explorer - Security Warning dialog box appears.
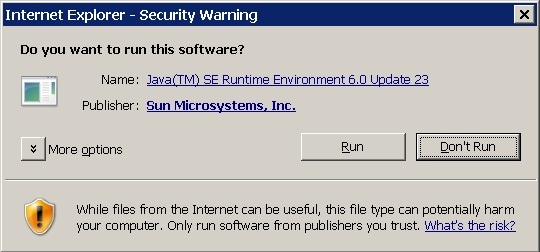
Click Run. -
The Java Setup - Welcome dialog box appears.
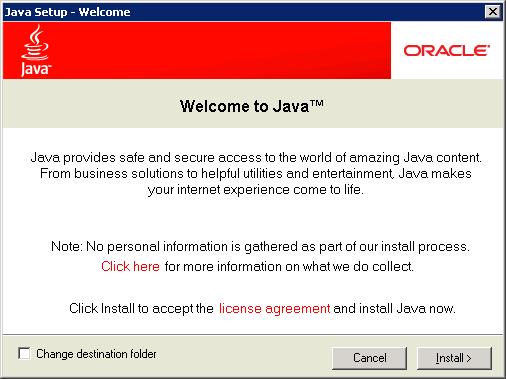
- Click Install.
The Java Setup Progress Wizard window appears.
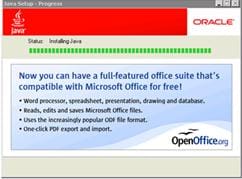
The Java Setup - Complete dialog box appears.
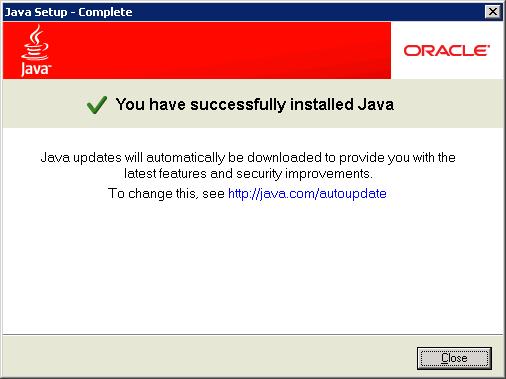
- Click Close.
- Ensure that all SAS processes and services are closed. Check in Task Manager and in Services for any such processes and services:
- For Task Manager: Press CTRL+ALT+DELETE and click Task Manager.
- For Services: Click Start ► Run and type services.msc in the Open field.
- For Task Manager: Press CTRL+ALT+DELETE and click Task Manager.
- If you attempted previously to install SAS 9.2 with the incorrect JRE version, you need to modify the sassw.config file to point to the correct JRE path. For example: JREHOME=C:\Program Files (x86)\Java\jre6\bin\java.exe
Note: If you use the FORCEJREPROMPT option, the sassw.config file is not updated. Remember to modify manually the sassw.config file in the !SASHOME directory to include the new JRE path. The default location for the sassw.config is C:\Program Files\SAS\sassw.config. See "Reconfiguring the Standard SAS Application Launcher."
- Install SAS 9.2 software.
For more information about which SAS products that are being installed require a JRE, click the View Information About Supported Java Runtime Environment Versions link on this page or go to "SAS 9.2 (TS2M3) Support for Java Runtime Environments."
The SAS Deployment Wizard: Select Java Runtime Environment page appears.
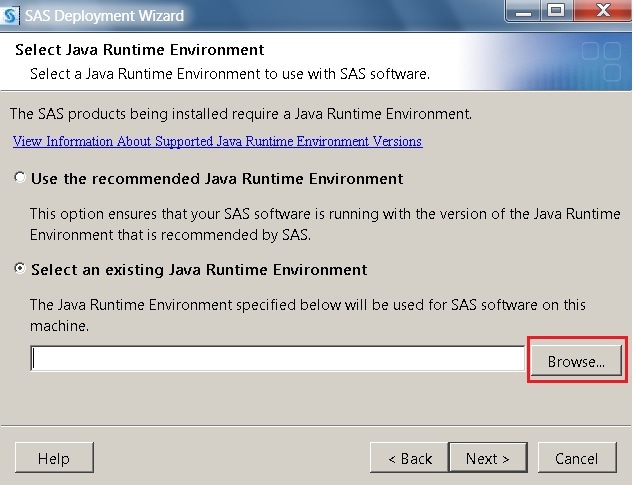
- From your desktop, click Start ► Run ► Browse.
- Highlight setup.exe and click Open.
- In the path after setup.exe, type -forcejreprompt as shown in the following example:
"c:\sas software depot\setup.exe" -forcejreprompt
The SAS Deployment Wizard: Select Java Runtime Environment page appears.
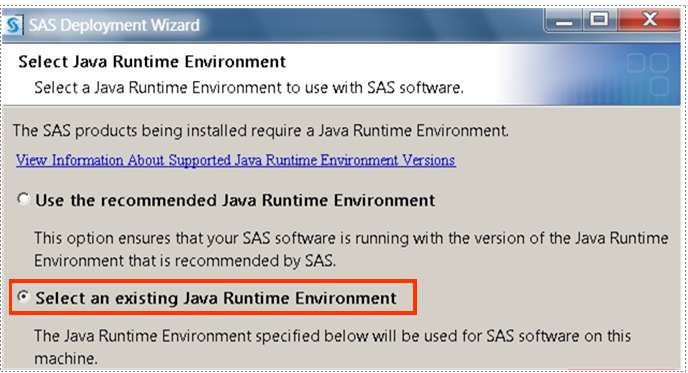
- Select Select an existing Java Runtime Environment.
- Click Browse.
A file name selection box appears.
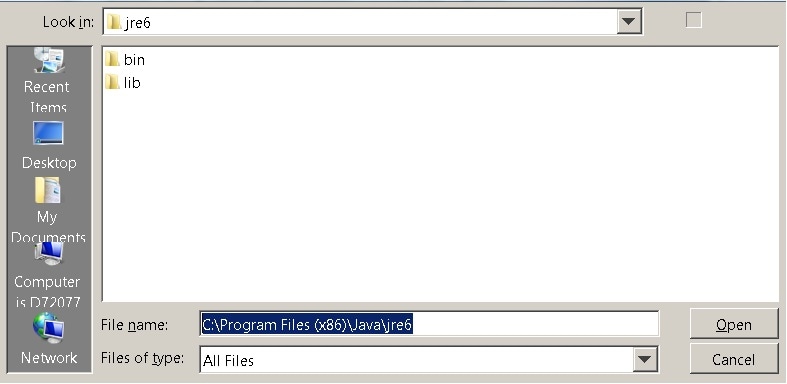
- Navigate to the JRE directory such as C:\Program Files (x86)\Java\jre6) and specify the path to the 32-bit 1.6 JRE file.
- Click Open.
Another SAS Deployment Wizard: Select Java Runtime Environment page appears.
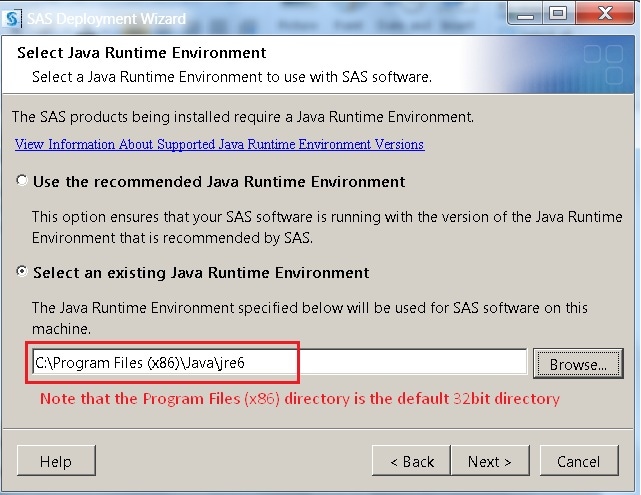
- Select Select an existing Java Runtime Environment.
- Verify that the path that is displayed is correct.
- Click Next.
In revision 10w42, the selection to install the Recommended JRE is no longer available during the installation for Windows 7 or for the Windows Server 2008 R2 operating systems. The only selection is Select an Existing Java Runtime Environment. On the same screen, click View information about supported Java Runtime Environment Versions. This takes you to the "SAS 9.2 (TS2M3) Support for Java Runtime Environments" page with the links to the recommended JRE for your operating system.
Additional Information and Resources
Prior to SAS 9.2, Rev. 09w51, JRE 1.6 was not supported. In order to use JRE 1.6, you need to install SAS 9.2 revision 09w51 or later. In your SAS Software Order e-mail, look for Product: SAS 9.2, Rev. 920_09w51 or later in order to use JRE 1.6.
For more information about installing or upgrading to a newer version of JRE, see the following resources:
- "Changing the Java Runtime Environment" in the SAS® Deployment Wizard User's Guide
- "Specify a Different JRE" in the SAS® 9.2 Intelligence Platform: Installation and Configuration Guide
- "Configuring SAS 9.2 to Use an Alternative Java Runtime Environment or Java Development Kit"
Operating System and Release Information
| Product Family | Product | System | Product Release | SAS Release | ||
| Reported | Fixed* | Reported | Fixed* | |||
| SAS System | Base SAS | Windows 7 Enterprise 32 bit | 9.21_M3 | |||
| Windows 7 Enterprise x64 | 9.21_M3 | |||||
| Windows 7 Home Premium 32 bit | 9.21_M3 | |||||
| Windows 7 Home Premium x64 | 9.21_M3 | |||||
| Windows 7 Professional 32 bit | 9.21_M3 | |||||
| Windows 7 Professional x64 | 9.21_M3 | |||||
| Windows 7 Ultimate 32 bit | 9.21_M3 | |||||
| Windows 7 Ultimate x64 | 9.21_M3 | |||||
| Type: | Problem Note |
| Priority: | alert |
| Date Modified: | 2011-03-15 15:53:14 |
| Date Created: | 2010-08-03 09:31:09 |