DataFlux Data Management Studio 2.5: User Guide
To access the Customize main screen from the DataFlux Data Management Studio main menu, click Tools > Customize.
![]() Note: The first time you access Customize, you must select a Quality Knowledge Base (QKB) and locale. To open a QKB, click File > Open, or click
Note: The first time you access Customize, you must select a Quality Knowledge Base (QKB) and locale. To open a QKB, click File > Open, or click
For more information about the Open a QKB dialog, see Customize - Open a QKB.
By default, the Customize window displays a blank diagram pane on the right side, a Testing pane at the bottom, and a dockable pane with tabs on the left. The diagram pane displays the process flows of selected definitions.
You can change the main screen with the View menu. Your changes are retained when you reopen the Customize window.
| Tool Bar | Menu Bar | Data Types and Definitions |
| QKB Files | Properties | Notes |
| Error Log | Testing | Diagram |
Tool Bar
The tool bar in the Customize window contains the following icons:
| Icon | Name | Description |
|---|---|---|
|
|
Open a QKB | Displays the Open a QKB dialog. |
|
|
Save | Save all changes to the QKB. |
|
|
Reload the QKB | Close the current QKB without saving changes and reopen that same QKB by loading files into memory from disk. |
|
|
Help | Display the Help for Customize. |
The menu bar across the top of the Customize window contains the following menus:
Open - opens a specified Quality Knowledge Base. See Customize - Open a QKB.
Save - saves your QKB changes.
Reload - reloads the current QKB and removes any unsaved changes.
Import - imports content into your current QKB. See Customize - Import from a File and Export from a QKB.
Export - exports select QKB content to a file. See Customize - Import from a File and Export from a QKB.
Exit - closes the Customize window.
In the View menu, click any of the dockable sections to add or remove those panes from the Customize window. After you remove dockable sections, you can display those sections individually.
Return to Default Docking - rearranges the Customize window to display the dockable sections.
Zoom In and Zoom Out - increases or decreases the size of the nodes in the diagram pane. You can also use Ctrl + Plus (zoom in) and Ctrl + Minus (zoom out).
Grid Options... - displays the Grid Options dialog, where you can change the right-side diagram pane as follows:
- Display Grid - displays grid lines in the background of the diagram pane.
- Spacing - specifies the amount of spacing between grid lines, in pixels.
- Style - specifies the grid line type.
- Snap to grid - positions nodes at the nearest grid intersection after you click and drag.
Other QKB Editors - displays a Customize editor:
Parse Definition Quick Editor
Chop Table Editor
Grammar Editor
Phonetics Editor
Regex Library Editor
Scheme Builder
Vocabulary EditorQKB Merge Tool - combines one QKB into another. See QKB Merge Tool.
QKB Difference Viewer - displays the differences between the current QKB and another QKB. See QKB Difference Viewer.
Options - sets values for startup and display. See Customize - Options.
Help Topics - opens the DataFlux Data Management Studio online Help. You can also press the F1 key.
QKB Help Topics - opens the online Help for the selected QKB.
About Customize - displays version information, contact information, and legal notices.
The following dockable sections are configurable panes in the Customize window:
Data Types and Definitions
QKB Files
Properties
Notes
Testing
Diagram
This dockable section displays a tree view of the data types and definitions for each locale in your current QKB.
The toolbar Data Types and Definitions contains the following shortcuts:
| Icon | Name | Description |
|---|---|---|
|
|
Add a data type | Add a new data type. |
|
|
Add a definition | Add a new definition. |
|
|
Create a copy | Copy the selected data type or definition. |
|
|
Delete | Delete the selected data type or definition. |
|
|
Show or hide ancestor locales | Show or hide ancestors and descendants in the group bars. |
Enter text into the search field and press Enter to highlight the matching data types and definitions in the tree view.
The hierarchical group bars expand to show ancestors and descendants, as enabled by the toolbar icon Show ancestor locales ![]() . Select a locale to display its data types and definitions.
. Select a locale to display its data types and definitions.
The icons in the group bars are defined as follows:
| Icon | Title | Description |
|---|---|---|
|
|
Global | The global locale contains definitions that can be inherited by all locales. |
|
|
Language | A locale that applies to a language, such as English or German. |
|
|
Locale | A locale that applies to a nation or region, such as the United States or Australia. |
If you open a QKB that predates CI 2010B, you will see an Encoding icon ![]() instead of the Global icon. The text in the group bar identifies the encoding of the QKB. Newer QKBs, starting with CI 2010B use Global icon and feature Unicode encoding.
instead of the Global icon. The text in the group bar identifies the encoding of the QKB. Newer QKBs, starting with CI 2010B use Global icon and feature Unicode encoding.
Within the data type and definition tree, the icons indicate whether the item is a data type or definition.
| Icon | Title | Description |
|---|---|---|
|
|
Global Data Type | A data type that is common to all languages. |
|
|
Language Data Type | A data type belongs to a language rather than a locale. |
|
|
Locale Data Type | A data type belongs to a locale rather than a language. |
|
|
Global Definition | A definition that is common to all languages. |
|
|
Language Definition | A definition that belongs to a language rather than a locale. |
|
|
Locale Definition | A definition that belongs to a locale rather than a language. |
|
|
Deprecated Definition | A definition that has been superseded by another definition. |
To see the name of the associated language or locale, position the cursor over the icon.
Each tree is organized as follows:
If you select an item, you can view information on the Properties tab. If the selected item is a Data Type, its comments are displayed on the Notes tab. If the selected item is a Definition, its nodes are displayed in the Diagram pane.
The dockable section QKB Files displays a tree view of the QKB file structure. The tree is divided by file type, Chop Tables, Grammars, Phonetics Libraries, Regex Libraries, Schemes, and Vocabularies.
When you select a file, the following metadata appears at the bottom of the section:
The context menu for each file has the following options:
The Find file usage in definitions dialog opens when you run Find usage in definitions from the context menu. The dialog is divided into two tables, actively loaded definitions and other definitions (not actively loaded).
Actively loaded definitions - this table lists the currently loaded definitions that make use of the selected file. To see how the file is used, click a definition and click
. The diagram of the selected definition appears and displays the node that uses the file.
Other definitions (not actively loaded) - this table lists the usage of the file in locales (in the current QKB) that are not currently loaded.
To repeat the search for the selected file, and thus to refresh the data in the dialog, click  .
.
![]() Note: In most cases, the selected file is used directly in the listed node, and the name is visible in the Properties tab. However, when Vocabulary files are also used by the Chop Table file, the Vocabulary itself will not be apparent from looking at the nodes. This is because the Vocabulary is embedded in the Chop file which is used by a Chop node. In this case, the Comment column shows that the Vocabulary is used by the Chop file.
Note: In most cases, the selected file is used directly in the listed node, and the name is visible in the Properties tab. However, when Vocabulary files are also used by the Chop Table file, the Vocabulary itself will not be apparent from looking at the nodes. This is because the Vocabulary is embedded in the Chop file which is used by a Chop node. In this case, the Comment column shows that the Vocabulary is used by the Chop file.
For more information about the QKB, click Help > QKB Help.
The dockable section named Properties displays editable information for each Data Type, Definition, and Node.
If you edit properties, click Apply to save your changes.
The Locale field is present and cannot be edited in all Properties dialogs. The Locale field identifies the currently selected locale, as selected in Data Types and Definitions. For additional information, see Languages and Locales.
When you select a data type in Data Types and Definitions, and then click Properties, the Properties dialog displays the following fields:
Name - specifies the name of the Data Type as it appears in the tree view. You can change the name, subject to certain rules. When you change the name, all of the definitions that belong to this Data Type are updated to use the new name.
Tokens - lists the tokens for the Data Type. You can add or delete tokens, subject to certain rules. You can also edit (rename) tokens. New token names are propagated into all of the definitions that use that token.
See also Editing a Data Type.
Locale, Data Type, and Definition Type - identify the position of the selected definition in the tree view.
Name - specifies the name of the definition as it appears in the tree view. You can edit the name, subject to certain rules. New names are propagated into all of the data types in the current QKB that use that definition.
See also Editing a Definition.
The contents of the Properties tab vary according to the type of node. See individual node pages for more information.
The dockable section Notes enables you to add, edit, or read notes for data types and nodes. Select the data type or node and click the Notes tab. After you add or edit a note, click Apply.
If the comment is for a node, the Note icon appears on the node indicating a note is attached.
The maximum number of characters allowed per note is approximately 32,000.
The dockable section Error Log contains error messages that are generated when loading locales.
The dockable section Testing is divided into an input section (left) and an output section (right).
The bulk of this section is taken up by a table where test values can be entered. Most of the time, there is only one table shown (the Single Field table). However, when a definition that allows parsed input is being edited, two tabs are shown. The two tabs are labeled Single Field and Parsed. The Single Field table accepts only single strings, while the Parsed table accepts several columns of input. The columns correspond to the tokens of the Parse Definition embedded in the definition currently being edited.
Click a row to select a test value you want to test. The results appear in the Output section.
The toolbar in the Testing section allows the following actions:
| Icon | Name | Description |
|---|---|---|
|
|
Add a new test value |
Either click to add a new test value or type the value in the blank line at the bottom of the table. |
|
|
Update the selected test value |
Click this toolbar option to refresh the selected test value. |
|
|
Delete the selected test value | Select the test value you want to delete and click Delete the selected test value. |
|
|
Delete all test values | Click to delete all test values in the Test Values section. |
|
|
Import test values | Click to import existing information to use in testing. See Importing test values. |
|
|
Sensitivity selector | Change the sensitivity value as needed when testing Match Definitions. |
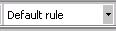
|
Selector for token combination rules | Use this selector to test new token combination rules that you have added to your Match Definitions. |
When you click Import test values, the Import Test Data dialog opens. Select the data input type. Click Next. Possible input types include the following:
Locate the information you want to import. Select the table then click Next.
Select the maximum number of rows you want to use as your test data and select the Field name you want to use.
Click Finish. The data you imported appears in the Test Values section.
This section shows the result of the processing in response to the selected input. If a definition is selected, the output shown is the output of the last node. If a node within a definition is selected, that node's output is shown. The exact output that is displayed differs according to the type of node. Refer to the individual node pages for details.
The Diagram section shows the layout of a Definition's nodes.
The selected node within the Diagram section is the output you see in the Testing section. That node's properties and notes are shown in the Properties and Notes tabs.
For more information on the actions available for Nodes and Groups, see Customize - Nodes.
The toolbar at the top of the Diagram section includes the following toolbar options:
| Icon | Name | Description |
|---|---|---|
|
|
Add a note | A note can be placed anywhere in the diagram. This is distinct from the comments attached to each Node through the Notes tab. |
|
|
Toggle grid display | This turns the background grid on or off. Grid settings are available from Tools > Options > Display. |
|
|
Change zoom level | This may be useful to focus in to a particular part of the definition. Also use the keystrokes Ctrl+Plus and Ctrl+Minus. |
|
|
Hold the diagram | If activated, nodes that are resized or repositioned will bounce back to their original place. This prevents you from accidentally rearranging the diagram. |
|
|
Return the diagram to a default layout | Click to move all of the nodes to a default layout. Any invalid nodes that are not mandatory are also deleted, returning the definition to a valid state, if possible. |
|
Documentation Feedback: yourturn@sas.com
|
Doc ID: dfU_Cstm_12004.html |