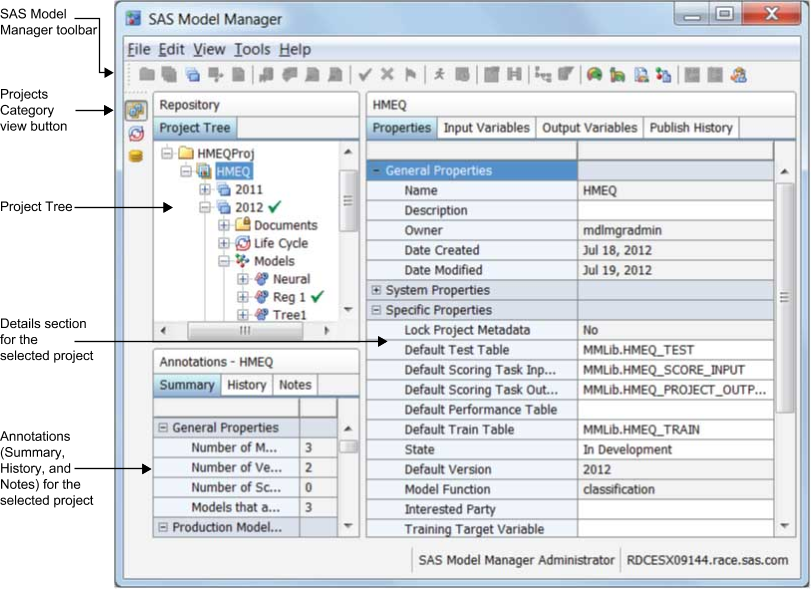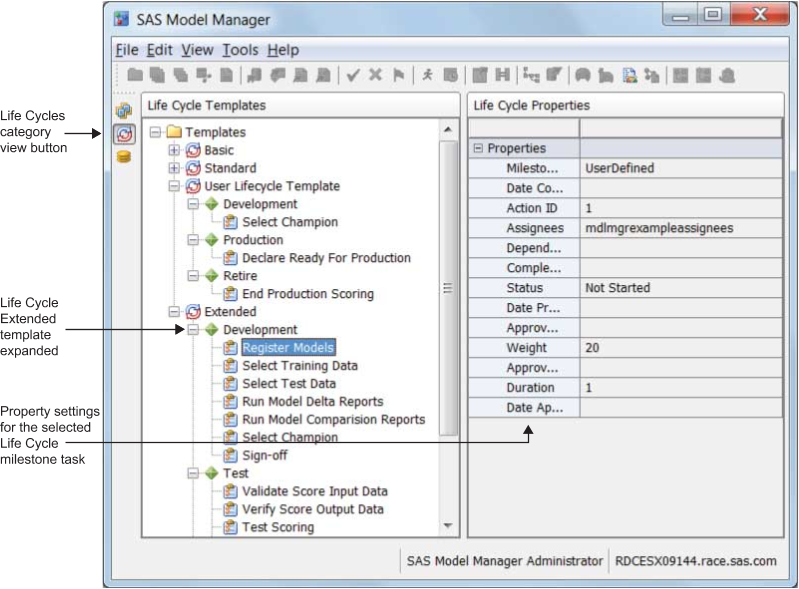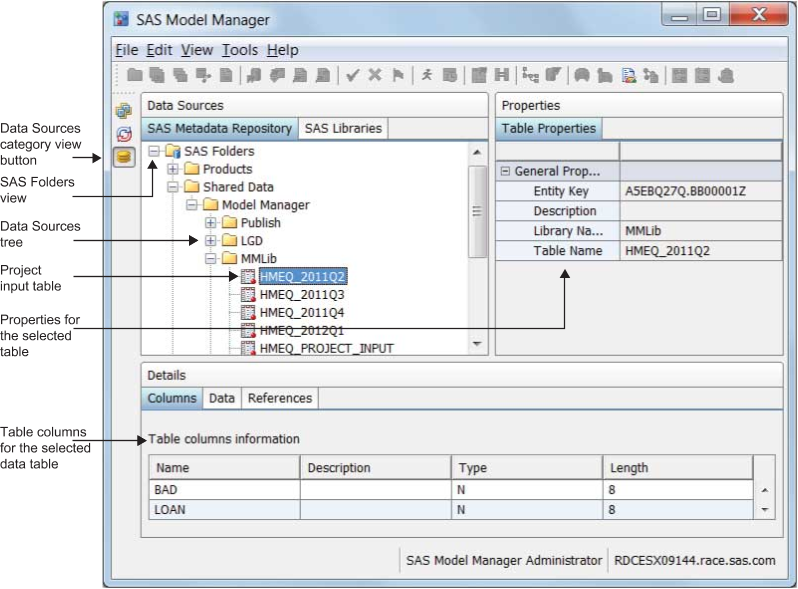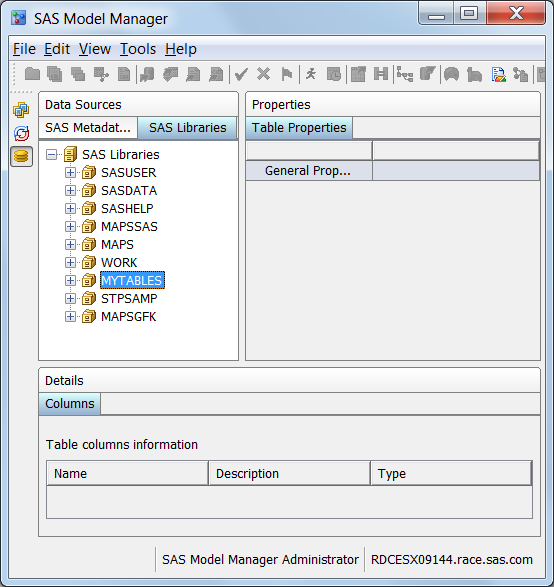Layout of the SAS Model Manager Window
Overview of the SAS Model Manager Window
About the SAS Model Manager Window
The SAS Model Manager
user interface provides you with quick access to data, metadata, and
summary information for your projects and models. The interface includes
a menu bar, a toolbar, a category view button bar, and category views
that enable you to work with modeling projects and to view life cycle
templates and project tables. The menu bar enables you to perform
tasks on your models and projects. The toolbar provides shortcuts
to tasks that you can perform on your models and projects. Many toolbar
options are also available on pop-up menus. The list of active options
on the menu bar or on the toolbar varies based on your category view
and the component that is selected. Inactive options are dimmed. For more information
about the SAS Model Manager toolbar and menus, see SAS Model Manager Toolbar and Menus.
Overview of Category Views
Each category view is
a work area for an aspect of model management. The category views
enable you to access specific information and functionality to manage
your projects and models. For example, the Projects category view
has three major sections: the Repository section, the Details section,
and the Annotations section.
Overview of SAS Model Manager Toolbar and Menus
The SAS Model Manager
toolbar provides shortcuts to SAS Model Manager tasks. You can use
the toolbar to perform such tasks as creating and organizing a project,
importing a model file, and selecting champion model and challenger
models. For
more information about the SAS Model Manager toolbar, see SAS Model Manager Toolbar.
The SAS Model Manager
menus enable you to perform general tasks such as renaming an object
or accessing Help. The menus enable you to perform tasks that are
specific to SAS Model Manager such as creating and organizing a project,
importing a model file, and selecting a champion model. For more information
about SAS Model Manager menus, see SAS Model Manager Menus.
SAS Model Manager Category Views
Projects Category View
When SAS Model Manager
opens, the Projects category view is displayed. If you are working
in another category view, click the Projects category view  button to display the Projects category view.
button to display the Projects category view.
 button to display the Projects category view.
button to display the Projects category view.
Most of your work in
SAS Model Manager is performed in the Projects category view, where
you manage model projects and their components. The Projects category
view contains three major sections: the Repository section, a Details
section, and the Annotations section.
The Repository section
displays the Project Tree, which resembles a file utility. In the
Project Tree, you can select and expand organizational folders that
contain one or more project folders. Inside a project folder, you
can create individual project versions. Project versions are containers
that hold documents, models, modeling reports, and scoring tasks that
are associated with the same time span, such as a retail season, a
fiscal quarter, or a fiscal year.
The hierarchical folder
or object that is selected in the Project Tree controls the content
that is displayed in the Details section and in the Annotations section.
In the following example, the Project Tree displays an open organizational
folder that is named DDHMEQ. The DDHMEQ folder
contains a project folder that is named HMEQ.
The HMEQ Project folder contains a version
folder that is named 2011. The 2011 version
folder contains a Models folder that contains
three models.
The Details section
displays the metadata that is associated with the selected component
in the Project Tree. For example, when you select a model component
in the Project Tree, the Details section displays model-level metadata.
When you select a version folder in the Project Tree, the Details
section displays the metadata that is associated with the version.
When you select a component
such as an organizational folder, a project folder, or a version folder
in the Project Tree, the Annotations view contains three tabs. In
this example, the Summary tab displays a
model aging report. For information about the model aging report, see Summary Results. The History tab displays a time-stamped
log that documents the following transactions by user ID for the selected
repository component:
The Notes tab
enables you to record information about the selected component that
can be useful for later reference. For more information
about SAS Model Manager projects, see Working with Projects.
Life Cycles Category View
Click the Life Cycles
category view  button to view the model life cycle templates. Each
life cycle template contains milestones that correspond to key events
in the life span of a modeling project in SAS Model Manager. Example
templates are included with the software so that individuals in your
organization can learn about model life cycle templates. By default,
the Life Cycles category view displays three example life cycle templates:
Basic, Standard, and Extended.
button to view the model life cycle templates. Each
life cycle template contains milestones that correspond to key events
in the life span of a modeling project in SAS Model Manager. Example
templates are included with the software so that individuals in your
organization can learn about model life cycle templates. By default,
the Life Cycles category view displays three example life cycle templates:
Basic, Standard, and Extended.
 button to view the model life cycle templates. Each
life cycle template contains milestones that correspond to key events
in the life span of a modeling project in SAS Model Manager. Example
templates are included with the software so that individuals in your
organization can learn about model life cycle templates. By default,
the Life Cycles category view displays three example life cycle templates:
Basic, Standard, and Extended.
button to view the model life cycle templates. Each
life cycle template contains milestones that correspond to key events
in the life span of a modeling project in SAS Model Manager. Example
templates are included with the software so that individuals in your
organization can learn about model life cycle templates. By default,
the Life Cycles category view displays three example life cycle templates:
Basic, Standard, and Extended.
For more information
about life cycles, see Working with Life Cycles.
Data Sources Category View
Click the Data Sources
category view  button to view data sources to SAS Model Manager.
SAS Model Manager data sources are populated from libraries that are
defined through SAS Management Console.
button to view data sources to SAS Model Manager.
SAS Model Manager data sources are populated from libraries that are
defined through SAS Management Console.
 button to view data sources to SAS Model Manager.
SAS Model Manager data sources are populated from libraries that are
defined through SAS Management Console.
button to view data sources to SAS Model Manager.
SAS Model Manager data sources are populated from libraries that are
defined through SAS Management Console.
In the following examples,
the SAS Metadata Repository tab of the Data
Sources section displays the SAS Folders. This component
lists the folders that are available in the SAS Metadata Repository.
The folders contain data tables that are available to SAS Model Manager
projects. The LProperties section displays
a list of the metadata for the selected data table. The Details section
displays information about the contents of the selected prototype
or table and what objects in the Project Tree are associated with
the prototype or table.
If you have data source
tables on a local SAS Workspace Server or network drive, you can define
a libref to point to the tables. In the Data Sources category view,
you can view the tables using the SAS Libraries tab.
The SAS Libraries tab shows the MYTABLES libref
that was created by using the Edit Start-up Code window:
For more information
about data sources, see Working with Data Sources.
SAS Model Manager Toolbar and Menus
SAS Model Manager Toolbar
The buttons on the SAS
Model Manager toolbar are shortcuts to SAS Model Manager tasks. You
can also perform these tasks by accessing the main menu or a pop-up
menu. The list of active tasks varies based on your category view
and the component that you select. Inactive tasks are hidden. Tooltips
appear when you rest the pointer over an icon on the toolbar. Click
the icon to select a task.
The following example
displays a SAS Model Manager toolbar that has all of the buttons enabled.
The individual buttons in the toolbar are enabled only when the proper
usage context exists. When you select a component in the SAS Model
Manager user interface, buttons that are not applicable for that usage
context are dimmed and are not available for use.

| 1 | New Folder creates an organizational folder under the selected folder in the Project Tree. To enable the New Folder button and menu, select an organizational folder. For more information, see Create an Organizational Folder. |
| 2 | New Project creates a mining project folder under an organizational folder. Project folders normally contain one or more version folders. To enable the New Project button and menu, select an organizational folder. For more information, see Create a Project. |
| 3 | New Version creates a version folder. A version folder contains the models and their related files. Related files are typically associated with a chronological period, such as a fiscal year or a quarter. You can create version folders only under a project folder. To enable the New Version button and menu, select a project folder. For more information, see Create a Version. |
| 4 | New Scoring Task creates a scoring task in the Scoring Task folder that you have selected in the Project Tree. To enable the New Scoring Task button and menu, select the Scoring Tasks folder. For more information, see Create a Scoring Task. |
| 5 | New Report creates model comparison, validation, and summary reports. To enable the New Report button and menu, select the Reports folder. For more information, see Overview of Model Comparison, Validation, and Summary Reports. |
| 6 | Import model from SAS Metadata Repository imports a model from the SAS Metadata Repository into the Models folder that is selected in the Project Tree. To enable the import models button and menu, select the Models folder. For more information, see Import Models from the SAS Metadata Repository. |
| 7 | Import model from SAS Package File imports a SAS Enterprise Miner package file (SPK) or a SAS/STAT package file from the user's client machine to the Models folder that is selected in the Project Tree. To enable the import model buttons and menu, select the Models folder. For more information, see Import SAS Model Package Files. |
| 8 | Import model from Local Files imports SAS code models that were not developed in SAS Enterprise Miner (such as PROC LOGISTIC models) into SAS Model Manager. To enable the import models buttons and menu, select the Models folder. For more information, see Import SAS Code Models and R Models Using Local Files. |
| 9 | Import model from PMML Model File imports a PMML model. To enable the import models buttons and menu, select the Models folder. For more information, see Import PMML Models. |
| 10 | Set as Champion sets a model as the champion model. Setting the champion model sets the model’s version as the default version. To enable the Set as Champion button and menu, select a model. For more information, see Deploying Models. |
| 11 | Clear Champion Model or Clear Challenger Model deselects the champion model or the challenger model. When you highlight a champion model in the Project Tree and click this button, you clear that model’s status as the champion model. When you highlight a challenger model the Project Tree and click this button, you clear that model’s status as the challenger model. For more information, see Deploying Models. |
| 12 | Flag as Challenger identifies a model as a challenger model. To enable the button and menu, select a model. For more information, see Challenger Models. |
| 13 | Execute performs the scoring, performance, or model retrain task that is selected in the Project Tree. To enable the button and menu, select a scoring task, the PerformanceMonitor node, or the Model Retrain node. For more information, see Execute a Scoring Task, Run the Define Performance Task Wizard, or Retraining Models. |
| 14 | New Schedule schedules the execution of a scoring task by specifying the date and time intervals. To enable the button and menu, select a scoring task. For more information, see Schedule Scoring Tasks. |
| 15 | Create Output Table creates a new output table structure for one or more SAS Model Manager scoring tasks. To enable the button and menu, select a model. For more information, see Create Scoring Output Tables. |
| 16 | Quick Mapping Check enables you to compare the input data source variable names that were submitted to a scoring task with the required input variable names in the model. If the variables in the scoring input table are an incomplete subset of the model's required input variables, then the score results might be statistically invalid. The variable data type is not validated. To enable the button and menu, select a scoring task. For more information, see Overview of Scoring Tasks. |
| 17 | Advanced
View displays a SAS Enterprise Miner Package
Viewer window that displays the contents of the SAS Enterprise
Miner SPK file if it was created with the model that is selected in
the Project Tree.
When you register a
model in the SAS Metadata Repository for SAS Enterprise Miner, a SAS
Enterprise Miner package file is registered if a Web folder to store
the file was defined using SAS Management Console. For more information,
see model deployment in the Help for SAS Enterprise Miner 12.1.
|
| 18 | Publish Model publishes the model that is selected in the Project Tree to the SAS Metadata Repository. For more information, see Publish Models to the SAS Metadata Repository. |
| 19 | Dashboard Report Definition defines the indicators for the performance monitoring data that you want to see in a dashboard reports. To enable the button and menu, select a project.For more information, see Create a Dashboard Report Definition. |
| 20 | Generate Dashboard Reports displays a window that you can use to select style and report options. Dashboard reports are then created for projects that have performance monitoring data and have dashboard report indicators that have been defined. For more information, see Generate Dashboard Reports. |
| 21 | Define Performance Task starts a wizard that creates a performance task. A performance task creates performance monitoring reports. To enable the button and menu, select a project. For more information, see Create Reports by Defining a Performance Task. |
| 22 | Define Model Retrain Task starts a wizard that retrains one or more models. To enable the button and menu, select a project. For more information, see Retraining Models. |
| 23 | View Workflow enables the user to view the workflows that are associated with the selected version. To enable the button and menu, select a version. For more information, see Viewing Workflows. |
| 24 | New Workflow creates a new workflow from a process definition and associates it with the selected project or version. To enable the button and menu, select a version. For more information, see Creating a New Workflow. |
| 25 | My Workflow Inbox opens the SAS Model Manager Workflow Console to view the workflow activities that have been assigned to the user as a potential owner, actual owner, or business administrator. For more information, see Viewing Workflow Activities. |
SAS Model Manager Menus
The SAS Model Manager
main menu varies in content based on whether you select the Projects
category view, the Life Cycles category view, or the Data Sources
category view. If a menu item is not applicable in the selected category
view, then it is dimmed and is not available. Here is a list of all
menu items:
File
-
New Folder creates a new organizational folder. For more information, see Create an Organizational Folder.
-
New Document Folder creates a Documents folder. For more information, see Create a Documents Folder .
-
New Version creates a new version folder within a project folder. For more information, see Create a Version.
-
New Scoring Task creates a new scoring task within a Scoring Tasks folder. For more information, see Create a Scoring Task.
-
Import from specifies the method that you want to use to import models into a version's Models folder. For more information, see Importing Models.
-
SAS Metadata Repository displays the SAS Metadata Repository window that you can use to select a mining results file and then import it into a Models folder. For more information, see Import Models from the SAS Metadata Repository.
-
SAS Model Package File displays a local file browser window that you can use to import a model from a SAS Enterprise Miner or SAS/STAT package (SPK) file. For more information, see Import SAS Model Package Files.
-
Local Files displays a local file browser window that you can use to import SAS code models that were not developed in SAS Enterprise Miner (such as PROC LOGISTIC models) into SAS Model Manager. For more information, see Import SAS Code Models and R Models Using Local Files.
-
PMML Model File displays a local file browser window that you can use to import PMML models. For more information, see Import PMML Models.
-
View
-
Life Cycles displays the Life Cycles category view. For more information, see Life Cycles Category View.
-
Data Sources displays the Data Sources category view. For more information, see Data Sources Category View.
-
Toolbar toggles the SAS Model Manager toolbar on and off. For more information, see SAS Model Manager Toolbar.
Tools
-
Manage Templates displays the SAS Model Manager Template Editor, which enables you to create, edit, update, or delete life cycle templates, model templates, report templates, and SAS files. For more information, see Creating Life Cycle Templates and User-Defined Model Templates.
-
Edit Start-up Code displays the Edit Start-up Code window. Use this window to create a libref for libraries that are not defined in the SAS Metadata Repository or in SAS code. For more information, see Using Tables from a Local or Network Drive.
-
Manage Project Dashboard Indicators displays dashboard indicators for projects that are used to generate dashboard reports. Use this window to view or delete dashboard indicators from projects. For more information, see Manage All Project Dashboard Definitions.
-
Generate Dashboard Reports displays a window that you can use to select the style and report options. Dashboard reports are then created for projects that have performance monitoring data and have dashboard report indicators that have been defined. For more information, see Generate Dashboard Reports.
-
Manage Workflow opens the SAS Model Manager Workflow Console, which can be used to manage instances of workflow process definitions and workflow activities. For more information, see Managing the Workflow Process.
-
My Workflow Inbox opens the SAS Model Manager Workflow Console to view the workflow activities that have been assigned to the user as a potential owner, actual owner, or business administrator. For more information, see Viewing Workflow Activities.