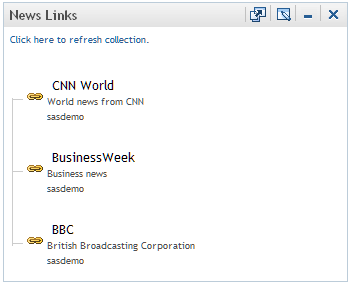About Portlets
What is a Portlet?
Portlets are
the display components of a portal. They are used to organize a portal's
contents on a page. In the SAS Information Delivery Portal, each portlet
is surrounded by a border and has a title bar that contains a label
and icons. Here is an example:
The title
bar of a portlet might also contain the label “Shared.”
This label indicates that the portlet has been shared publicly or
with a group. For more information, see Overview of Sharing Content.
Types of Portlets That Are Included with the Portal
The SAS
Information Delivery Portal includes several types of portlets that
have specific sets of features:
collection portlet
A collection portlet
contains a list of content items. An example of a collection
portlet is shown above. The SAS Information Delivery Portal enables
you to create your own collection portlets for your portal pages.
In these collection portlets, you can add an entry for any content
item that you are authorized to access. For more information, see
these topics:
navigator portlet
A navigator portlet
enables you to explore content items that are organized in a hierarchical
(tree) arrangement of folders and subfolders. Examples of this content
might include stored processes, information maps, reports, and files
stored in a WebDAV repository (a collection of files that are stored
on a Web server). For more information, see these topics:
URL display portlet
A URL display portlet
is a portlet that accesses a specific URL and displays the returned
information inside the portlet's borders. For more information,
see About URL Display Portlets.
WebDAV content portlet
A WebDAV content portlet
displays the contents of an HTML fragment that is stored in a WebDAV
repository. For more information, see Create a New WebDAV Content Portlet.
Note: Depending on
the software that is installed at your site, the portal might contain
additional portlets. These can be custom portlets created by your
organization as well as portlets provided by other SAS products or
solutions. These portlets can display other types of data, text, or
graphics, or they can have specific interactive capabilities. These
portlets are not documented here, but some of them might have a Help
icon  in the title bar that you can click for information.
in the title bar that you can click for information.
Using the Icons in the Portlet Title Bar
-
If the Edit Properties icon
 is displayed, then you can click this icon to modify
the portlet's title, keywords, or description. If you are a group
content administrator, then you can also share the portlet with members
of your group. See Edit a Portlet's Properties (Name, Description, and Keywords).
is displayed, then you can click this icon to modify
the portlet's title, keywords, or description. If you are a group
content administrator, then you can also share the portlet with members
of your group. See Edit a Portlet's Properties (Name, Description, and Keywords).
-
If the Edit Content icon
 is displayed, then you can click this icon to modify
the content that is displayed in the portlet. See Edit the Contents of a Portlet.
is displayed, then you can click this icon to modify
the content that is displayed in the portlet. See Edit the Contents of a Portlet.
-
If the Remove icon
 is displayed, then you can click this icon to remove
the portlet from your portal page. See Removing or Deleting a Portlet .
is displayed, then you can click this icon to remove
the portlet from your portal page. See Removing or Deleting a Portlet .
Copyright © SAS Institute Inc. All rights reserved.