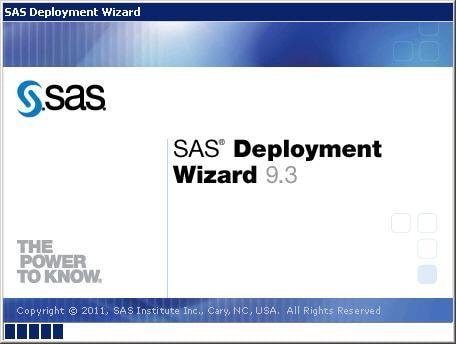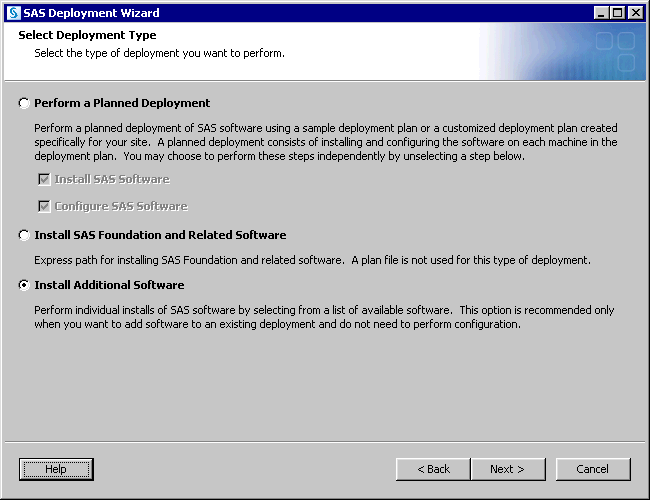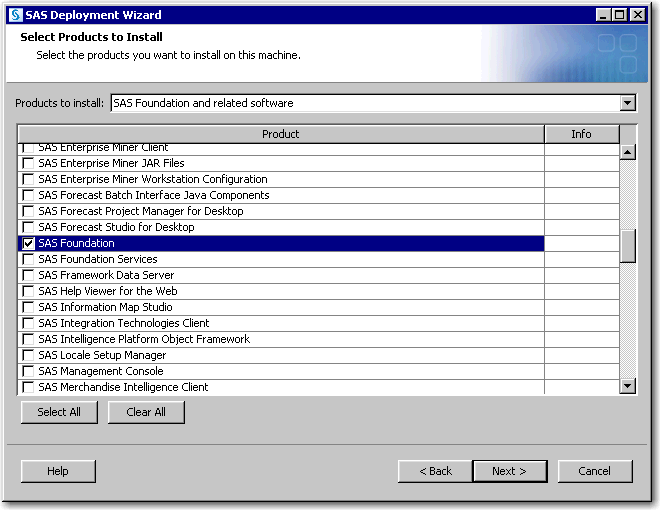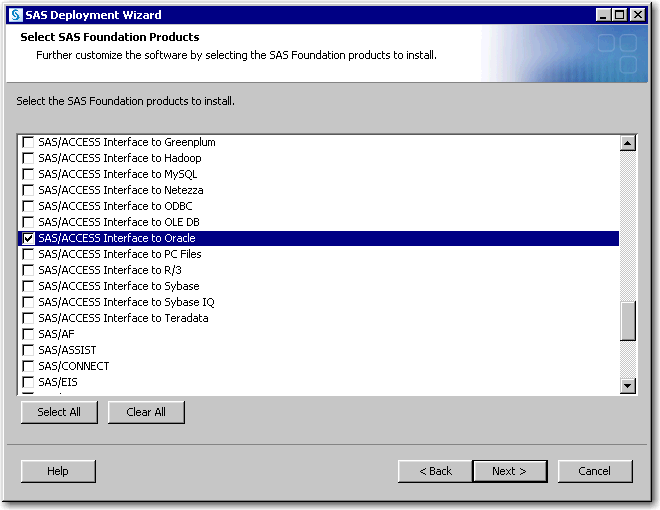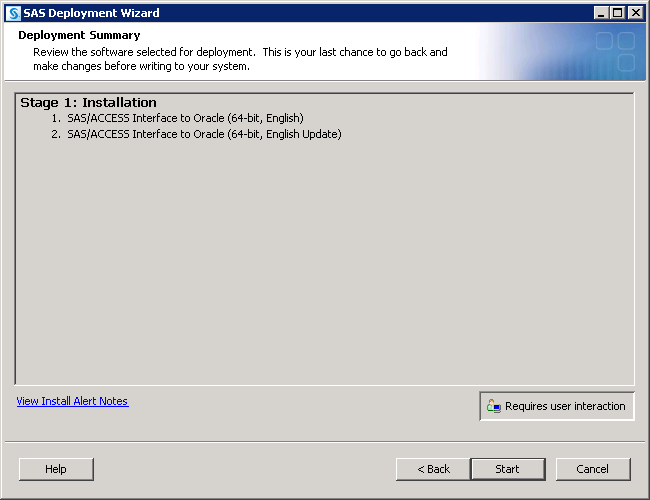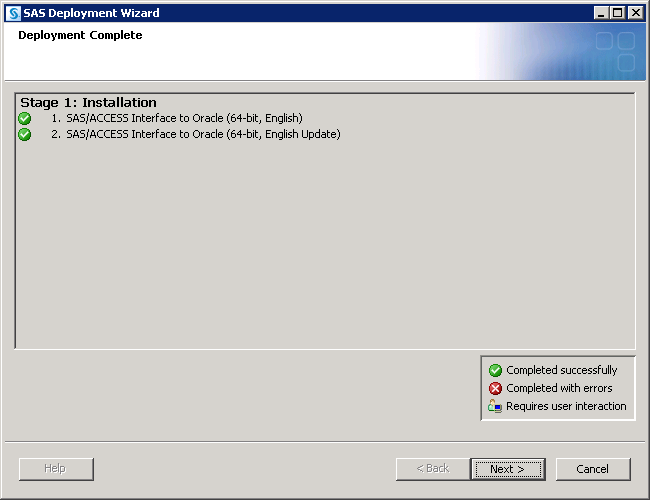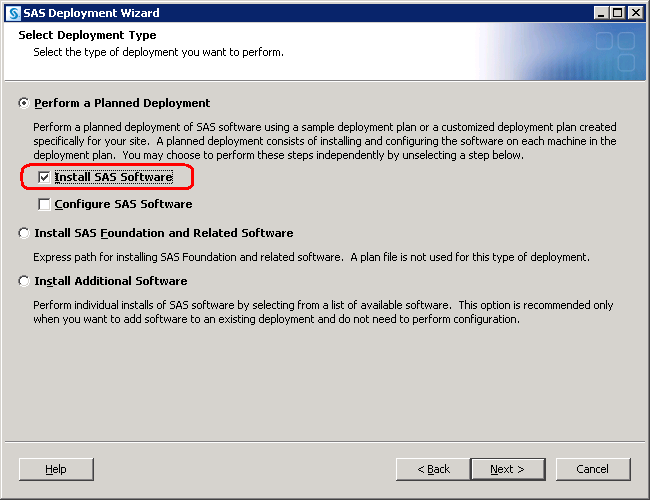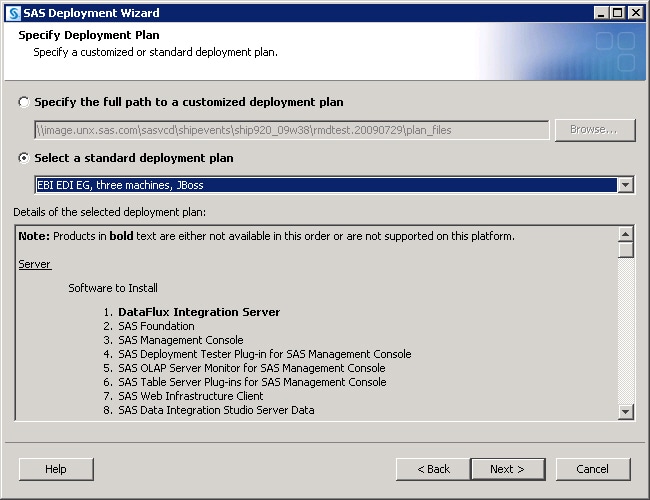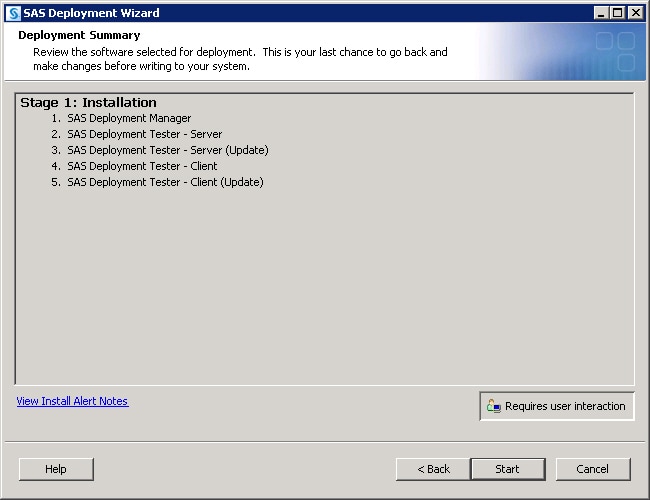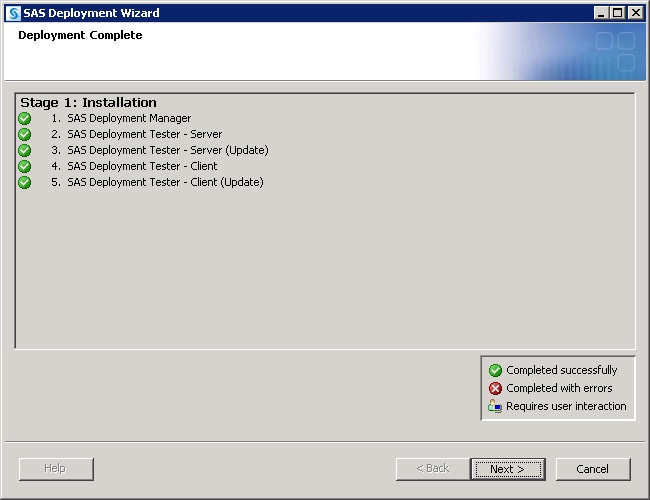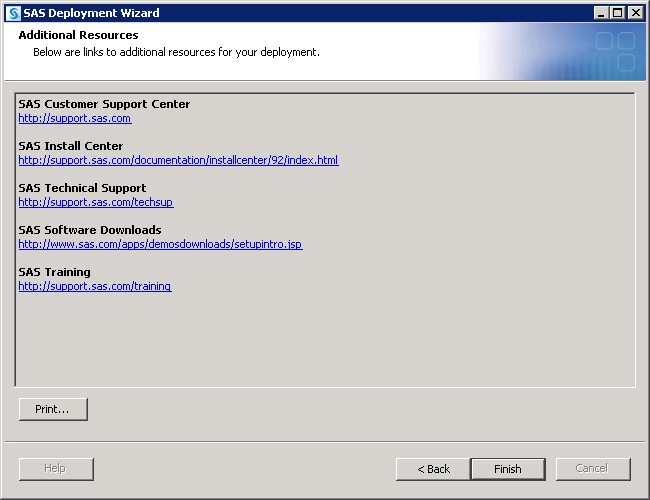Adding SAS Products
Overview of Adding SAS Products
The SAS Deployment Wizard
enables you to change your SAS 9.3 deployment. Here are some of the
most common scenarios:
Most SAS products require
that you install and configure them in a two-step process: You shut
down the SAS server and middle tiers and run the SAS Deployment Wizard
to install the new products. Then, you restart the SAS server and
middle tiers and rerun the deployment wizard to configure the newly
installed products.
About SAS Software Orders and SAS Software Depots
A SAS Software
Depot is a file system that consists of a collection
of SAS installation files that represents one or more orders. The
depot is organized in a specific format that is meaningful to the
SAS Deployment Wizard, which is the tool that is used to install and
initially configure SAS. The depot contains the SAS Deployment Wizard
executable, one or more deployment plans, SAS installation data files,
order data, and product data.
A SAS Software Depot
is designed to contain your initial SAS 9.3 software order and additional
orders that you make in the future. When you download your additional
order to your pre-existing software depot, you download only those
products that you do not already have. If you are downloading an additional
order and creating a new software depot, then your download time could
be longer.
When you add a new SAS
software order to your pre-existing SAS Software Depot, you run the
SAS Download Manager and specify the location of the original depot.
For more information, see Create a Depot By Using the SAS Download Manager.
If you decide that you
want to create a new SAS Software Depot for your new software order,
you also run the SAS Download Manager. However, first make sure that
you have fulfilled the necessary requirements described in Prerequisites for Creating a SAS Software Depot.
Add SAS Products That Do Not Require Configuration
Some SAS products such
as SAS/ACCESS Interface to Oracle do not require the SAS Deployment
Wizard to configure them. If the products that you are adding to your
SAS deployment do not require configuration, follow these steps:
-
Verify that you have installed all the necessary third-party software outlined in About Installing Third-Party Products.Note: During the SAS installation, the SAS Deployment Wizard prompts you for paths to the requested third-party software. You must have the necessary third-party software installed on the current machine, or the SAS Deployment Wizard will not let you continue with the installation. In this situation, you will have to end the SAS Deployment Wizard session and install the required third-party software before you can continue.
-
Make sure that your SAS Software Depot is accessible to all the machines on which you are installing SAS. If this is not possible, then you will have to copy the entire depot to a location that the target machine can access.For information about copying your depot to a location that is not on your network, see Create a Disc Image of Your Order.
-
If you are installing a SAS 9.3 product that is not a part of your original order, make sure that you have downloaded the additional order.For more information, see About SAS Software Orders and SAS Software Depots.
-
For more information, see Operating Your Servers in SAS Intelligence Platform: System Administration Guide.
-
This is the user with which your SAS deployment was installed. For more information, see Required External User Accounts for SAS.
-
Start the SAS Deployment Wizard from the highest-level directory in your SAS Software Depot using the command appropriate for your operating system.Note: If you want to use a different Java Runtime Environment, you must invoke the deployment wizard with a special start up option,
-forcejreprompt. For more information, see Specify a Different JRE.For more information, see Creating SAS Software Depots. -
If the wizard detects that there are SAS software products in your order that are more recent than what you have deployed on your machine, then the wizard automatically goes into Update mode. For more information, see Summary of Adding, Updating, and Upgrading SAS Software.
-
Provide the remaining information as the wizard prompts you for it. For more information, see Install and Configure SAS Interactively.
-
For more information, see Operating Your Servers in SAS Intelligence Platform: System Administration Guide.
-
To verify that your SAS product was actually installed, please run a registry report. For more information, see http://support.sas.com/kb/35/968.html.
Add SAS Products That Require Configuration
Most SAS products that
you add to your deployment require that you install and configure
them in a two-step process: you shut down the SAS server and middle
tiers and run the SAS Deployment Wizard to install the new products.
Then, you restart the SAS server and middle tiers and rerun the deployment
wizard to configure the newly installed products. If the products
that you are adding to your SAS deployment require configuration,
follow these steps:
-
Verify that you have installed all the necessary third-party software outlined in About Installing Third-Party Products.Note: During the SAS installation, the SAS Deployment Wizard prompts you for paths to the requested third-party software. You must have the necessary third-party software installed on the current machine, or the SAS Deployment Wizard will not let you continue with the installation. In this situation, you will have to end the SAS Deployment Wizard session and install the required third-party software before you can continue.
-
Make sure that your SAS Software Depot is accessible to all the machines on which you are installing SAS. If this is not possible, then you will have to copy the entire depot to a location that the target machine can access.For information about copying your depot to a location that is not on your network, see Create a Disc Image of Your Order.
-
If you are installing a SAS 9.3 product that is not a part of your original order, make sure that you have downloaded the additional order.For more information, see About SAS Software Orders and SAS Software Depots.
-
For more information, see Operating Your Servers in SAS Intelligence Platform: System Administration Guide.
-
This is the user with which your SAS deployment was installed. For more information, see Required External User Accounts for SAS.
-
Start the SAS Deployment Wizard from the highest-level directory in your SAS Software Depot using the command appropriate for your operating system:Note: If you want to use a different Java Runtime Environment, you must invoke the deployment wizard with a special start up option,
-forcejreprompt. For more information, see Specify a Different JRE.For more information, see Creating SAS Software Depots. -
If the wizard detects that there are SAS software products in your order that are more recent than what you have deployed on your machine, then the wizard automatically goes into Update mode.For more information, see Adding, Updating, and Upgrading SAS Software.
-
Select the machine on which you are installing, and select the SAS products that you want to install, by doing the following:
-
Note: If you are deploying SAS on multiple machines, make sure that you are following the process described in Installation Order Rules for Multiple Machine Deployments.
-
-
If you are installing SAS on a Windows 64-bit operating system, you will see a wizard page that asks you which mode you want to install SAS Foundation in (32-bit or 64-bit mode). The advantage to installing SAS in 64-bit mode is that you can access memory beyond the four GB limit imposed by the 32-bit Windows operating system. For more information, consult the deployment wizard online Help.
-
Note: For more information, see the Configuration Guide for SAS 9.3 Foundation for z/OS, available at: http://support.sas.com/documentation/installcenter/en/ikfdtnmvscg/64313/PDF/default/config.pdf.
-
Specify the parameters for various ways that SAS can be run with different performance implications. Choose SAS (default ENTRY point) to run the unbundled configuration. Choose SASB to run the bundled configuration. Choose SASLPA to run the bundled configuration with some modules installed in the Link Pack Area (LPA).
-
To configure the SAS products that you just installed, proceed to Configure SAS Products.
Copyright © SAS Institute Inc. All rights reserved.