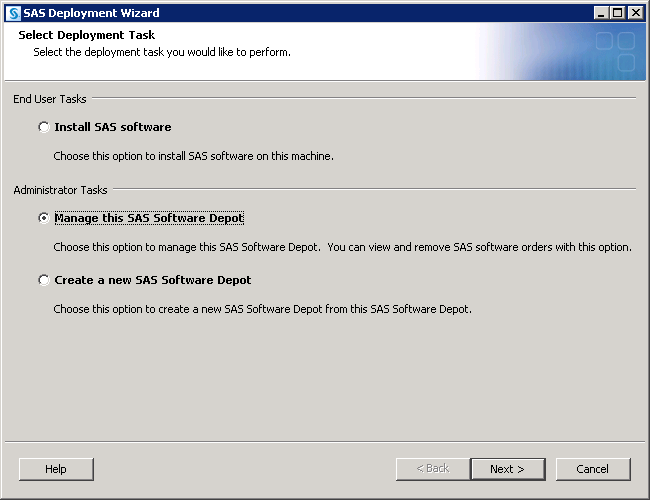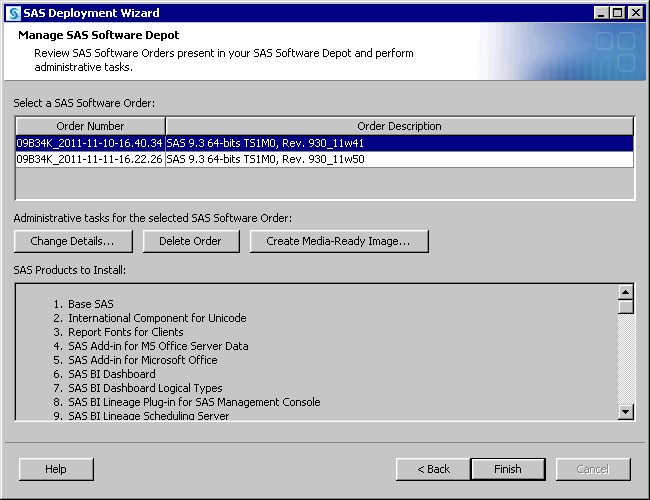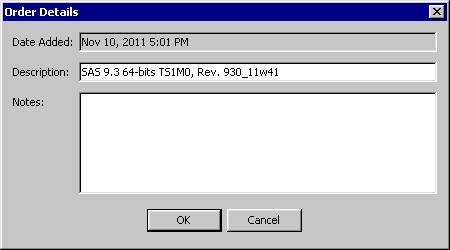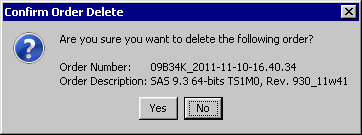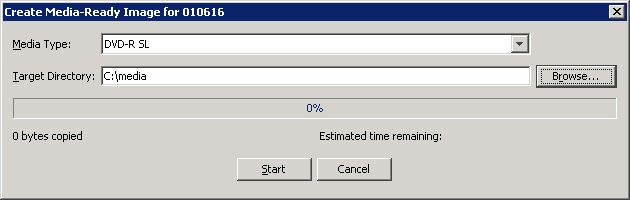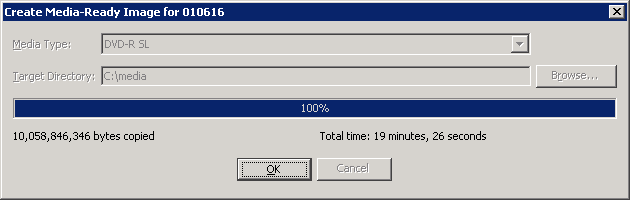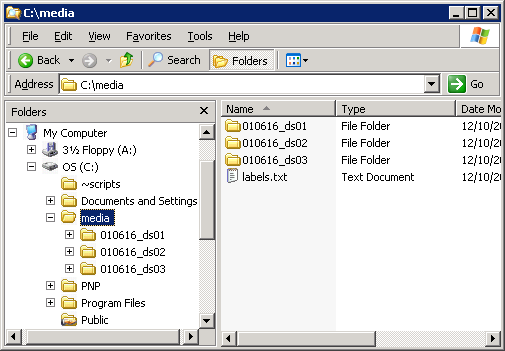Managing SAS Orders
Change Order Details
Being able to identify a
SAS order is important, especially when your SAS Software Depot contains
multiple orders. To change the details of a SAS order, follow these
steps:
-
Log on to the depot machine as a SAS Software Depot administrator or a user with depot Read, Write, and Execute privileges.Note: Consider designating one or a few users to serve as SAS Software Depot administrators. Persons needing to deploy SAS software or to apply future SAS software maintenance require depot Read and Execute privileges. Depot administration tasks such as initially creating the depot, storing SAS installation data files, and updating order details require depot Write privileges.
Delete an Order
CAUTION:
It is a
best practice to always make sure that you have backed up the SAS
Software Depot before deleting an order. Keep in mind that there are
limits on the number of times that you can download an order from
SAS.
-
Log on to the depot machine as a SAS Software Depot administrator or a user with depot Read, Write, and Execute privileges.Note: Consider designating one or a few users to serve as SAS Software Depot administrators. Persons needing to deploy SAS software or to apply future SAS software maintenance require depot Read and Execute privileges. Depot administration tasks such as initially creating the depot, storing SAS installation data files, and updating order details require depot Write privileges.
Create a Disc Image of Your Order
If you have SAS running on remote
sites that do not have access to the network on which your SAS Software
Depot resides, you can use the SAS Deployment Wizard to create an
ISO image of your SAS software order. Then, using a media creation
tool of your choice, you can write the image to the removable media
format that you specify: either CDs or DVDs.
You can create a disc
image on a per order basis only. If your SAS Software Depot consists
of more than one order, then you have to make multiple disc images.
-
Log on to the depot machine as a SAS Software Depot administrator or a user with depot Read, Write, and Execute privileges.Note: Consider designating one or a few users to serve as SAS Software Depot administrators. Persons needing to deploy SAS software or to apply future SAS software maintenance require depot Read and Execute privileges. Depot administration tasks such as initially creating the depot, storing SAS installation data files, and updating order details require depot Write privileges.
Copyright © SAS Institute Inc. All rights reserved.