SAS® OnDemand for Academics
SAS® OnDemand for Academics: Forecast Studio Configuration and Startup
 Verifying and/or Installing a Java
Runtime Environment (Microsoft Windows)
Verifying and/or Installing a Java
Runtime Environment (Microsoft Windows)
Before you can use SAS® OnDemand for Academics: Forecast Studio, you must verify that you have an appropriate Java Runtime Environment (JRE) installed or install an appropriate JRE. This process needs to be completed only once.
Note: Consider printing these instructions before you begin as some of the steps might require you to move to other web sites.
Step One: Verify whether a JRE (and Java Web Start) is installed
To verify whether you have a JRE installed, try the following:
- Open a Command Prompt window. Select Start -->
Run. Then, type
CMDin the Run window. - On the Command Prompt window, type
javaws. - If the above command opens a Java Web Start window similar to the following, then you have a JRE (and
Java Web Start) installed.
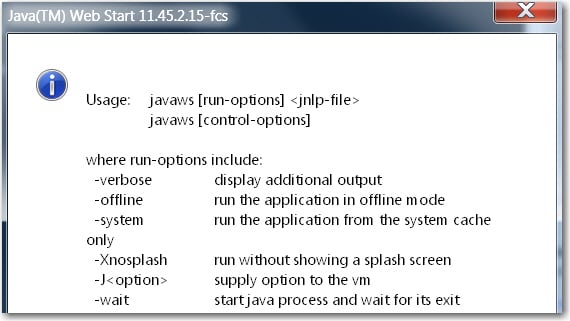
- If you have a JRE installed, then continue to Step Two. If the above command did not work, then you likely do not have a JRE installed. Continue to Step Three.
Step Two: Ensure that you are using only the recommended Java Runtime Environment
Review this page to determine the recommended JRE version. You might already have an appropriate JRE installed.
Notes:
- Only JREs with U.S. Export Control Classification Numbers of 5D992 are approved for use with SAS products.
- For more information, see SAS® 9.4 Support for Java Runtime Environments.
- From a Command Prompt window, start Java Web Start. Type
javaws -viewerand then press ENTER. - If the Java Cache Viewer window appears, close it so that you can see the Java Control Panel window. The Java Control Panel window often opens behind the Java Cache Viewer window.
- From the Java Control Panel window, select the Java tab.
- From the Java Runtime Environment Settings area, click View.
- In the Enabled column, check only one JRE (uncheck any other
JREs that are checked).
If JRE 1.8.0_45 (or greater) is unavailable, then you can test SAS® OnDemand for Academics: Forecast Studio with your current JRE. To do so, see Starting SAS® OnDemand for Academics: Forecast Studio.
If your current JRE does not work or if you want to install the recommended JRE, continue to Step Three. Otherwise, configuration is complete.
Step Three: Install the recommended Java Runtime Environment and Java Web Start
Installing the recommended JRE will also install Java Web Start on your system.
- Access the Java
SE Downloads web site and then download the latest JRE.
For example, to download JR 1.8.0_45, do the following:
- Open the Oracle Java Archive site.
- Click Java SE 8.
- Click Java SE Runtime Environment 8u45.
- Check the Accept License Agreement radio button to accept the Oracle Binary Code License Agreement for Java SE.
- Select jre-8u45-windows-i586.exe from the
Download column of the table.
You may be prompted to sign in to your Oracle Web account. If you do not have an account, you will be prompted to create one.
- Launch the download and select Run to begin the installation process.
- (Optional) If you had to complete Step Two above, repeat this step to ensure that only the newest JRE is selected.
Notes:
- Other JREs from the 1.7 and 1.8 series might also work.
- For more information, see SAS® 9.4 Support for Java Runtime Environments.
 Starting SAS®
OnDemand for Academics: Forecast Studio
Starting SAS®
OnDemand for Academics: Forecast Studio
After you have installed the recommended JRE (or if you want to test with a JRE that is already installed):
- Sign on to the SAS OnDemand for Academics Control Center.
- Click on the link on the dashboard to start SAS Forecast Studio.
Notes
- The SAS OnDemand for Academics team creates a custom environment for each course using SAS® Forecast Studio. Please allow up to one business day for the environment to be created.
- For information about how to identify your SAS® OnDemand for Academics: Forecast Studio environment, please see the Forecast Studio Instructor Registration and Installation Guide if you are an instructor or the Forecast Studio Student Registration and Installation Guide if you are a student.
- Students must contact their instructors if they do not know which environment to select.
- If you experience problems starting the application, consider clearing your Java cache.