在報表中使用資料項目
關於資料項目
決定各個報表物件定義查詢時要使用的資料項目。可以使用資料來源或資料項目子集中所有的資料項目。將每個資料項目分類為類別或量值。
設計工具可以使用現有使用者定義格式顯示資料項目,此格式已在資料來源中指定外部資料欄。但是,無法指定設計工具中資料項目中新的或不同使用者定義的格式。
可以建立自動排序,這樣表格或圖形中的資料項目可以由上而下或由下而上排序。類別資料項目、類別的計算項目和自訂類別也支援自訂排序。如需詳細資訊,請參閱使用自訂排序。
若需要關於篩選資料項目的資訊,請參閱 使用報表中的資料來源篩選。
|
資料項目
|
圖示
|
描述
|
|---|---|---|
|
聚合量值或期間計算
|
 |
代表特殊預先定義作業 (例如:相異計數、總計的百分比、小計的百分比或次數的百分比) 的資料項目。或者,使用者可以定義本身的聚合量值計算。
聚合量值只能用在部分報表物件。它們不能使用在篩選、控制、火花折線圖或時間序列圖。小計的百分比項目 (包含列總計、列小計、欄總計和欄小計) 只能在交叉資料表中使用。部分聚合量值計算無法在詳細排名中使用。
|
|
計算
|
 、 、 或 或  |
使用運算式根據現有的資料項目計算資料項目。例如,您可以建立名為 Profit 的計算資料項目,而此資料項目是使用下列運算式建立的:
[Revenue] — [Cost],其中,Revenue 和 Cost 都是資料來源中的量值。
計算日期和時間會視為包含選擇日期或時間格式控管相異值的類別。數值計算項目可以視為量值 (包含總和這樣的聚合類型,此套用到每個相異類別組合)。或者,可以將數值計算項目變更為包含數值格式中小數位數控管相異值的類別資料項目。
|
|
類別
|
 |
使用資料項目的相異值可以群組和聚合量值。總共有五種類別:英數、日期、日期時間、時間和數值。英數類別可以是任何字母、任何數值或兩者的組合。內含值全部為數值的類別可以儲存為字元或數值資料。在涉及篩選、排序和格式化的功能時,資料類型會影響處理相關值的方式。
英數類別範例包括資料項目,例如:產品 ID、國家、員工編號和員工名字。英數類別會依詞語進行排序。
日期、日期時間、時間和數值類別是依其基礎數值進行排序。
類別資料項目也可以是數值。類別資料項目與英數字元資料項目的排序方式不同。數值類別資料項目依據數字排序。
附註: 如果將量值變更為類別,則使用此類別圖示。
 圖示表示使用者定義格式類別資料項目。使用者定義格式類別可以根據基礎數值或字元資料。 圖示表示使用者定義格式類別資料項目。使用者定義格式類別可以根據基礎數值或字元資料。
|
|
日期和時間
|
 |
使用類別資料項目的相異值可以群組和聚合量值。總共有三種日期類別:日期、日期時間和時間。
日期、日期時間和時間類別的範例包含 Order Year、Date and Time of Sale 和 Customer Wait Time。
|
|
次數
|
 |
一個量值資料項目,其值代表一個觀測值出現在所選資料來源中的次數。當您選取資料來源時,SAS Visual Analytics 會自動將此資料項目增加到 [資料] 標籤的 [量值] 標題下方。您無法變更次數資料項目的分類。
未指派任何量值時,次數資料項目會自動顯示在交叉資料表中。當您尚未指定量值時,此資料項目也會自動指派給需要量值的物件 (例如:長條圖)。
|
|
次數百分比
|
 |
一個量值資料項目,其值會以出現在所選資料來源中的百分比為基礎。當您選取資料來源時,SAS Visual Analytics 會自動將此資料項目增加到 [資料] 標籤的 [聚合量值] 標題下方。您無法變更次數百分比資料項目的分類。
|
|
地理
|
 |
類別資料項目的值對應到地理位置或區域。在報表中使用地理資料項目可以將資料顯示在地形圖上。例如:地理資料項目可以識別貴公司特定的地理資訊 (例如:銷售區域、倉庫位置、鑽油平台等)。如需詳細資訊,請參閱使用地理資料項目。
地理圖示也可以表示階層中的所有資料項目依據的是地理。
|
|
階層
|
 |
資料項目值的排列方式將一般的資訊放在上方,比較特定的資訊放在下方。階層中的第一個層級為根層級。例如:可能有日期階層,其中包含年 (根層級)、季和月。也可以包含地理階層。
|
|
量值
|
 |
資料項目,可以在計算中使用其值。這些值都是數值。量值範例包含銷售收入、銷售單位和薪資。
設計工具會指派每個量值的預設聚合方法。幾乎所有的量值都已指派加總。可以變更聚合方法。
|
附註: 從 SAS Visual Analytics Explorer (檔案總管) 匯入的報表物件可以即時使用或依需求指定資料。對於依需求指定資料,可以在設計工具中更新這些報表物件的屬性和樣式,但不能變更指派給它們的資料。
指派資料項目
若要指派目前報表區段中查詢可以使用的資料項目:
-
在左側窗格的 [資料] 標籤上按一下向下箭號可以顯示可用的資料來源清單。選取資料來源,[資料] 標籤隨即填入資料來源中所有資料項目的清單。如果想要的資料來源不在清單中,按一下顯示在 [增加資料來源] 視窗中的
 。選取想要的資料來源,然後按一下 [增加]。[資料] 標籤隨即填入資料來源中所有資料項目的清單。
如果不要使用原先選取的資料來源,請按一下
。選取想要的資料來源,然後按一下 [增加]。[資料] 標籤隨即填入資料來源中所有資料項目的清單。
如果不要使用原先選取的資料來源,請按一下 。在顯示的確認訊息中按一下 [刪除]。
。在顯示的確認訊息中按一下 [刪除]。
-
請選取使用相同資料來源名稱的現有報表物件,或在區段中增加新的報表物件。
-
將資料項目拖放到畫布上。自動指派此資料項目給資料角色。如需詳細資訊,請參閱自動資料項目指派。提示您可以使用 Ctrl 鍵選取多個資料項目,然後將其拖放到畫布中。或者,可以在資料項目上按一下滑鼠右鍵,然後選取 [將資料項目增加到 <ReportObject>],其中
<ReportObject>是報表中報表物件的名稱。(例如:List Table 1、Bar Chart 1等等。)附註: 您無法透過連按兩下資料項目的圖示將其指派給報表。 -
如果選取的資料項目可以取代報表物件中目前的資料項目,或選取的資料項目對於多個資料角色有效,則請從 [指派「<DataItemName>」作為] 視窗中選取資料指派。需要先有標上紅色星號 (*) 的資料指派,才能執行查詢。
![[指派為] 視窗](images/designerassignas.png) 若需要更多關於聚合的資訊,請參閱 量值的聚合。
若需要更多關於聚合的資訊,請參閱 量值的聚合。 -
(選用) 若要查看更多關於資料項目的資訊,請在清單中選取它。名稱、分類、格式和聚合顯示在資料項目清單下方的資料項目表格中。如果類別資料項目的使用者定義格式包含基礎數值,則可以指定排序選項。
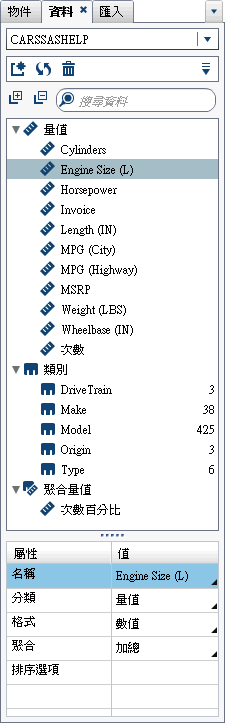
自動資料項目指派
將資料項目拖放到報表物件時,設計工具會自動為這些資料項目指派資料角色。對於單一資料項目,系統會先將資料項目指派給空白的必要資料角色,然後才提示您取代已指派的資料項目。對於多個資料項目,則將資料項目指派給所有接受資料項目的空白必要資料角色。在特殊情形下,量值資料角色可以有多個資料項目。在此特殊案例中,設計工具會自動將所有資料項目指派給量值資料角色。
附註: 階層資料項目不能在自動指派多個資料項目中使用。此外也不會自動指派動畫角色和資料提示角色。
若需要更多關於資料角色的資訊,請參閱 使用資料角色指派。
複製資料項目
在設計工具中複製量值資料項目可以讓您並排查看表格中資料項目的聚合。若需要可用聚合類型的清單,請參閱量值的聚合。如果您想要使用數值量值作為類別以群組部分表格或圖形中的其他值,則可以複製數值量值。如果儲存的報表包含重複資料項目,則在下次編輯報表時才能使用這些資料項目。
可以複製計算資料項目,產生計算的變化。例如:您可能進行類似計算 (包括車輛的每加侖英哩數),但是可以使用
MPG
(City) 建立一個計算,並使用 MPG
(Highway) 建立另一個計算。如果您想要在報表中搭配使用資料項目與多種格式,則可以複製任何資料項目。例如:您可能變更日期資料項目,將 Month 變更為 Year。
若要複製資料項目:
-
在左側窗格的 [資料] 標籤中要複製的資料項目上按一下滑鼠右鍵。選取 [複製資料項目]。原始資料項目的所有屬性都會複製到複製資料項目。複製資料項目會出現在 [資料] 標籤的資料項目清單中。例如:如果原始報表物件名稱是
Engine Size,則複製的報表物件會顯示為Engine Size (1).。如果您選擇再次複製相同的資料項目,此複本將會顯示為Engine Size (2)。 -
(選用) 重新命名複製資料項目。
-
(選用) 變更複製資料項目的格式或聚合。
-
(選用) 編輯計算資料項目或聚合量值的計算。
-
(選用) 使用使用者定義格式變更以基礎數值為基礎的類別資料項目的排序選項。
-
(選用) 變更資料項目的分類。例如:已複製且尚未指派給報表物件的數值資料項目可以是類別或量值。
重新命名資料項目
使用 [資料] 標籤可以重新命名資料來源中的資料項目。
若要重新命名資料項目:
-
在 [資料] 標籤的資料項目上按一下滑鼠右鍵,然後選取 [重新命名資料項目]。[重新命名資料項目] 視窗隨即顯示。
-
輸入新的名稱。相同資料來源中的另一個資料項目不可以使用此名稱。
-
按一下 [確定]。
或者,可以使用 [資料] 標籤下方的資料項目表格重新命名資料項目。在名稱屬性中輸入值的新名稱。
搜尋資料項目
如果您的資料來源包含多個資料項目,則可以使用 [資料] 標籤搜尋特定資料項目。
若要搜尋資料項目:
-
在 [資料] 標籤的搜尋欄位中輸入資料項目名稱。此欄位位在資料項目清單上方。

-
(選用) 按一下
 可以摺疊資料項目群組清單,或按一下
可以摺疊資料項目群組清單,或按一下  可以展開資料項目群組清單。
可以展開資料項目群組清單。
-
按一下
 可以清除搜尋詞語和顯示資料來源中的所有資料項目。
可以清除搜尋詞語和顯示資料來源中的所有資料項目。
建立類別資料項目的相異計數
相異計數查詢非常實用。例如:您可能想知道在特定期間內購買的相異產品數目。或者,您可能想知道哪些產品擁有最多客戶,或是在特定地理區域中哪些產品有最多客戶。您只能建立類別資料項目的相異計數。
附註: 如果類別包含遺漏值,則相異計數加 1。
若要建立相異計數聚合量值資料項目:
-
在左側窗格的 [資料] 標籤上相異計數要使用的類別資料項目上按一下滑鼠右鍵。
-
選取 [建立相異計數]。相異計數資料項目會出現在名稱衍生自原始名稱的資料項目清單中。例如:如果原始資料項目名稱是
Date,則相異計數資料項目會顯示為Date (Distinct Count)。 圖示識別 [資料] 標籤上新的相異計數資料項目。
圖示識別 [資料] 標籤上新的相異計數資料項目。
建立量值的衍生項目
您可以在設計工具中建立屬於聚合量值的衍生資料項目。聚合量值不包含本身的資料值,但若是在報表物件中使用,則顯示其根據量值和公式類型的值。總計百分比即為一例。
這裡有一些關於衍生項目的重點:
-
衍生的資料項目不能在篩選或控制中使用。
-
無法從包含特定聚合的量值衍生期間計算。
若要從報表物件建立衍生的項目:
-
在報表物件中,在要使用的衍生項目量值資料項目上按一下滑鼠右鍵。
-
選取 [建立和增加],然後選取下列其中一項:與上一期間的差異顯示目前期間的值與上一個期間的值之間的差異。例如:您可以衍生本月份銷售量與上個月銷售量之間的差異。附註: 如果您的資料來源並沒有包含年度的日期資料項目,則無法使用此衍生項目。與上一平行期間的差異顯示目前期間的值與上一個平行期間的值之間在較大時間間隔內的差異。例如:您可以衍生本月份銷售量與去年同月份銷售量之間的差異。附註: 如果您的資料來源並沒有包含年度的日期資料項目,則無法使用此衍生項目。與上一期間的差異百分比顯示目前期間的值與上一個期間的值之間的差異百分比。例如:您可以衍生本月份銷售量與上個月銷售量之間的差異百分比。附註: 如果您的資料來源並沒有包含年度的日期資料項目,則無法使用此衍生項目。與上一平行期間的差異百分比顯示目前期間的值與上一個平行期間的值之間在較大時間間隔內的差異百分比。例如:您可以衍生本月份銷售量與去年同月份銷售量之間的差異百分比。附註: 如果您的資料來源並沒有包含年度的日期資料項目,則無法使用此衍生項目。小計的百分比對於量值顯示其依據小計值的百分比。只有來源資料項目包含「加總」或「計數」的聚合時,您才能建立小計的百分比。附註: 小計的百分比衍生項目只可以在交叉資料表中使用。附註: 小計的百分比衍生項目與透過篩選和排名選取的資料子集相關。總計的百分比對於量值顯示其依據總計值的百分比。只有來源資料項目包含「加總」或「計數」的聚合時,您才能建立總計的百分比。例如:您可以建立包含收入值的量值總計值的百分比。如果您建立聚合量值的長條圖和包含產品線的類別,則此長條圖會顯示每個產品線的總收入百分比。附註: 總計值的百分比與您透過篩選條件和排名選取的資料子集具有相對關係。期初至今顯示目前期間與先前所有期間在較大時間間隔內的聚合值。例如:您可以衍生每個月的年初至今總計。附註: 如果您的資料來源並沒有包含年度的日期資料項目,則無法使用此衍生項目。年初至今顯示目前期間與先前所有期間在一年內的聚合值。例如:您可以衍生每個月的年初至今總計。年初至今使用當天的日期 (此日期會在您每次檢視報表時重新評估) 計算每年的資料子集。若要使用每個期間的所有資料,請編輯衍生項目的運算式。附註: 如果您的資料來源並沒有包含年度的日期資料項目,則無法使用此衍生項目。年初至今成長顯示目前期間的年初至今值與去年相同期間的年初至今值之間的差異百分比。例如:您可以衍生本月份與去年同月份之間在年初至今銷售量方面的差異。年初至今使用當天的日期 (此日期會在您每次檢視報表時重新評估) 計算每年的資料子集。若要使用每個期間的所有資料,請使用期初至今項目,或編輯衍生項目的運算式。對於包含當天的日期的月份,會對較早年份的資料建立對應的相同日期的子集。附註: 如果您的資料來源並沒有包含年度的日期資料項目,則無法使用此衍生項目。年的成長顯示目前期間與去年對等期間的差異百分比。例如:您可以衍生本月份銷售量與去年同月份銷售量之間的差異。年的成長使用當天的日期 (此日期會在您每次檢視報表時重新評估) 計算每年的資料子集。若要使用完整期間顯示成長百分比,請使用「與上一平行期間的差異百分比」或編輯產生的公式。對於包含當天的日期的月份,會對較早年份的資料建立對應的相同日期的子集。附註: 如果您的資料來源並沒有包含年度的日期資料項目,則無法使用此衍生項目。
或者,您可以使用 [資料] 標籤建立衍生資料項目。
使用資料標籤建立總計的百分比
量值必須要有「加總」或「計數」聚合,您才能建立總計的百分比。
若要使用 [資料] 標籤從量值資料項目建立總計的百分比:
-
左側窗格的 [資料] 標籤上,在總計的百分比要使用的量值資料項目上按一下滑鼠右鍵。
-
選取 [建立]
 [總計的百分比]。
總計的百分比量值資料項目會出現在名稱衍生自原始名稱的聚合資料項目清單中。例如:如果原始量值資料項目名稱是
[總計的百分比]。
總計的百分比量值資料項目會出現在名稱衍生自原始名稱的聚合資料項目清單中。例如:如果原始量值資料項目名稱是Revenue,則總計的百分比量值資料項目會顯示為Revenue (Percent of Total)。 圖示識別 [資料] 標籤上新的總計的百分比量值資料項目。
圖示識別 [資料] 標籤上新的總計的百分比量值資料項目。
建立自訂類別
您可以根據類別或量值資料項目建立自訂類別。自訂類別資料項目固定是包含有英數值的類別資料項目。
當您從量值建立自訂類別時,可以使用間隔、範圍或特定值群組資料。
提示
自訂類別的標籤必須使用與資料來源的地區設定相容的字元。如果資料來源使用 Unicode,則標籤可以包含來自任何地區設定的字元。
若要建立自訂類別:
-
在 [資料] 標籤上在要建立新自訂類別的類別或量值資料項目上按一下滑鼠右鍵。選取 [新增自訂類別]。[新增自訂類別] 視窗隨即顯示。
![[新增自訂類別] 視窗](images/newcustomcategorydialogbox.png) 附註: 在 [新增自訂類別] 視窗中,基礎識別以自訂類別為基礎的資料項目類型和名稱。
附註: 在 [新增自訂類別] 視窗中,基礎識別以自訂類別為基礎的資料項目類型和名稱。 -
選取想要包含的值。將值拖放到右側窗格的
 [新增標籤] 下方。
提示若要重新命名自訂群組標籤,請在標籤名稱上按一下右鍵,然後選取 [編輯]。
[新增標籤] 下方。
提示若要重新命名自訂群組標籤,請在標籤名稱上按一下右鍵,然後選取 [編輯]。 -
(選用) 指定剩餘值的選項。當您選取 [群組剩餘值作為] 時,可以指定名稱。[群組剩餘值作為] 的預設標籤是
Other。或者,您可以指定顯示為遺漏值或依原狀顯示。附註: [依原狀顯示] 選項只可以在以字串類別為基礎的資料項目上使用。不可以使用數值或日期值。 -
指定新自訂類別的名稱。預設名稱是
CustomCategory1。 -
按一下 [確定]。新的自訂類別隨即顯示在 [資料] 標籤上。
修改資料項目屬性
重新命名資料項目
若要重新命名資料項目:
-
在 [資料] 標籤上選取資料項目。
-
在資料項目表格中選取資料項目現有的名稱,然後輸入新的名稱。相同資料來源中的另一個資料項目不可以使用此名稱。自動儲存您的變更。
或者,您可以在資料項目上按一下滑鼠右鍵,然後選取 [重新命名資料項目]。
修改資料項目的分類
可以修改資料項目的分類。例如:您可能想要將量值資料項目修改為類別資料項目。如果報表正在使用此資料項目,或資料項目只能有一個分類,則無法修改資料項目的分類。但是,複製資料項目可以讓新的資料項目包含不同分類。
這裡有一些關於修改資料項目分類的重點:
-
只有在類別資料項目是以數值量值的形式開始時,才可以將此資料項目修改成為量值資料項目。例如:如果將量值變更為報表中的類別,則設計工具允許可以將其變更回量值。此外,如果類別原先是資料來源的數值欄,則可以將類別變更為量值。在此情況下,資料管理員套用使用者定義的格式,將數值欄轉換為字元字串。因此,您可以使用設計工具將類別的格式變更為其中一種標準數值格式,然後將其變更為數值。
-
您無法變更次數資料項目或次數百分比資料項目的分類。
-
您無法變更聚合量值的分類。
-
您無法將計算資料項目轉換為地理資料項目。
提示
若要變更地理資料項目的分類,請使用快顯功能表而不是下拉式功能表。快顯功能表可以讓您指定地理資料項目的其他分類資訊。
若要修改資料項目的分類:
-
在 [資料] 標籤上選取資料項目。
-
在資料項目表格中選取資料項目的現有分類。
-
按一下
 可以開啟下拉式功能表。選取 [量值] 或 [類別]。自動儲存您的變更。
可以開啟下拉式功能表。選取 [量值] 或 [類別]。自動儲存您的變更。
修改數值量值資料項目或是日期、日期時間或時間資料項目的格式
可以修改數值量值資料項目或是日期、日期時間或時間資料項目的格式。也可以修改包含使用者定義格式資料項目的格式,只要使用者定義的格式是根據基礎數值即可。若需要更多關於使用者定義格式的資訊,請參閱 修改使用者定義格式。
這裡有一些關於修改資料項目格式的重點:
-
您不可以修改正篩選、作為計算或聚合量值一部分或位於自訂類別使用的資料項目格式。
-
對於使用多個量值的折線圖,如果格式不同,則從所有的量值表格移除格式。
若要變更格式:
-
在 [資料] 標籤上選取資料項目。
-
在資料項目表格中選取現有格式。顯示的清單包含格式類型、寬度和小數位數 (對於數值資料項目)。請進行選取。選取項目的範例隨即顯示在清單下方。附註: 日期、日期時間和時間資料項目的部分格式類型可有不同的格式變化。根據 [格式] 下拉式清單中顯示的範例值,選取格式變化。下面是數值資料項目清單的範例:
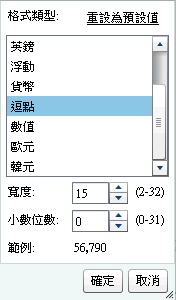 下面是日期資料項目清單的範例:
下面是日期資料項目清單的範例: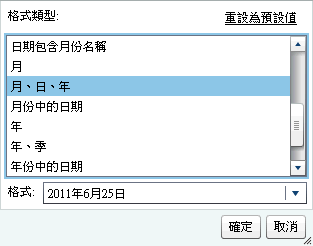 附註: 只有在格式已變更其預設值時才會顯示 [重設為預設值] 選項。附註: 使用者定義格式資料項目在修改為標準數值格式之後,只要資料項目仍是類別資料項目,就還是可以使用 [重設為預設值] 選項。
附註: 只有在格式已變更其預設值時才會顯示 [重設為預設值] 選項。附註: 使用者定義格式資料項目在修改為標準數值格式之後,只要資料項目仍是類別資料項目,就還是可以使用 [重設為預設值] 選項。 -
按一下 [確定] 可以儲存變更。
修改使用者定義格式
在設計工具中,會將 SAS LASR Analytic Server 中定義的使用者定義格式套用到結果。可以變更基礎數值資料項目的格式,但是不可以變更基礎字元型資料項目的格式。如果您變更基礎數值資料項目的格式,則可以選取
[重設為預設值] 還原使用者定義格式。
資料項目的格式屬性會顯示使用者定義格式的名稱。
 圖示識別 [資料] 標籤上包含使用中使用者定義格式的類別資料項目。
圖示識別 [資料] 標籤上包含使用中使用者定義格式的類別資料項目。
修改量值聚合方式
使用 [資料] 標籤或畫布中的報表物件,可以變更資料來源中量值的聚合方法。
附註: 您需要瞭解自己的資料,因為某些聚合方法不一定合適。例如:平均值的平均就無效。
若要使用 [資料] 標籤變更聚合方法:
-
在 [資料] 標籤上選取量值資料項目。
-
在資料項目表格中,選取現有聚合,然後按一下
 。顯示的下拉式清單中包含聚合。若需要可用聚合類型的清單,請參閱量值的聚合。選取聚合時,則自動儲存您的變更。附註: 除非已選取本機聚合覆寫,否則報表中使用此資料項目的所有報表物件都會受此變更影響。附註: 視聚合而定,報表物件中使用的格式可能會被覆寫。例如:偏態會變成使用四位小數位數的浮點數字。
。顯示的下拉式清單中包含聚合。若需要可用聚合類型的清單,請參閱量值的聚合。選取聚合時,則自動儲存您的變更。附註: 除非已選取本機聚合覆寫,否則報表中使用此資料項目的所有報表物件都會受此變更影響。附註: 視聚合而定,報表物件中使用的格式可能會被覆寫。例如:偏態會變成使用四位小數位數的浮點數字。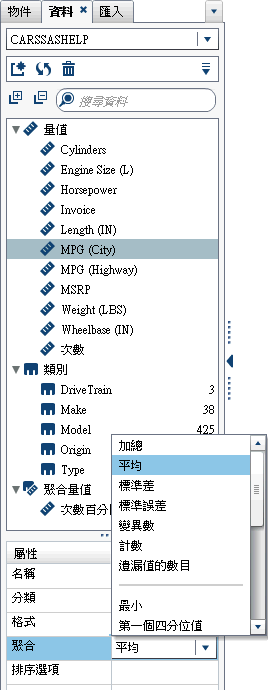
若要在畫布中使用報表物件時變更聚合方法:
-
選擇下列其中一項:
-
若是清單表格,請在報表物件的量值標題上按一下滑鼠右鍵。
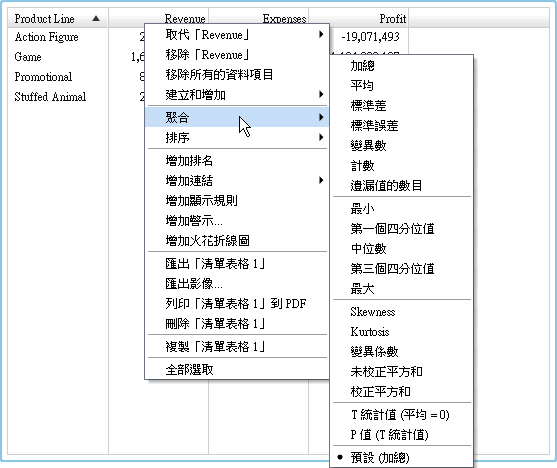
-
若是交叉資料表,請在量值的標題列上按一下滑鼠右鍵。視聚合而定,交叉資料表中使用的格式可能會被覆寫。
-
若是圖形,請在量值名稱熱點上按一下滑鼠右鍵。或者,可以在 [角色] 標籤上量值資料項目的名稱上按一下滑鼠右鍵。
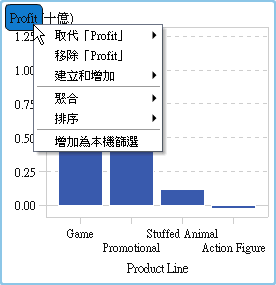
-
-
自動儲存您的變更。附註: 這是僅限此報表物件的本機覆寫。這不影響其他報表物件中此資料項目的預設聚合。
修改類別資料項目的排序選項
使用 [資料] 標籤上的資料項目表格,可以使用以基礎數值為基礎的使用者定義格式變更類別資料項目的排序選項。排序選項如下:
格式化
使用使用者定義格式的格式化字元輸出,並依詞語進行排序(例如:一年中各月份的名稱會排序為 April、August、December、February,依此類推)。格式化是預設值。
未格式化
使用基礎數值,並依數值進行排序(例如:如果 January 的基礎數值是 1、February 的基礎數值是 2、March 的基礎數值是 3,而 April 的基礎數值是
4,則一年中的各月份會排序為 January、February、March、April,依此類推)。
刪除資料項目
可以刪除已在設計工具中建立的資料項目 (例如:計算資料項目或複製資料項目),讓它們不再出現在左側窗格的 [資料] 標籤上。
若刪除階層內的資料項目後會使此階層縮減為單一層級,則無法刪除此資料項目。若資料項目是最後一個或唯一一個參照原始資料來源中某欄的資料項目,則無法刪除。如果資料項目用於計算資料項目、聚合量值、地理資料項目或自訂類別,則無法刪除資料項目。
若要刪除資料項目:
-
在左側窗格的 [資料] 標籤上要刪除的資料項目上按一下滑鼠右鍵。
-
選取 [刪除資料項目]。
-
在顯示的確認訊息中按一下 [刪除]。則從資料項目清單和使用此資料項目的任何報表物件、篩選或排名中移除此資料項目。