排序報表中的資料
排序對於分析的幫助
當資訊依序排列時,比較容易了解。在設計工具中的一或多個資料項目上套用排序順序,可以讓您以某種順序 (例如:以英文字母順序或以數值由大到小的順序) 安排表格中的列和欄以及圖表上的座標軸標籤。以互動方式變更資料順序可以提供您不同的檢視角度,讓您深入了解寶貴的資訊。例如:報表中原本以英文字母排序的銷售業務員工可以依據銷售金額重新排序。
可以建立自動排序,這樣表格或圖形中的資料項目可以由上而下或由下而上排序。如需詳細資訊,請參閱使用自訂排序。
排名有助於減少可見資料量,通常是與排序一起使用。如需詳細資訊,請參閱增加新的排名。
附註: 設計工具使用 SAS LASR Analytic Server 的地區設定排序資料項目。例如:如果您要排序瑞典文的資料項目,則必須將表格載入到瑞典文地區設定 (
sv_SE) 初始化的 SAS LASR Analytic Server 中。若需要其他協助,請連絡系統管理員。
排序清單表格中的資料
會依照第一個欄位新增至該表格的遞增順序來自動排序清單表格。若要依照不同的欄位來排序,請在欄標題上按一下滑鼠右鍵,然後選取 [排序]。然後選取遞增或遞減。
這裡有一些關於在清單表格中排序資料的重點:
-
如果您在第一欄中取代資料項目,系統不會依照替代來自動排序清單表格 (即使替代是表格中的第一欄亦是如此)。您必須手動排序替代欄。
-
按一下欄標題來排序欄位或切換目前的排序。
-
使用 Ctrl 鍵選取和排序多欄。
-
也可以按空白鍵排序表格中的單一欄。
清單表格的排序功能表項目

排序交叉資料表中的資料
若要在交叉資料表中的類別或量值進行排序,請在欄或列標題上按一下滑鼠右鍵,然後選取 [排序]。然後選取遞增或遞減。
交叉資料表的排序功能表項目
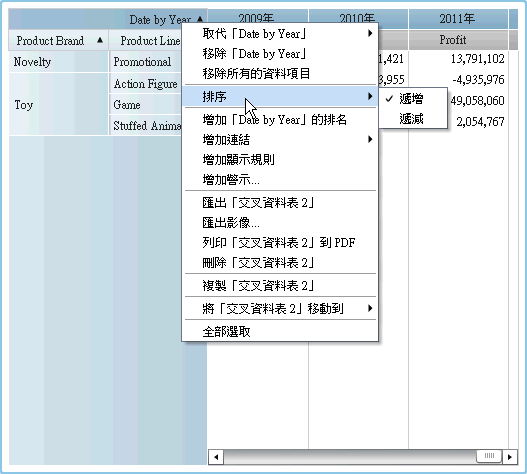
您也可以按一下類別名稱排序類別 (而不是量值)。
排序圖形中的資料
若要圖形中的值進行排序,請在量值名稱或類別名稱上按一下滑鼠右鍵,然後選取 [排序]。然後選取遞增或遞減。
這裡有一些關於在圖形中排序資料的重點:
-
在圓形圖中的排序是以量值為基礎。如果您沒有使用量值,則排序是以次數為基礎 (並會自動套用)。
-
只可以排序排程圖中的類別角色。
圖形的排序功能表項目
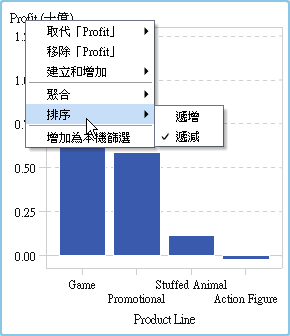
使用自訂排序
增加自訂排序
可以建立自動排序,這樣表格或圖形中的資料項目可以由上而下或由下而上排序。類別資料項目、類別的計算項目和自訂類別支援自訂排序。一個自訂排序最多可以選取 25 個資料項目。例如:假設貴公司在國內多個城市中設有製造工廠。您可以使用自訂排序,確保某些城市在清單表格中固定排在其他城市之前或之後。
這裡有一些關於自訂排序的重點:
-
對於圖形,只有在包含自訂排序的資料項目位於 X 座標軸、Y 座標軸或最外層斜格紋角色時,自訂排序才有作用。
-
對於圖形,如果資料項目指派給其中一個圖例資料角色 (顏色或群組),則自訂排序沒有作用。在包含使用者定義格式中資料項目的原始值排序時,適用相同限制。
-
因為使用者定義的格式有自己的排序順序,所以自訂排序僅使用在 X 座標軸 (類別角色)。
-
自訂排序的優先順序高於使用者定義的格式。
若要建立自訂排序:
-
在 [資料] 標籤上選取類別資料項目。按一下滑鼠右鍵,然後選取 [新增自訂排序]。[新增自訂排序] 視窗隨即顯示。
-
選取您要排序的類別資料項目。按一下
 可以將資料項目移動到 [排序的項目] 清單。也可以在 [新增自訂排序] 視窗中拖放資料項目。使用 Ctrl 鍵選取多個資料項目。
可以將資料項目移動到 [排序的項目] 清單。也可以在 [新增自訂排序] 視窗中拖放資料項目。使用 Ctrl 鍵選取多個資料項目。
![[新增自訂排序] 視窗](images/newcustomsortdialogbox.png)
-
(選用) 使用向上和向下箭號可以排列在 [排序的項目] 清單中的資料項目。
-
按一下 [確定]。
編輯自訂排序
若要編輯自訂排序:
-
在 [資料] 標籤上選取類別資料項目、類別的計算項目或自訂類別。按一下滑鼠右鍵,然後選取 [編輯自訂排序]。[編輯自訂排序] 視窗隨即顯示。
-
修改 [排序的項目] 清單。
-
按一下 [確定]。
刪除自訂排序
可以在 [資料] 標籤上刪除自訂排序。選取包含自訂排序的類別資料項目。按一下滑鼠右鍵,然後選取 [刪除自訂排序]。在顯示的確認訊息中按一下 [刪除]。
當刪除自訂排序時,則在資料上排序資料項目。