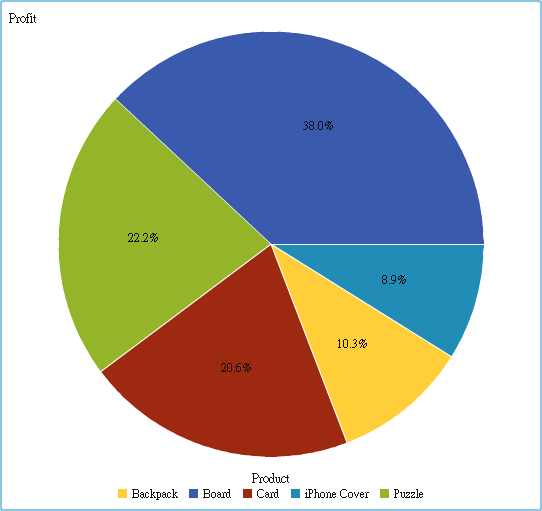增加新的排名
使用 [排名] 標籤可以建立為您報表中的資料產生子集的排名。在圖形和表格上按一下滑鼠右鍵也可以增加排名,限制長條、列等項目的數量。控制和測量儀器都支援排名。
單一類別排名進行單一類別的排名。
若要增加排名:
-
按一下 [排名] 標籤。
-
選取資料項目。可以選取任何類別或地理資料項目,無論此資料項目是否指派給目前的報表物件。對於清單表格,僅可以選取 [所有的可見類別]。此排名會進行交集排名。顯示可見類別的最上方或最下方組合。例如:假設您選取地區和產品資料項目。您可依據利潤排出前 10 名。前 10 個區域和產品的組合會顯示出來。在此情況下,欄不再被視為單一欄,而會被視為欄的交叉。附註: 如果清單表格包含所有的可見類別排名,則其只有排名即可。[詳細排名] 選項可以使用在顯示詳細資料的清單表格、氣泡圖和散布圖。如果報表物件包含詳細排名,則其只有這個排名。否則,報表物件可以有多個排名。
-
按一下 [增加排名]。[排名] 標籤隨即展開。
![[排名] 標籤](images/newrank.png)
-
從下拉式清單中選取排名的類型。可用的類型如下:
-
前面計數指定排名選取最大的值。
-
後面計數指定排名選取最小的值。
-
前面百分比指定排名選取最大的百分比。
-
後面百分比指定排名選取最小的百分比。
-
-
如果選取排名的前面計數或後面計數,則請指定下列其中一項:
-
選取 [計數],然後選取排名的數字。例如:如果您選取
5,則排名會選取最大的 5 個值。 -
選取 [參數]。如果有多個可用的參數,請使用下拉式清單選取您要的參數。如需詳細資訊,請參閱在報表中使用參數。
-
-
如果您選取排名的前面百分比或後面百分比,則請指定下列其中一項:
-
選取 [百分比],然後在 [%] 欄位中輸入 0.1 到 99.9 之間的數字。
-
選取 [參數]。如果有多個可用的參數,請使用下拉式清單選取您要的參數。如需詳細資訊,請參閱在報表中使用參數。
-
-
在 [依據] 下拉式清單中選取建立排名的量值。可以選取任何量值。
-
(選用) 選取 [繫結],在排名中包含繫結。如果選取繫結,則排名會視需要選取足夠數量的值,包含所有的繫結。如果沒有選取繫結,則排名只會選取排名參數指定的值數。例如:假設您的排名選取前三個值,但最大值有五個繫結值,則排名選取的值數將會取決 [繫結] 選項。如果選取繫結,則排名會將五個繫結值全部包含。若沒有選取繫結,則排名只會包含三個繫結值。
-
(選用) 對於類別特定排名,選取 [所有其他的] 可以顯示不符合最大或最小值條件的類別量值。如果報表物件只顯示詳細資料值,則無法使用此選項。這裡有一些關於 [所有其他的] 選項的重點:
-
在特定類型的報表物件中排名可見的類別時可以使用此選項。
-
此選項僅套用到正在排名的類別。例如:假設您已將 Region 和 Product 類別指派給清單表格。然後,使用 [所有其他的] 選項套用到 Region 排名,這樣「所有其他的」值可能顯示為 Region 值,而不是顯示為 Product 值。如果您要將排除的類別值依排名合併到「所有其他的」,則需要使用所有其他的屬性。如需詳細資訊,請參閱使用將排除的列 (或儲存格) 合併到「所有其他項目」屬性。
-
如果排名在提示控制、Geo 氣泡地圖、Geo 座標地圖或 Geo 區域地圖上,則無法使用此選項。
-
當報表物件已指定此選項,則顯示所有資料的總計、小計和總計的百分比值,而不是只顯示符合排名資格的相關資料。沒有排入前或後排名中的資料都聚合到所有其他的類別中。
-
使用此選項和排名可以減少圓形圖中的扇形區塊數目。但是,這也表示必須從圓形圖中移除「其他」扇形區塊。
-
若已選取此選項,則無法選取任何出現在表格或圖形中 [所有其他的] 值。這表示 [所有其他的] 值無法作為交互作用的來源值。
-
如果沒有選取 [所有其他的],則排名只會顯示符合前或後值條件的類別值篩選出來的資料。
-
依預設會自動將您的新排名套用到報表物件。
可以將多個排名增加到報表物件,只要第一個排名不是詳細排名或所有的可見類別排名即可。
下面是圓形圖範例顯示多個產品線在套用排名之前的獲利情形:
顯示各產品線獲利情形的圓形圖
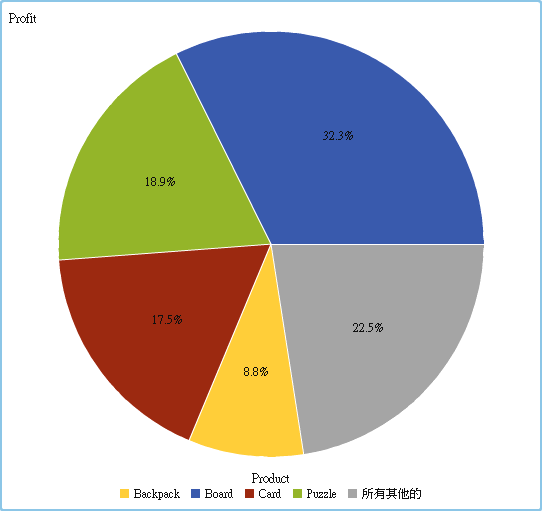
相同的圓形圖在增加前五大產品線的排名之後,顯示如下。因為已選取 [所有其他的] 選項,所以不會顯示「其他」扇形區塊。
顯示前五大產品線獲利情形的圓形圖