在報表中使用資料來源
關於資料來源
設計工具中可用的很多資料來源是由資料管理員或分析人員準備,方便您輕鬆定義報表。資料管理員使用 SAS Visual Analytics Administrator
(管理員) 將表格載入記憶體中。分析人員也可以使用 SAS Visual Data Builder (產生器) 設計查詢,將表格載入到記憶體中。
使用 [增加資料來源] 視窗可以增加或匯入資料來源。如果您擁有匯入和載入資料功能,則可以將資料從檔案匯入到設計工具中。支援的檔案包括 SAS 資料集、Microsoft Excel 試算表和以符號分隔的文字檔
(例如:CSV 檔案)。如果可以匯入資料來源,則 [增加資料來源] 視窗的右側窗格包含匯入資料。
所有的資料來源都包含可以參考計算或實體資料 (表格) 欄的資料項目。報表可以包含從多個資料來源傳回的查詢結果。
匯入報表的資料來源
如果您擁有匯入和載入資料功能,則可以將資料來源匯入到設計工具,不論是使用 [增加資料來源] 視窗或 [變更資料來源] 視窗都可以。當您匯入資料時,資料來源自動增加到開啟的報表。若需要更多關於匯入的資訊,請參閱匯入本機資料檔案或從伺服器匯入資料。
若要使用 [增加資料來源] 視窗匯入報表的資料來源:
-
在 [資料] 標籤上按一下 [選取資料來源] 文字旁邊的
 可以顯示 [增加資料來源] 視窗。
可以顯示 [增加資料來源] 視窗。
![[增加資料來源] 視窗和匯入資料窗格](images/adddatasourcedialogbox.png)
-
在匯入資料窗格中選取想要匯入的資料來源。提示如果您選取以符號分隔的文字檔,則可以指定其他選項。例如:您可以指定分隔符號、第一列是否包含欄標題名稱,以及資料列的開始位置。提示如果您選取試算表,則可以指定其他選項。例如:您可以指定要匯入的工作表、第一列是否包含欄標題名稱,以及資料列的開始位置。
-
按一下 [增加]。
將資料來源增加到報表
可以在設計工具中的報表使用一或多個資料來源。
若要將資料來源增加到報表:
-
在 [資料] 標籤上按一下選取資料來源文字旁邊的
 。
。
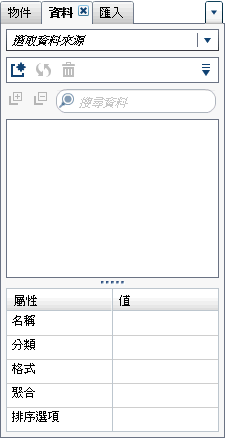 [增加資料來源] 視窗隨即顯示。
[增加資料來源] 視窗隨即顯示。 -
在 [增加資料來源] 視窗中選取一或多個資料來源。提示使用 [搜尋] 欄位可以縮小 [增加資料來源] 視窗中顯示的資料來源清單。搜尋會搜尋 [名稱] 和 [描述] 欄位。這是「開始文字」搜尋,而不是「包含」搜尋。如果收到的訊息是無法使用資料來源,請連絡資料管理員。
-
按一下 [增加]。可用的資料項目清單隨即顯示在 [資料] 標籤上。
-
(選用) 若要增加其他的資料來源,請在 [資料] 標籤上按一下
 可以顯示 [增加資料來源] 視窗。選取想要的資料來源,然後按一下 [增加]。[資料] 標籤隨即填入資料來源中所有資料項目的清單。
增加多個資料來源時,在 [資料] 標籤中最後選取的資料來源隨即顯示。如果您選取的一或多個資料來源無法使用,[資料] 標籤顯示選取的最後一個可用資料來源。附註: 當您開啟包含多個資料來源的已儲存報表時,設計工具顯示當報表儲存時 [資料] 標籤中顯示的相同資料來源。
可以顯示 [增加資料來源] 視窗。選取想要的資料來源,然後按一下 [增加]。[資料] 標籤隨即填入資料來源中所有資料項目的清單。
增加多個資料來源時,在 [資料] 標籤中最後選取的資料來源隨即顯示。如果您選取的一或多個資料來源無法使用,[資料] 標籤顯示選取的最後一個可用資料來源。附註: 當您開啟包含多個資料來源的已儲存報表時,設計工具顯示當報表儲存時 [資料] 標籤中顯示的相同資料來源。
重新整理報表的資料來源
可以在設計工具中隨時重新整理資料來源中的欄。請注意,重新整理資料來源表示已連線到此資料來源的所有即時報表物件都將重新執行其查詢。
附註: 重新整理資料來源可以增加已增加到 SAS LASR Analytic Server 中表格中繼資料的所有新欄。現有欄的預設格式和名稱會在下次開啟報表時更新。
附註: 從目前載入到 SAS LASR Analytic Server 中的表格進行資料重新整理。
若要重新整理報表的資料來源,請在 [資料] 標籤上選取資料來源,然後按一下  。
。
 。
。
若要重新整理資料來源的清單,使用 [增加資料來源] 視窗時按一下 [搜尋] 欄位旁邊的 。此更新列出所有可能的資料來源。不會重新整理個別的資料來源。
。此更新列出所有可能的資料來源。不會重新整理個別的資料來源。
 。此更新列出所有可能的資料來源。不會重新整理個別的資料來源。
。此更新列出所有可能的資料來源。不會重新整理個別的資料來源。
當您重新整理報表的資料來源時,如果已從 SAS LASR Analytic Server 中表格中繼資料刪除的欄不會影響報表中的任何物件,則自動移除這些欄。如果已刪除的欄確實會影響報表中的物件,則顯示
[修復報表] 視窗,讓您可以修復受到刪除欄影響的物件。如需詳細資訊,請參閱SAS Visual Analytics Designer 中的疑難排解。
移除報表中的資料來源
可以在設計工具中移除報表中所有參考的資料來源。請注意,移除資料來源表示所有相關的資料項目同時從報表內的報表物件中移除。
附註: 移除報表的資料來源時,不會影響使用相同資料來源的其他報表。
若要移除報表中的資料來源:
-
在 [資料] 標籤上選取資料來源,然後按一下
 。
。
-
在顯示的確認訊息中按一下 [刪除]。
變更報表中的資料來源
附註: 如果您變更資料來源,且與第二個資料來源關聯的地區設定不同於第一個資料來源,則貨幣格式將不會調整地區設定。
若要變更報表中的資料來源:
-
在 [資料] 標籤上按一下
 ,然後選取 [變更資料來源]。[變更資料來源] 視窗隨即顯示。
,然後選取 [變更資料來源]。[變更資料來源] 視窗隨即顯示。
-
在 [變更資料來源] 視窗中選取資料來源。
-
按一下 [變更]。如果同名的資料項目不存在取代資料來源中,則在沒有報表物件使用此資料項目時,會自動從取代資料來源中將它移除。如果有報表物件使用此資料項目,則那些報表物件將不會運作。[修復報表] 視窗隨即顯示,讓您可以修復使用此資料項目的物件。若需要更多關於修復報表的資訊,請參閱 SAS Visual Analytics Designer 中的疑難排解。取代資料來源中名稱不存在原始資料來源的資料項目,則自動增加到 [資料] 標籤。附註: 透過設計工具比較資料來源時,會忽略資料項目名稱的大小寫。
檢視量值詳細資料
若要檢視資料來源中所有量值的詳細資料:
-
在 [資料] 標籤上按一下
 ,然後選取 [量值詳細資料]。[量值詳細資料] 視窗隨即顯示。
,然後選取 [量值詳細資料]。[量值詳細資料] 視窗隨即顯示。
-
按一下 [關閉]。
顯示或隱藏 [資料] 標籤的資料項目
可以指定要在 [資料] 標籤中查看資料來源的哪些資料項目。顯示或隱藏資料項目做的選擇儲存在報表中。例如:假設您隱藏一份報表中的資料項目,然後開啟使用相同資料來源的第二份報表。直到您也特別隱藏第二份報表中的資料項目,此報表中的資料項目才會隱藏起來。
附註: [資料] 標籤中隱藏的資料項目不會在整份報表中隱藏資料。此功能不適合實作欄層級安全性。
若要顯示或隱藏資料項目:
-
在 [資料] 標籤上按一下
 ,然後選取 [顯示或隱藏項目]。[顯示或隱藏資料項目] 視窗隨即顯示。
,然後選取 [顯示或隱藏項目]。[顯示或隱藏資料項目] 視窗隨即顯示。
-
選取要顯示在 [資料] 標籤上的資料項目。如果有不想在 [資料] 標籤上看到的資料項目,請清除此資料項目的核取方塊。
-
按一下 [確定]。[資料] 標籤隨即更新。
或者,您可以在 [資料] 標籤上選取想要隱藏的資料項目。在此資料項目上按一下滑鼠右鍵,然後選取 [隱藏資料項目]。
提示
從 7.2 版開始,您可以隱藏目前報表中未使用的所有資料項目。在 [資料] 標籤上按一下  ,然後選取 [僅顯示使用的項目]。
,然後選取 [僅顯示使用的項目]。
您也可以使用資料來源篩選限制報表中顯示的資料。如需詳細資訊,請參閱使用報表中的資料來源篩選。
排序 [資料] 標籤上的資料項目
若要在 [資料] 標籤上排序資料項目,請按一下  ,然後選取下列其中一項:
,然後選取下列其中一項:
 ,然後選取下列其中一項:
,然後選取下列其中一項:
-
[排序項目]
 [依名稱遞增排序]
[依名稱遞增排序] -
[排序項目]
 [依名稱遞減排序]
[依名稱遞減排序]
每個群組內的資料項目都是在 [資料] 標籤上進行排序。預設排序是 [依名稱遞增排序]。
若需要關於排序報表物件中資料值的資訊,請參閱 排序報表中的資料。
群組 [資料] 標籤上的資料項目
若要在 [資料] 標籤上群組資料項目,請按一下  ,然後選取下列其中一項:
,然後選取下列其中一項:
 ,然後選取下列其中一項:
,然後選取下列其中一項:
-
[群組項目]
 [依第一個字母]
[依第一個字母] -
[群組項目]
 [依資料類型]
[依資料類型] -
[群組項目]
 [依分類]
[依分類] -
[群組項目]
 [依格式]
[依格式] -
[群組項目]
 [依聚合]
[依聚合]
資料項目是在 [資料] 標籤上進行群組。預設是依角色群組。