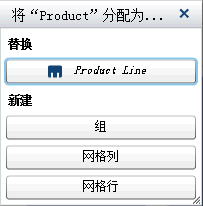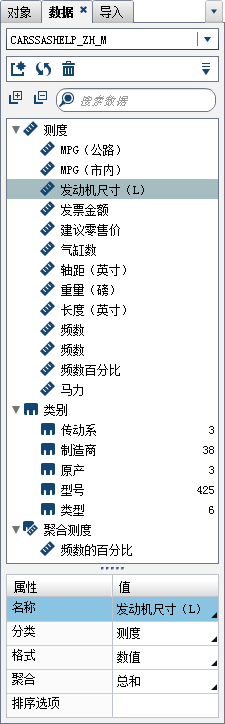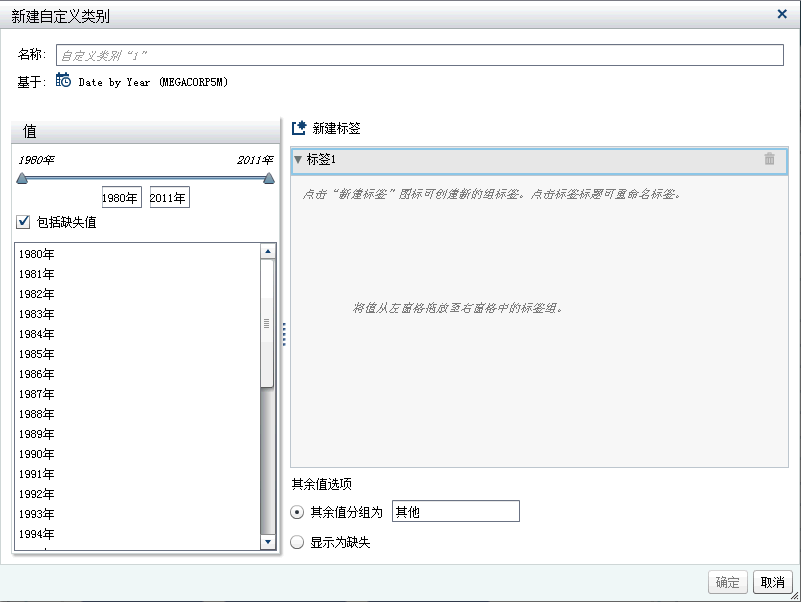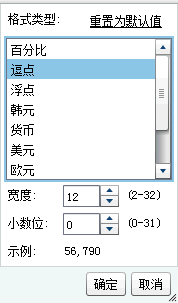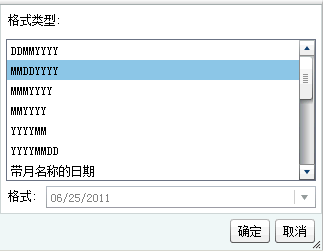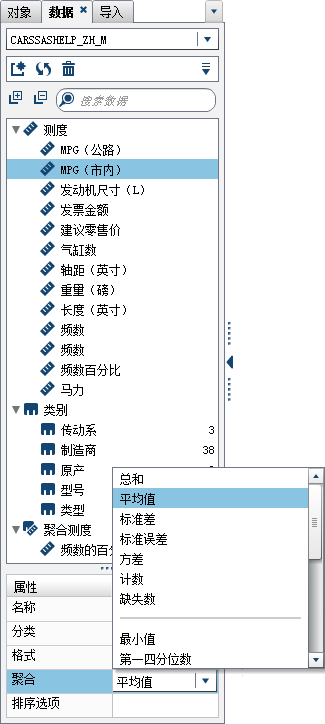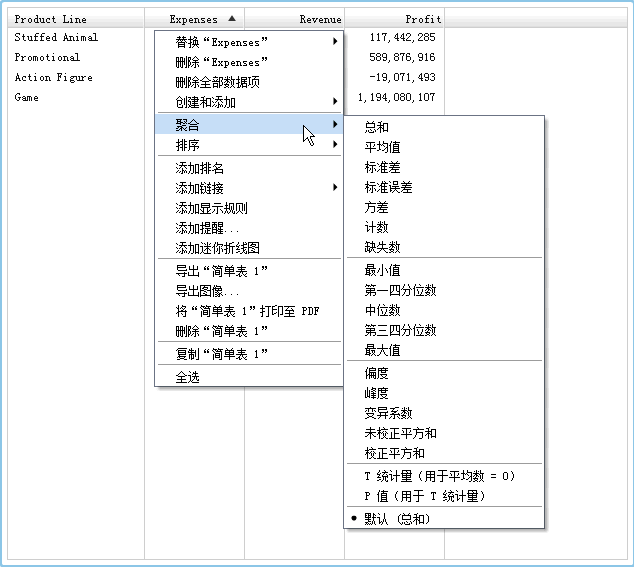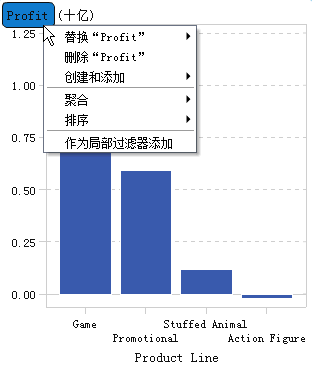在报表中使用数据项
关于数据项
您可以决定使用哪些数据项来定义每个报表对象的查询。可以使用数据源中的所有数据项,或使用部分数据项。将每个数据项分类为类别或测度。
设计器可以使用现有的用户定义格式(已在设计器外部为数据源中的数据列指定)显示数据项。但是,您无法在设计器中为数据项指定新的或不同的用户定义格式。
您可以创建自定义排序以让表或者图中的数据项自上而下或者自下而上地排序。类别数据项、作为类别的计算项以及自定义类别都支持自定义排序。详细信息,请参见使用自定义排序。
有关过滤数据项的信息,请参见在报表中使用数据源过滤器。
|
数据项
|
图标
|
说明
|
|---|---|---|
|
聚合测度或时间期间计算
|
 |
表示特殊预定义操作(如,非重复值计数、占合计的百分比、占小计的百分比或频数百分比)的数据项。或者,用户可以定义自己的聚合测度计算。
只能在某些报表对象中使用聚合测度。不能在过滤器、控件、迷你折线图或时间序列图中使用聚合测度。占小计的百分比项(包括行合计、行小计、列合计和列小计)只能在交叉表中使用。某些聚合测度计算不能用在详细信息排名中。
|
|
计算
|
 、 、 或 或  |
通过使用表达式从现有数据项计算得到的数据项。例如,您可能创建了一个名为 Profit 的计算数据项,其使用以下表达式创建:
[Revenue] — [Cost],其中 Revenue 和 Cost 是数据源中的测度。
计算日期和时间被视为具有非重复值的类别,这些非重复值由您所选的日期或时间格式控制。数值计算项可视为测度(具有 Sum 之类的应用于每个非重复类别组合的聚合类型)。或者,您可以将数值计算项改为具有非重复值的类别数据项,这些非重复值由数值格式中的小数位数控制。
|
|
类别
|
 |
其非重复值用以对测度进行分组与聚合的数据项。类别共有五种:字母数字、日期、日期时间、时间和数值。字母数字类别可以全部由字母构成,也可以全部由数字构成,或者由字母和数字组合而成。对于所含值均为数字的类别,可以将其物理储存为字符或数值数据。在涉及到诸如过滤、排序和格式化等功能时,数据类型会影响处理相关值的方式。
例如,字母数字类别可以包含如下数据项:Product ID、Country、Employee
Number 和 Employee Name。字母数字类别按字典顺序排序。
日期、日期时间、时间和数值类别按其基本数值排序。
类别数据项也可以是数值的。类别数据项的排序方式不同于字母数字数据项。数值类别数据项按数字排序。
注: 若将测度更改为类别,则它使用该类别的图标。
 图标指示用户定义的格式类别数据项。用户定义的格式类别可基于基本数值或字符数据。 图标指示用户定义的格式类别数据项。用户定义的格式类别可基于基本数值或字符数据。
|
|
日期和时间
|
 |
其非重复值用以对测度进行分组和聚合的类别数据项。日期类别共有三种:日期、日期时间和时间。
日期、日期时间和时间类别的示例有:Order Year、Date
and Time of Sale 和 Customer
Wait Time。
|
|
地理
|
 |
将其值映射到地理位置或区域的类别数据项。在报表中可以使用地理数据项,以便在地图上显示数据。例如,地理数据项可以标识特定于您组织的地理信息(如销售区域、仓库位置、石油平台等)。详细信息,请参见使用地理数据项。
“地理位置”图标还可用于指示层次中的所有数据项都基于地理位置。
|
|
层次
|
 |
使用以下方式来排列其值的数据项:在顶部放置更一般的信息,在底部放置更具体的信息。层次中的第一个级别是根级别。例如,您可能具有 Date 层次,它包含 Year(根级别)、Quarter 和 Month。您还可以有地理层次。
|
|
测度
|
 |
一种数据项,可在计算中使用其值。这些值是数值。测度示例包括 Sales Revenue、Units
Sold 和 Salary。
设计器为每个测度都分配了一种默认聚合方法。几乎为所有测度都分配了“总和”方法。您可以更改聚合方法。
|
注: 从 SAS Visual Analytics Explorer(简称探索器)导入的报表对象使用实时或按需数据。对于按需数据,您可以在设计器中更新这些报表对象的属性和样式,但是不能更改分配给它们的数据。
分配数据项
要为当前报表表段分配用于查询的数据项,请执行以下步骤:
-
将某个数据项拖放至绘制区。这会自动将数据项分配给角色。详细信息,请参见自动数据项分配。注: 您可以按 Ctrl 键选择多个数据项,然后将其拖放至绘制区。或者,您可以右击数据项并选择将数据项添加至<ReportObject>,其中
<ReportObject>是报表中的报表对象的名称。(例如,List Table 1、Bar Chart 1 等等。)注: 您不能双击数据项的图标并将其分配至报表。 -
若所选数据项可以替换报表对象中的当前数据项,或是所选数据项对多个数据角色均有效,请从将 <DataItemName> 分配为窗口中选择数据分配。运行查询前,需要确定数据分配(通过红色星号 * 来标记)。有关聚合的详细信息,请参见测度的聚合。
自动数据项分配
将数据项拖放至报表对象时,设计器会为其自动分配数据角色。对于单个数据项,该数据项会被分配一个必需的空数据角色,之后系统才会提示您替换已经分配的数据项。对于多个数据项,这些数据项将被分配可接受数据项的所有必需的空数据角色。测度数据角色接受多个数据项,这是一种特殊情况。在这种特殊情况下,设计器向测度数据角色自动分配所有数据项。
注: 层次数据项不能用在多个数据项的自动分配中。此外,不会自动分配动画角色和数据提示角色。
有关数据角色的详细信息,请参见使用数据角色分配。
复制数据项
在设计器中复制测度数据项允许您在表中并列查看数据项的聚合。有关可用聚合类型的列表,请参见测度的聚合。若您要将某个数值测度用作类别来对某些表或图形中的其他值进行分组,则可以复制该数值测度。若您保存具有重复数据项的报表,则当下次编辑报表时可以使用这些数据项。
您可以通过复制计算数据项来创建计算的变化形式。例如,您可以创建涉及车辆每加仑油耗行驶的英里数的类似计算,但您使用 MPG
(City) 创建了一个计算,又使用 MPG
(Highway) 创建了另一个计算。若想在报表中以多种格式使用任何数据项,您可以复制该数据项。例如,您可以将某个日期数据项的 Month 改为 Year。
要复制数据项,请执行以下步骤:
创建测度的派生项
您可以在设计器中创建作为聚合测度的派生数据项。该聚合测度并不包含数据值本身,但是当在报表对象中使用它时,它会显示测度值和它所基于的公式类型。占合计的百分比就是一个示例。
以下是关于派生项的一些要点:
-
派生的数据项无法用在过滤器或控件中。
-
期间计算不能从具有某些聚合的测度派生。
要自报表对象创建派生项,请执行以下步骤:
-
选择创建和添加,然后选择以下项之一:与上一期间的差值显示当前时间期间的值与上一时间期间的值之间的差值。例如,您可以派生当月销售额与上月销售额之间的差值。注: 若数据源不包含包括年的日期数据项,该派生项将不可用。与上一并行期间的差值显示当前时间期间的值与较大时间间隔中的上一并行时间期间的值之间的差值。例如,您可以派生当月销售额与上年同月销售额之间的差值。注: 若数据源不包含包括年的日期数据项,该派生项将不可用。与上一期间的百分比差值显示当前时间期间的值与上一时间期间的值之间的百分比差值。例如,您可以派生当月销售额与上月销售额之间的百分比差值。注: 若数据源不包含包括年的日期数据项,该派生项将不可用。与上一并行期间的百分比差值显示当前时间期间的值与较大时间间隔中的上一并行时间期间的值之间的百分比差值。例如,您可以派生当月销售额与上年同月销售额之间的百分比差值。注: 若数据源不包含包括年的日期数据项,该派生项将不可用。占小计的百分比显示它所基于的测度的占小计的百分比值。只有在源数据项的聚合方法为“总和”或“计数”时,才可以创建占小计的百分比。注: 占小计的百分比仅适用于交叉表。注: 占小计的百分比相对于您的过滤器和排名所选的数据子集。占合计的百分比显示它所基于的测度的占合计的百分比值。只有在源数据项的聚合方法为“总和”或“计数”时,才可以创建占合计的百分比。例如,您可以为包含收入值的测度创建占合计的百分比值。若创建聚合测度和包含产品线的类别的条形图,则条形图显示每个产品线占总收入的百分比。注: 占合计的百分比值相对于您的过滤器和排名所选的数据子集。期初至今显示当前时间期间与较大时间间隔中所有之前的时间期间的聚合值。例如,您可以为每个月派生年初至今合计。注: 若数据源不包含包括年的日期数据项,该派生项将不可用。年初至今显示当前时间期间与年内所有之前的时间期间的聚合值。例如,您可以为每个月派生年初至今合计。年初至今计算使用今天的日期对每年数据取子集(每次查看报表时都会计算今天的日期)。要使用每个期间的所有数据,请编辑派生项的表达式。注: 若数据源不包含包括年的日期数据项,该派生项将不可用。年初至今增长显示当前时间期间的年初至今值与上一年度同一时间期间的年初至今值之间的百分比差值。例如,您可以派生当月与上年同月之间的年初至今销售额差值。年初至今计算使用今天的日期对每年数据取子集(每次查看报表时都会计算今天的日期)。要使用每个期间的所有数据,请使用期初至今项或编辑派生项的表达式。对于包含今天日期的月份,上一年度的数据将取子集到相同的对应日期。注: 若数据源不包含包括年的日期数据项,该派生项将不可用。年度增长显示当前时间期间与上一年的对应时间期间之间的百分比差值。例如,您可以派生当月与上年同月之间的销售额差值。同比增长计算使用今天的日期对每年数据取子集(每次查看报表时都会计算今天的日期)。要使用完整期间显示增长百分比,请使用与上一并行期间的百分比差值或编辑生成的公式。对于包含今天日期的月份,上一年度的数据将取子集到相同的对应日期。注: 若数据源不包含包括年的日期数据项,该派生项将不可用。
或者,您可以使用数据选项卡创建派生的数据项。
创建自定义类别
修改数据项属性
修改数据项的分类
您可以修改数据项的分类。例如,您可能要将测度数据项修改为类别数据项。若正在报表中使用数据项或是数据项只有一个分类,则不能修改该数据项的分类。但是,通过复制该数据项可以为新数据项赋予不同的分类。
以下是关于修改数据项分类的一些要点:
-
仅当类别数据项作为数值测度启动时,才可以将该数据项修改为测度数据项。例如,若您在报表中将测度更改为类别,则设计器允许您将其变更回测度。此外,您可以将原本作为数据源中的数值列的类别更改为测度。在这种情况下,您的数据管理员可通过应用用户定义的格式将数值列转换成字符串。因此,您可以使用设计器将类别格式更改为标准的数值格式之一,然后您便可以将其更改为测度了。
-
您无法改变频数数据项或频数百分比数据项的分类,
-
也无法改变聚合测度的分类。
-
您无法将计算数据项转换为地理数据项。
提示
对于地理数据项,请使用弹出菜单而不是下拉菜单来更改分类。弹出菜单支持您为地理数据项指定其他分类信息。
修改数值测度数据项或日期、日期时间、时间数据项的格式
您可以修改数值测度数据项或日期、日期时间、时间数据项的格式。您还可以修改具有用户定义格式的数据项的格式,前提是用户定义格式基于基本数值。有关用户定义格式的详细信息,请参见修改用户定义格式。
注: 对于过滤器中正在使用的数据项、作为计算或聚合测度一部分的数据项或自定义类别中的数据项,不能修改其格式。
修改测度聚合方法
您可以使用数据选项卡或绘制区中的报表对象更改数据源中测度的聚合方法。
注: 您需要了解自己的数据,因为一些聚合方法有时并不合适。例如,平均值的平均值是无效的。
要使用数据选项卡更改聚合方法,请执行以下步骤:
-
当您选择一个聚合时,您的更改将自动保存。注: 除非您选择了本地聚合覆盖,否则该更改将影响使用该数据项的报表中的所有报表对象。注: 根据聚合方法的不同,格式在应用于报表对象时可能会被覆盖。例如,偏度变为一个具有四位小数精度的浮点数。
要在绘制区中使用报表对象时更改聚合方法,请执行以下步骤:
-
您的更改将自动保存。注: 这只是对该报表对象的本地覆盖。它不影响该数据项在其他报表对象中的默认聚合。