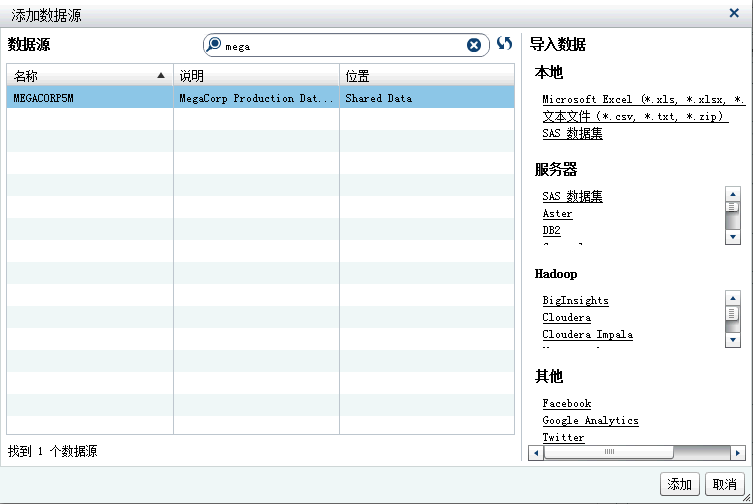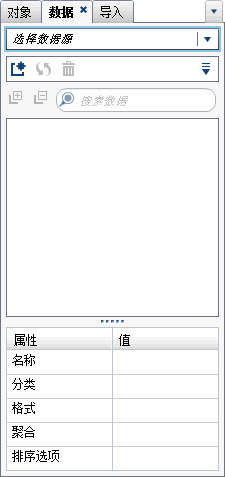在报表中使用数据源
关于数据源
设计器中可用的许多数据源由数据管理员或分析员准备,以便您可以轻松定义报表。数据管理员使用 SAS Visual Analytics Administrator(简称管理器)将表导入内存中。分析员也可以使用
SAS Visual Data Builder(简称生成器)设计将表加载到内存的查询。
添加数据源窗口可用于添加或导入数据源。若您具有“导入和加载数据”权力,则可以将数据从文件导入设计器。支持的文件包括 SAS 数据集、Microsoft Excel 电子表格和带分隔符的文本文件(如
CSV 文件)。若您可以导入数据源,添加数据源窗口的右窗格中将包含导入数据。
所有数据源都包含数据项,这些数据项可以引用实际数据(表)中的计算或列。报表可包括从多个数据源返回的查询结果。
刷新报表的数据源
您可以设计器中随时刷新数据源中的列。请注意,刷新数据源意味着连接到该数据源的所有活动报表对象将重新运行自己的查询。
注: 刷新数据源时会添加已添加到 SAS LASR Analytic Server 中表元数据的所有新列。在下次打开报表时,将更新现有列的默认格式和名称。
注: 数据从当前加载到 SAS LASR Analytic Server 的表中刷新。
要刷新报表的数据源,请在数据选项卡上选择该数据源,然后点击  。
。
 。
。
要在使用添加数据源窗口时刷新数据源列表,请点击搜索字段旁边的  。这将更新所有可能的数据源的列表。单个数据源不会刷新。
。这将更新所有可能的数据源的列表。单个数据源不会刷新。
 。这将更新所有可能的数据源的列表。单个数据源不会刷新。
。这将更新所有可能的数据源的列表。单个数据源不会刷新。
刷新报表的数据源时,已从 SAS LASR Analytic Server 表元数据中删除的列将自动消失(若这些列不影响报表中的任何对象)。若删除的列确实影响报表中的对象,则将显示修复报表窗口,以便您修复删除的列所影响的对象。详细信息,请参见SAS Visual Analytics Designer 中的故障诊断。
在报表中更改数据源
注: 若更改数据源且与第二个数据源关联的语言/区域与第一个数据源不同,则货币格式不会调整语言/区域。
要更改报表的数据源,请执行以下步骤:
-
若替换数据源中不存在同名数据项,在没有报表对象使用该数据项的情况下,将从替换数据源中自动删除该数据项。若有报表对象使用该数据项,则这些报表对象将不工作。修复报表窗口会显示出来,供您修复使用该数据项的对象。有关修复报表的详细信息,请参见SAS Visual Analytics Designer 中的故障诊断。替换数据源中的数据项若其名称在原始数据源中不存在,则自动添加至数据选项卡。注: 对于数据项名称,设计器在比较数据源时将忽略名称的大小写。
显示或隐藏“数据”选项卡上的数据项
您可以在数据选项卡上指定要查看数据源的哪些数据项。您为显示或隐藏数据项所做的设置将与报表一同保存。例如,假设您在一个报表中隐藏了数据项,然后您打开使用相同数据源的第二个报表。第二个报表中的数据项不会隐藏,除非您也在该报表中指定隐藏它们。
要显示或隐藏数据项,请执行以下步骤:
或者,您可以选择要在数据选项卡上隐藏的数据项。右击该数据项,然后选择隐藏数据项。
提示
从 7.2 版开始,您可以隐藏当前报表中未使用的所有数据项。在数据选项卡上,点击  ,然后选择仅显示使用的项。
,然后选择仅显示使用的项。
您还可以使用数据源过滤器来限定报表中显示的数据。详细信息,请参见在报表中使用数据源过滤器。
对“数据”选项卡上的数据项排序
要对数据选项卡上的数据项排序,请点击  ,然后选择以下之一:
将在数据选项卡上对每个分组中的数据项排序。默认排序方式为按名称升序。
,然后选择以下之一:
将在数据选项卡上对每个分组中的数据项排序。默认排序方式为按名称升序。
 ,然后选择以下之一:
,然后选择以下之一:
-
排序项
 按名称升序
按名称升序 -
排序项
 按名称降序
按名称降序
有关对报表对象中的数据值进行排序的信息,请参见在报表中对数据排序。