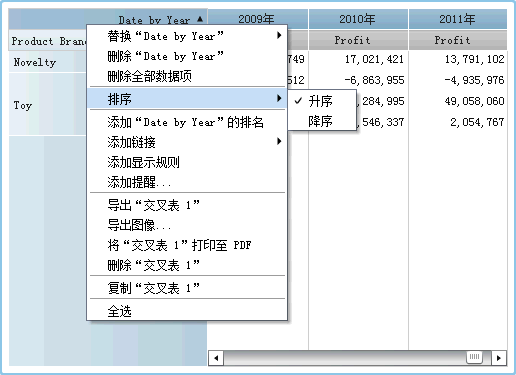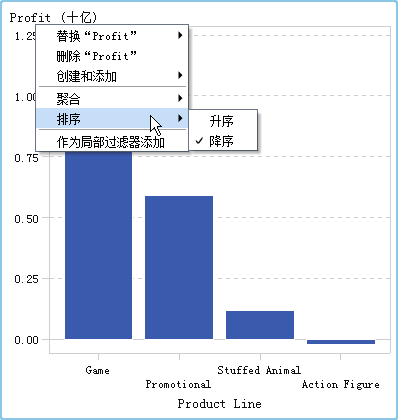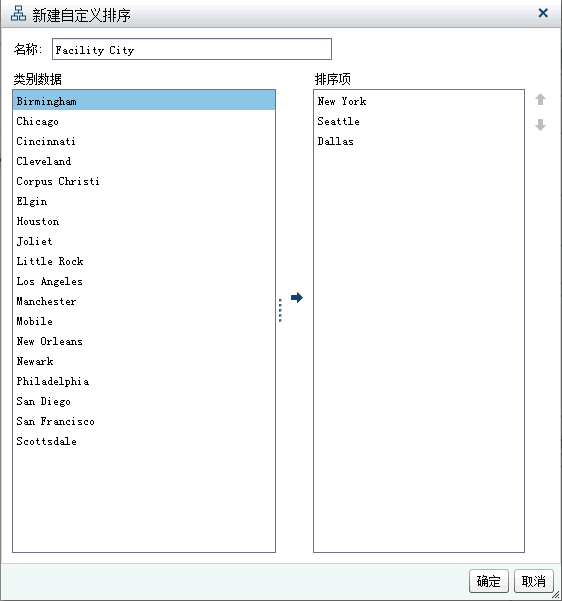在报表中对数据排序
如何通过排序来协助分析
信息以所需的顺序显示时更易于理解。在设计器中通过将排序顺序应用到一个或多个数据项,您可以按一定顺序排列表中的行和列以及图中的轴标签,如按字母顺序或按从大到小的数字顺序排列。以交互方式更改数据的顺序为您提供了全新的视角,这往往有助您洞察更有价值的信息。例如,在报表中,最初按字母顺序排列的销售人员可以按销售额重新排序。
您可以创建自定义排序以让表或者图中的数据项自上而下或者自下而上地排序。详细信息,请参见使用自定义排序。
排名可以帮助减少可见数据的数量,所以经常与排序结合使用。详细信息,请参见添加新排名。
注: 设计器使用 SAS LASR Analytic Server 的语言/区域对数据项进行排序。例如,若您要对瑞典语言的数据项进行排序,则需要将表加载到针对瑞典语言/区域
(
sv_SE) 初始化的 SAS LASR Analytic Server 中。请与您的系统管理员联系,获取其他帮助。
使用自定义排序
添加自定义排序
您可以创建自定义排序以让表或者图中的数据项自上而下或者自下而上地排序。类别数据项、作为类别的计算项以及自定义类别都支持自定义排序。您可以至多选择 25 个数据项进行自定义排序。例如,假设您的公司在全国多个城市设有生产厂。您可以使用自定义排序确保特定的城市总是在简单表中列在其他城市之前或之后。
以下是关于自定义排序的一些要点:
-
对于图形,自定义排序仅当包含自定义排序的数据项位于 X 轴、Y 轴或者最外方的网格角色时才能正常工作。
-
对于图形,自定义排序在数据项分配给某个图例数据角色(颜色或者组)时不起作用。同样的限制适用于对具有用户定义的格式的数据项的原始值进行排序时。
-
这是由于用户定义的格式有自身的排列顺序,而自定义排序仅适用于 X 轴(类别角色)。
-
自定义排序优先于用户定义的格式。