レポートでのその他のオブジェクトの種類の使用
テキストオブジェクトの使用
テキストオブジェクトについて
テキストオブジェクトは、静的テキストと動的テキストの両方を表示できます。テキストオブジェクトを使用してメッセージ(秘密保全に関する記述など)を伝えたり、他のオブジェクトに注釈を付けたり、キー値を表示したりすることができます。
動的テキストは表示ルールをサポートしています。表示される値は、インタラクション、フィルタおよびランクの影響を受けます。詳細については、テキストオブジェクトに動的テキストを表示するを参照してください。
テキストオブジェクトには、静的テキストのリンクを含められます。 テキストオブジェクトからのリンクの作成を参照してください。
テキストオブジェクトのプロパティの指定
テキストオブジェクトのプロパティを指定するには、次の操作を行います。
-
キャンバス内で更新したいテキストオブジェクトを選択します(選択していない場合)。
-
右ペインで、プロパティタブをクリックします。
-
テキストの全般プロパティを更新します。名前、タイトル、形式(タイトルのフォントスタイル用の)、説明を更新できます。
-
(オプション)テキストオブジェクトに関するオブジェクト固有のプロパティを更新します。テキストオブジェクトの場合、デフォルトでビューアでの選択を可能にするプロパティがオンになりません。これは、Webビューアやモバイルデバイスでレポートを表示するユーザーがレポート内にあるテキストを選択できないことを意味します。
テキストオブジェクトのスタイルの指定
フロートツールバーを使用して、フォント、フォントサイズ、テキストの色、テキストの背景色を変更できます。テキストの書式(太字、イタリック体、下線)や配置(左揃え、中央揃え、右揃え)を指定することもできます。また、フロートツールバーを使用して、テキストオブジェクトからのリンクを作成できます。詳細については、テキストオブジェクトからのリンクの作成を参照してください。
ヒント
テキストの切り取り、コピーおよび削除には、ポップアップメニューを使用できます。ただし、テキストの貼り付けは、キーボード(Ctrlキーを押しながらVキーを押す)を使用する必要があります。
注: スタイルタブを使用してもテキストのスタイルは変更できません。
テキストオブジェクトに動的テキストを表示する
テキストオブジェクトでは、数種類の動的テキストがサポートされています。
-
メジャー値
-
パラメータ値
-
現在のデータソースの最新の更新のタイムスタンプ
-
現在の対話型のフィルタの説明(プロンプトや他のオブジェクトとのインタラクションから)
テキストオブジェクトにメジャーまたはパラメータを追加するには、役割タブを使用するか、データタブからデータアイテムをドラッグしてテキストオブジェクトにドロップします。パラメータの種類は任意ですが、複数の値を持つパラメータ(たとえば、文字リストパラメータ)は25文字に制限されています。
注: テキストオブジェクトに度数値を表示するには、 データタブの度数または度数パーセントをドラッグしてテキストオブジェクトにドロップする必要があります。
現在のデータソースの最新の更新のタイムスタンプを追加するには、フロートツールバーの をクリックして、テーブルの更新時間を選択します。
をクリックして、テーブルの更新時間を選択します。
 をクリックして、テーブルの更新時間を選択します。
をクリックして、テーブルの更新時間を選択します。
フィルタの説明を追加するには、フロートツールバーの をクリックして、対話型のフィルタを選択します。
をクリックして、対話型のフィルタを選択します。
 をクリックして、対話型のフィルタを選択します。
をクリックして、対話型のフィルタを選択します。
注: テキストオブジェクトに関連付けられているデータソースを置換または削除すると、すべての動的テキストが削除されます。
イメージの使用
イメージについて
イメージを使用すると、会社のロゴやその他の図をレポートに取り込むことができます。イメージは、リポジトリまたはローカルマシンから挿入できます。ローカルマシンから選択した場合、イメージはリポジトリに保存されます。また、ツールチップテキストをイメージに追加することもできます。
イメージのレポートへの挿入
イメージをレポートに挿入するには、次の操作を行います。
-
次の操作のいずれかを選択します。
-
 を左ペインのオブジェクトタブからドラッグして、キャンバス上にドロップします。イメージの選択ウィンドウが表示されます。
を左ペインのオブジェクトタブからドラッグして、キャンバス上にドロップします。イメージの選択ウィンドウが表示されます。
-
挿入
 その他
その他 イメージを選択します。イメージの選択ウィンドウが表示されます。そのイメージオブジェクトがキャンバスに自動的に配置されます。イメージを別の場所に表示するには、そのイメージを新しい場所にドラッグアンドドロップします。
イメージを選択します。イメージの選択ウィンドウが表示されます。そのイメージオブジェクトがキャンバスに自動的に配置されます。イメージを別の場所に表示するには、そのイメージを新しい場所にドラッグアンドドロップします。
-
-
次の場所のうちの1つからイメージを選択します。リポジトリからロードレポートと同じサーバーに保存されているイメージを選択する場合に、このオプションを選択します。ローカルマシンからロードローカルマシンからイメージを選択する場合に、このオプションを選択します。ローカルマシン上のファイルを選択するには、参照をクリックします。ローカルイメージをリポジトリに保存するフィールドで、リポジトリを指定します。参照をクリックすると、名前を付けて保存ウィンドウが表示されます。フォルダを選択してからOKをクリックして、イメージの選択ウィンドウに戻ります。イメージのプレビューが表示されます。
-
(オプション)サイズ調整の種類を指定します。なしイメージの実際のサイズが維持されます。イメージの大きさは、イメージのビジュアルコンテナの領域と一致するとは限りません。イメージがビジュアルコンテナより大きい場合、スクロールバーが表示されます。ウィンドウに合わせるイメージの高さと幅が、イメージのビジュアルコンテナの高さと幅に設定されます。イメージの元の縦横比は維持されません。幅と高さを合わせるイメージのビジュアルコンテナに合わせてイメージが変更されます。イメージの元の縦横比は維持されます。幅を合わせるイメージの幅が、イメージのビジュアルコンテナの幅に設定されます。高さは、イメージの元の縦横比を維持します。設定されたイメージの高さがビジュアルコンテナの高さより大きい場合、スクロールバーが表示されます。高さを合わせるイメージの高さが、イメージのビジュアルコンテナの高さに設定されます。幅は、イメージの元の縦横比を維持します。設定されたイメージの幅がビジュアルコンテナの幅より大きい場合、スクロールバーが表示されます。タイルイメージはビジュアルコンテナ内で並べて表示されます。イメージの元のサイズが維持されます。スクロールバーは表示されません。
-
(オプション)ツールチップテキストを指定します。
-
OKをクリックします。
イメージのプロパティの指定
イメージのプロパティを指定するには、次の操作を行います。
-
キャンバス内で更新したいイメージを選択します(選択していない場合)。
-
右ペインで、プロパティタブをクリックします。
-
イメージの全般プロパティを更新します。名前、タイトル、説明を更新できます。
-
イメージ固有のプロパティを更新します。場所、サイズ調整の種類、ツールチップテキストを選択できます。イメージの場合、デフォルトでビューアでの選択を可能にするプロパティがオンになりません。これは、Webビューアやモバイルデバイスを使用するユーザーがイメージを選択できないこと、および
 をクリックしてイメージの名前を確認できないことを意味します。
をクリックしてイメージの名前を確認できないことを意味します。
イメージのスタイルの指定
イメージではスタイルを使用できません。
Stored Processの使用
Stored Processについて
Stored Processは、サーバーに格納されており、SAS Visual Analyticsなどのクライアントアプリケーションに要求されたときに実行可能なSASプログラムです。埋め込みSASコードには、クエリ、プロンプトフィルタ、タイトル、イメージ、統計分析などのレポート要素を表示するための指示が含まれていることがあります。
1つ以上のStored Processをレポートに追加できます。デザイナでプロパティタブを使用すると、Stored Process用のプロンプトを編集できます。デザイナでプロンプト用の値を設定すると、そのプロンプト値がビューアでのデフォルト値になります。
Stored Process内のプロンプトはプロンプト値入力のガイドラインに従う必要があります。Stored Processがデータ値を含む場合には、この点に十分に注意してください。SAS Stored Processes: Developer’s Guideの“Entering Prompt Values in the SAS Stored Process Web Application”を参照してください。
Stored Processからの事前定義出力を含んでいるStored Processレポートを追加することもできます。
Stored Process出力の印刷には前提条件があります。詳細については、レポートの印刷を参照してください。
デザイナにおけるStored Processの使用には制限があります。
-
Stored Processは精度レイアウトでは使用できません。
-
Stored Processは、レポート内におけるインタラクションのソースやターゲットにはなれません。
-
Stored Processはコンテナに追加できません。
注: SAS Visual Analytics Apps (以前の名称はSAS Mobile BI)を使用してStored Processを表示するユーザーには、プロンプトを表示できません。その代わりに、Stored Processは、レポートの作成時に追加されたプロンプト値を使用して実行されます。
注: レポート内のStored Process出力は、要求された出力の種類とは関係なく、HTML形式でレンダリングされます。
Stored Processの作成やStored Processのメタデータへの登録についての詳細は、SAS Stored Processes: Developer’s Guideを参照してください。
Stored Processのプロパティの指定
Stored Processのプロパティを指定するには、次の操作を行います。
-
キャンバス内で更新したいStored Processを選択します(選択していない場合)。
-
右ペインで、プロパティタブをクリックします。
-
Stored Processの全般プロパティを更新します。名前、タイトル、形式(タイトルのフォントスタイル用の)、説明を更新できます。
-
Stored Process固有のプロパティを更新します。メタデータビューの表示および出力にSASログを表示のどちらかを選択できます。Stored Processにプロンプトが含まれている場合、プロンプトの編集ボタンが表示されます。
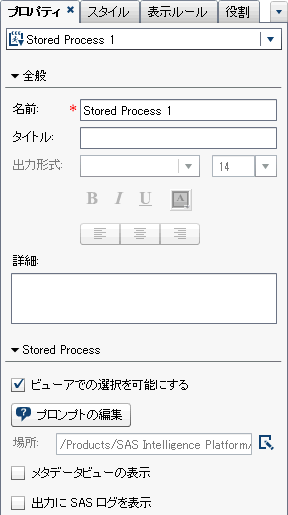 Stored Processの場合、デフォルトでビューアでの選択を可能にするプロパティがオンになります。これは、Webビューアやモバイルデバイスを使用するユーザーがStored Processを選択できること、および
Stored Processの場合、デフォルトでビューアでの選択を可能にするプロパティがオンになります。これは、Webビューアやモバイルデバイスを使用するユーザーがStored Processを選択できること、および をクリックしてStored Processの名前を確認できることを意味します。
プロンプトの編集をクリックすると、表示されたウィンドウ内で、Stored Process用のパラメータを編集できます。OKをクリックして変更内容を保存します。メタデータビューの表示チェックボックスをオンにすると、レポートの設計時にStored Processの操作が簡単になります。メタデータビューで、Stored Processの作成日時や最終変更日時に関する情報を確認できます。また、Stored Processファイルの名前も確認できます。Stored Processのメタデータビューの例を次に示します。
をクリックしてStored Processの名前を確認できることを意味します。
プロンプトの編集をクリックすると、表示されたウィンドウ内で、Stored Process用のパラメータを編集できます。OKをクリックして変更内容を保存します。メタデータビューの表示チェックボックスをオンにすると、レポートの設計時にStored Processの操作が簡単になります。メタデータビューで、Stored Processの作成日時や最終変更日時に関する情報を確認できます。また、Stored Processファイルの名前も確認できます。Stored Processのメタデータビューの例を次に示します。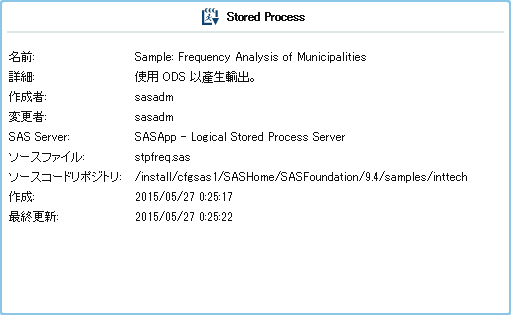 出力にSASログを表示オプションを選択すると、ログ出力とStored Process出力がどちらもレポートに表示されます。これは問題のデバッグ時に役立ちます。
出力にSASログを表示オプションを選択すると、ログ出力とStored Process出力がどちらもレポートに表示されます。これは問題のデバッグ時に役立ちます。
Stored Processのスタイルの指定
Stored Processではスタイルを使用できません。
ジオマップの使用
ジオマップについて
多くの種類のデータには、人口統計学データ、市場調査、顧客住所などの空間要素が含まれます。たとえば、ユーザーが米国の人口調査標準地域の人口データを評価する必要がある場合、レポートのデザイナはテーブル内の情報を表示することができます。ただし、レポートのユーザーにとっては地域の地理的な位置に関連付けて情報を表示するほうがより簡単であり、効果的です。空間要素を含む情報を評価する場合、情報の空間的な関連を表示すると、ユーザーはデータの関係と傾向をより簡単に把握できます。
ジオマップは、データをジオマップ上にオーバーレイします。ジオマップを追加できるのは、ジオマッピングに対応しているデータソースのデータアイテムがレポートで使用されている場合に限ります。
お使いのレポートやダッシュボードで、ジオマップとそれ以外のレポートオブジェクト間でのフィルタインタラクションまたはブラシインタラクションを作成できます。ジオマップ内の特定の地域や都市をクリックすると、その他のレポートオブジェクトがフィルタリングされるか、または同じ場所を示すために強調表示されます。
デザイナでは次のジオマップを利用できます。
ジオバブルマップ
ジオマップ上にオーバーレイされるバブルプロットです。ジオバブルマップの完全な定義と図に関しては、その他のレポートオブジェクトを参照してください。
ジオバブルマップには、役割の種類がジオグラフィーであるジオグラフィー変数が必要となります。
ジオ座標マップ
ジオマップ上にオーバーレイされる単純な散布図です。ジオ座標マップの完全な定義と図に関しては、ジオ座標マップを参照してください。
ジオ座標マップには、役割の種類がジオグラフィーであるジオグラフィー変数が必要となります。
ジオ領域マップ
マップ上の異なる地域を色の組み合わせを使用して表現する2次元マップです。ジオ領域マップの完全な定義と図に関しては、ジオ領域マップを参照してください。
ジオ領域マップには、役割の種類がジオグラフィーであるジオグラフィー変数が必要となります。ただし、同マップはカスタムジオグラフィーデータアイテムまたはZIPコードデータをサポートしていません。
ジオマップについて重要なポイントを次に示します。
-
計算データアイテムとグループ化カテゴリデータアイテムは、ジオグラフィーデータアイテムに変更でき、ジオマップで使用できます。
-
エクスプローラからエクスポートされた特定のジオマップ(カスタム役割を使用するジオマップや、セントロイドを含むデータセットなど)は、デザイナでは完全には変更できません。
-
色データ役割と表示ルールがジオバブルマップまたはジオ領域マップに適用された場合、色データ役割が表示ルールに優先します。ジオ座標マップは色データ役割を持ちません。データ役割の詳細については、データ役割の割り当ての操作を参照してください。
ジオパップのプロパティの指定
ジオバブルマップ、ジオ座標マップ、またはジオ領域マップのプロパティを指定するには、次の操作を行います。
-
キャンバス内で更新したいジオバブルマップ、ジオ座標マップ、またはジオ領域マップを選択します(選択していない場合)。
-
右ペインで、プロパティタブをクリックします。
-
ジオバブルマップ、ジオ座標マップ、またはジオ領域マップの全般プロパティを更新します。名前、タイトル、形式(タイトルのフォントスタイル用の)、説明を更新できます。
-
ジオバブルマップ、ジオ座標マップ、またはジオ領域マップに固有のプロパティを更新します。マップナビゲーションコントロールの表示、透過性、凡例の表示を更新できます。ジオマップのプロパティに関する詳細の一部を次に示します。
-
ジオバブルマップ、ジオ座標マップ、またはジオ領域マップをキャンバスに配置した後で、それらのマップのマッププロバイダを変更するには、マップサービスプロパティを使用します。Esriサービスが利用可能な場合、このプロパティは、マップの種類をOpenStreetMapから利用可能な任意のEsriサービスへと変更します。
-
ジオバブルマップの場合、バブルプロット用の透過性を選択します。ジオ座標マップの場合、散布図用の透過性を選択します。ジオ領域マップの場合、領域用の透過性を選択します。
-
ジオ座標マップには凡例プロパティがあります。ただし、ジオ座標マップには凡例を設定できません。凡例プロパティに対して行った変更はすべて破棄されます。
-
ジオマップのスタイルの指定
ジオバブルマップ、ジオ座標マップ、またはジオ領域マップのスタイルを指定するには、次の操作を行います。
-
キャンバス内で更新したいジオバブルマップ、ジオ座標マップ、またはジオ領域マップを選択します(選択していない場合)。
-
右ペインで、スタイルタブをクリックします。
-
ジオバブルマップ、ジオ座標マップ、またはジオ領域マップのスタイルを更新します。ジオバブルマップ、ジオ座標マップ、またはジオ領域マップで使用する罫線と塗りつぶし、データスタイリング、フレームスタイリング、テキストスタイリング、データの色を指定できます。注: ジオマップのパフォーマンスにはデータスキンスタイルの変更が悪影響をおよぼすこともあります。なしにしておくことをお勧めします。.
ユーザーのカスタム色は、SAS Visual Analyticsセッション間で保存されます。ユーザーのカスタム色は、カラーパレットに表示されます。カラーパレットの例については、デザイナのカラーパレットを参照してください。
ゲージの使用
ゲージについて
ゲージは、ターゲット、目標または間隔に関係する変数のステータスやメジャーを表示するダッシュボードインジケータ(KPIとも呼ばれる)です。ゲージは、ユーザーが慣れ親しんだ方法でこの目標を達成できるように設計されています。自動車やマシンなど、実際の多くのオブジェクトは、ゲージを使用しています。ゲージは、量、範囲、変数、ステータスの表示に使用できます。ゲージは、ビジネスインテリジェンスダッシュボードによく表示されます。
デザイナでは、すべてのゲージに定性的な範囲が必要となります。範囲の間隔を手動で生成できます。または、実際のデータの範囲に基づいて範囲の間隔を生成できます。
デザイナ内のゲージは高カーディナリティをサポートしています。
各ゲージの種類の定義と図に関しては、ゲージを参照してください。
ゲージのプロパティの指定
リリース7.1以降では、オブジェクトタブ上に1つのゲージオブジェクトがあります。ゲージがキャンバス上にある場合、プロパティタブの上にある種類を使用して、レポートに表示したいゲージの種類(ビュレット、ダイヤル、スライダ、スピードメータ、サーモメータ)を指定できます。
ゲージのプロパティを指定するには、次の操作を行います。
-
キャンバス内のゲージを選択します(選択していない場合)。
-
右ペインで、プロパティタブをクリックします。
-
ゲージの全般プロパティを更新します。名前、タイトル、形式(タイトルのフォントスタイル用の)、説明を更新できます。
-
ゲージ固有のプロパティを更新します。使用可能なプロパティは、選択したゲージの種類によって異なります。ゲージのプロパティに関する詳細の一部を次に示します。
-
ゲージの場合、デフォルトでビューアでの選択を可能にするプロパティがオンになります。これは、Webビューアやモバイルデバイスを使用するユーザーがゲージを選択できること、および
 をクリックしてゲージの名前と入力フィルタ情報を確認できることを意味します。
をクリックしてゲージの名前と入力フィルタ情報を確認できることを意味します。
-
(オプション)値ラベルの表示プロパティ、範囲ラベルの表示のいずれか、または両プロパティをクリアします。
-
ゲージの種類を選択します。ビュレット、ダイヤル、スライダ、スピードメータ、サーモメータを選択できます。
-
ビュレットゲージ、スライダゲージ、サーモメータゲージの場合、ゲージを表示する方向を指定できます。ビュレットゲージやスライダゲージのデフォルト値は水平になります。サーモメータゲージのデフォルト値は垂直になります。
-
ゲージのスタイルの指定
ゲージのスタイルを指定するには、次の操作を行います。
-
キャンバス内で更新したいゲージを選択します(選択していない場合)。
-
右ペインで、スタイルタブをクリックします。
-
ゲージのスタイルを更新します。使用可能なスタイルは、選択したゲージの種類によって異なります。たとえば、ゲージの場合、罫線と塗りつぶし、データスタイリング、フレームスタイリング、テキストスタイリング、データの色を指定できます。注: ヘッダー値を使うと、テキストの色だけを変更できます。
ユーザーのカスタム色は、SAS Visual Analyticsセッション間で保存されます。ユーザーのカスタム色は、カラーパレットに表示されます。カラーパレットの例については、デザイナのカラーパレットを参照してください。
ワードクラウドオブジェクトの使用
ワードクラウドオブジェクトについて
ワードクラウドは、文字データアイテムに含まれている単語の集合を表示します。ワードクラウドの種類と指定のデータ役割に応じて、クラウド内の各単語のサイズは、トピックに対する単語の関連性、カテゴリ内での単語の度数、またはメジャーの値を表します。
すべてのワードクラウドは、そのサイズに基づいて降順で並べ替えられます。
ヒント
ワードクラウドは100行に制限されています。データ量を削減するには、ワードクラウドのランクを追加して、100未満の数を使用します。詳細については、新規ランクの追加を参照してください。ワードクラウドは表示ルールとインタラクションをサポートします。
ワードクラウドのプロパティの指定
ワードクラウドのプロパティを指定するには、次の操作を行います。
-
キャンバス内で更新したいワードクラウドを選択します(選択していない場合)。
-
右ペインで、プロパティタブをクリックします。
-
ワードクラウドの全般プロパティを更新します。名前、タイトル、形式(タイトルのフォントスタイル用の)、説明を変更できます。
-
ワードクラウドに関するオブジェクト固有のプロパティを更新します。ワードクラウドのプロパティに関する詳細の一部を次に示します。
-
ワードクラウドの場合、デフォルトでビューアでの選択を可能にするプロパティがオンになります。これは、Webビューアやモバイルデバイスを使用するユーザーがワードクラウドを選択できること、および
 をクリックしてワードクラウドの名前と入力フィルタ情報を確認できることを意味します。
をクリックしてワードクラウドの名前と入力フィルタ情報を確認できることを意味します。
-
配置プロパティを使用して、ワードクラウド内の単語の表示方法を指定します。デフォルトではクラウドが選択されています。行を使用して、本でテキストを読んでいるかのように行に単語を表示します。
-
フォントスケールを使用して、最大単語と最小単語間のフォントサイズがどれだけ異なるかを指定します。
1を選択した場合、1対1の割合になるため、最大単語と最小単語が同じサイズで表示されます。 -
デフォルトでは、ワードクラウドは100個の用語に制限されています。クエリの結果が戻ると、サイズメジャーで降順に並べ替えられた上位100個の用語のみが表示されます。単語の表示限界プロパティを使用して、表示される用語を少なくします。スライダは5 - 100の数に設定できます。
-
ワードクラウドのスタイルの指定
ワードクラウドのスタイルを指定するには、次の操作を行います。
-
キャンバス内で更新したいワードクラウドを選択します(選択していない場合)。
-
右ペインで、スタイルタブをクリックします。
-
ワードクラウドのスタイルを更新します。たとえば、罫線と塗りつぶし、フレームスタイリング、テキストスタイリング、データの色を指定できます。ヒント3色のグラデーションデータ色スタイルは、少なくとも2つのメジャーを持つワードクラウドで使用できます。
ユーザーのカスタム色は、SAS Visual Analyticsセッション間で保存されます。ユーザーのカスタム色は、カラーパレットに表示されます。カラーパレットの例については、デザイナのカラーパレットを参照してください。