レポートリンクの作成
別のレポートへのリンクの作成
注: 次のステップは、テキストオブジェクトには適用されません。詳細については、テキストオブジェクトからのリンクの作成を参照してください。
レポートオブジェクトやイメージから別のレポートへのリンクを追加するには、次の操作を行います。
-
レポートオブジェクトがまだ選択されていない場合は、リンク元のオブジェクトを選択します。
-
インタラクションタブをクリックします。
-
新規をクリックした後、レポートリンクを選択します。アイテムの選択ウィンドウが表示されます。
-
ターゲットレポートを選択した後、OKをクリックします。レポートリンクの作成ウィンドウが表示されます。
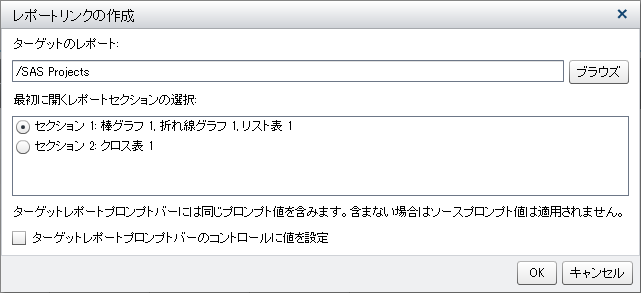
-
ターゲットレポートの名前を確認します。別のターゲットレポートを選択したい場合、参照をクリックします。注: レポートリンクのソースとターゲットは、同じデータソースを基準にしている必要があります。複数のデータソースがある場合、データソースをマッピングしてレポートリンクを作成するよう求められます。詳細については、データソースのマップを参照してください。ターゲットレポートに複数のセクションが含まれている場合、最初に開きたいレポートセクションを選択します。ターゲットレポートに値を設定する場合は、ターゲットレポートプロンプトバーのコントロールに値を設定オプションを選択します。注: このオプションでは、ソースオブジェクトと同じデータアイテムを使用するコントロールか、またはソースオブジェクトをフィルタリングするデータアイテムにのみ値が設定されます。
-
OKをクリックします。新しいレポートリンクが、右ペインのインタラクションタブに表示されます。
レポートオブジェクト内のアイテム(バー、テーブル内の行、円グラフのスライスなど)をダブルクリックすることで、レポートリンクをアクティブ化できます。ターゲットレポートへのリンクをたどる前に、当該レポートオブジェクトへの変更を保存するよう求められます。ソースレポートオブジェクトに戻るには、キャンバスの上部にあるボタンを使用します。
ソースレポートオブジェクトに戻るためのボタンの例としては、 などがあります。
などがあります。
 などがあります。
などがあります。
1つのレポート内の1つ以上のセクションへのリンクを作成
注: 次のステップは、テキストオブジェクトには適用されません。詳細については、テキストオブジェクトからのリンクの作成を参照してください。
レポートオブジェクトまたはイメージから同じレポート内の特定のセクションへのリンクを追加するには、次の操作を行います。
-
レポートオブジェクトがまだ選択されていない場合は、リンク元のオブジェクトを選択します。
-
インタラクションタブをクリックします。
-
新規をクリックした後、セクションリンクを選択します。セクションリンクの作成ウィンドウが表示されます。
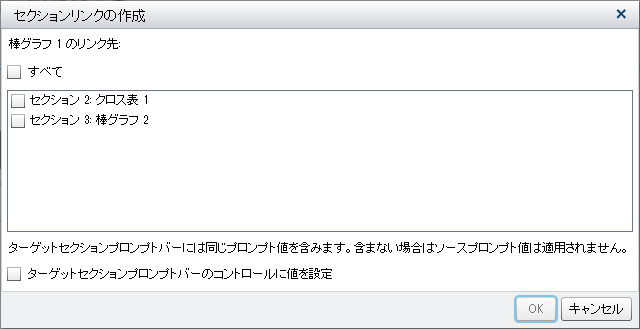
-
すべてを選択してレポート内のすべてのセクションをリンク先とするか、またはリンク先とするレポート内の特定のセクション(複数可)を選択します。注: セクションリンクのソースとターゲットは、同じデータソースを基準にしている必要があります。複数のデータソースがある場合、データソースをマッピングしてセクションリンクを作成するよう求められます。詳細については、データソースのマップを参照してください。ターゲットセクションに値を設定する場合は、ターゲットセクションプロンプトバーのコントロールに値を設定オプションを選択します。注: このオプションでは、ソースオブジェクトと同じデータアイテムを使用するコントロールか、またはソースオブジェクトをフィルタリングするデータアイテムにのみ値が設定されます。
-
OKをクリックします。新しいセクションリンクが、右ペインのインタラクションタブに表示されます。複数のセクションを選択した場合、それらのリンクがインタラクションタブに表示されます。
または、インタラクションビューを使用してセクションリンクを作成することもできます。
注: セクションリンクを使用して別のセクションに移動して、レポートプロンプトの値を変更すると、セクションリンクフィルタが削除されます。
1つのレポート内の1つ以上の情報ウィンドウへのリンクを作成
注: 次のステップは、テキストオブジェクトには適用されません。詳細については、テキストオブジェクトからのリンクの作成を参照してください。
レポートオブジェクトまたはイメージから同じレポート内の情報ウィンドウへのリンクを追加するには、次の操作を行います。
-
インタラクションタブをクリックします。
-
新規をクリックした後、情報ウィンドウリンクを選択します。情報ウィンドウリンクの作成ウィンドウが表示されます。
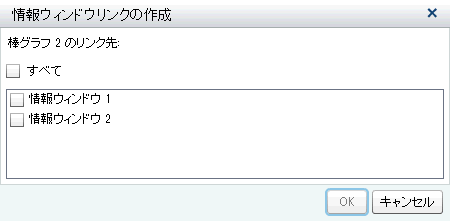
-
すべてを選択してレポート内のすべての情報ウィンドウをリンク先とするか、またはリンク先とするレポート内の特定の情報ウィンドウを選択します。注: 情報ウィンドウリンクのソースとターゲットは、同じデータソースを基準にしている必要があります。複数のデータソースがある場合、データソースをマッピングして情報ウィンドウリンクを作成するよう求められます。詳細については、データソースのマップを参照してください。
-
OKをクリックします。新しい情報ウィンドウリンクが、右ペインのインタラクションタブに表示されます。複数のリンク先の情報ウィンドウを選択した場合、それらのリンクがインタラクションタブに表示されます。
外部URLへのリンクの作成
レポートオブジェクト、テキスト、イメージから外部URLへのリンクを追加できます。リンクの
http://部分が自動的に付加されます。リンクは、現在のアプリケーションサーバーへの相対リンクでも指定できます。たとえば、Stored Processにリンクする場合、すでにサーバーにログオンしているため、http://server-name:portを指定する必要はありません。
ヒント
外部リンクの作成ウィンドウ内にあるStored Processへのリンクボタンをクリックすると、必要なリンク情報を入力する必要なしに、Stored Processへのリンクを作成できます。
注: 外部URLリンクでは、UTF-8がサポートされます。
注: 次のステップは、テキストオブジェクトには適用されません。詳細については、テキストオブジェクトからのリンクの作成を参照してください。
外部URLへのリンクを追加するには、次の操作を行います。
-
インタラクションタブをクリックします。
-
新規をクリックした後、外部リンクを選択します。外部リンクの作成ウィンドウが表示されます。
-
リンクのラベルとURLを入力します。ヒントURLフィールドにパラメータを追加しないでください。
 をクリックして、ターゲットなどの追加パラメータを指定します。この追加パラメータは自動的にURLに追加されます。
をクリックして、ターゲットなどの追加パラメータを指定します。この追加パラメータは自動的にURLに追加されます。
-
(オプション)Stored Processへのリンクをクリックします。開くウィンドウが表示されます。Stored Processを選択し、開くをクリックします。ラベルフィールドには選択したStored Processの名前が、URLフィールドにはそのStored Processのリンク情報がそれぞれ表示されます。注: Stored Processがプロンプトを受け付ける場合、それらはパラメータに自動的に追加されます。
-
(オプション)リンク用の追加パラメータを指定するには、
 をクリックします。値のフォーマットオプション、ソース、ターゲットを指定できます。値のフォーマットオプションは、日付と数字にのみ適用されます。複数のパラメータを追加できます。
たとえば、自社の製品ラインに関するレポートがあるとします。ユーザーがそのレポートを表示する際に、折れ線グラフ内の製品ラインをダブルクリックすると、その製品ラインに関するGoogle検索ページに同ユーザーを移動したいとします。この場合、外部リンクの作成ウィンドウで、URLとしてhttp://www.google.com/searchを入力し、ソースとして
をクリックします。値のフォーマットオプション、ソース、ターゲットを指定できます。値のフォーマットオプションは、日付と数字にのみ適用されます。複数のパラメータを追加できます。
たとえば、自社の製品ラインに関するレポートがあるとします。ユーザーがそのレポートを表示する際に、折れ線グラフ内の製品ラインをダブルクリックすると、その製品ラインに関するGoogle検索ページに同ユーザーを移動したいとします。この場合、外部リンクの作成ウィンドウで、URLとしてhttp://www.google.com/searchを入力し、ソースとしてProductLineを選択した後、ターゲットとしてqを入力します。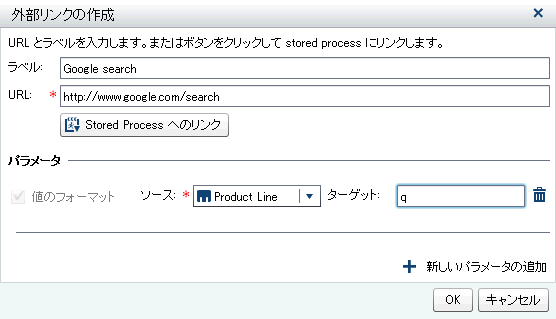
-
EnterまたはTabキーを押して、OKボタンを有効にします。OKをクリックします。新しい外部リンクが、右ペインのインタラクションタブに表示されます。
レポートオブジェクトをダブルクリックすると、外部URLへと移動できます。
テキストオブジェクトからのリンクの作成
テキストから外部URLへ、別のレポートへ、または現在のレポート内の別のセクションや情報ウィンドウへと移動するリンクを追加できます。
注: 静的テキストにのみリンクを含められます。動的テキストではリンクを使用できません。
テキストオブジェクトからのリンクを作成するには、次の操作を行います。
-
キャンバスにあるテキストオブジェクトの内部をダブルクリックして、テキストを入力します。
-
テキストの一部または全部を選択した後、フロートツールバーの
 をクリックします。ハイパーリンクを選択します。リンクの設定ウィンドウが表示されます。
ヒントハイパーリンクされたテキストのデフォルトの色を変更するには、ハイパーリンクされたテキストの先頭と末尾の空白を選択する必要があります。ヒントテキストの切り取り、コピーおよび削除には、ポップアップメニューを使用できます。ただし、テキストの貼り付けは、キーボード(Ctrlキーを押しながらVキーを押す)を使用する必要があります。ハイパーリンクを含むテキストのコピーや貼り付けは行わないでください。かわりに、テキストオブジェクトを複製またはインポートしてください。
をクリックします。ハイパーリンクを選択します。リンクの設定ウィンドウが表示されます。
ヒントハイパーリンクされたテキストのデフォルトの色を変更するには、ハイパーリンクされたテキストの先頭と末尾の空白を選択する必要があります。ヒントテキストの切り取り、コピーおよび削除には、ポップアップメニューを使用できます。ただし、テキストの貼り付けは、キーボード(Ctrlキーを押しながらVキーを押す)を使用する必要があります。ハイパーリンクを含むテキストのコピーや貼り付けは行わないでください。かわりに、テキストオブジェクトを複製またはインポートしてください。 -
リンクの種類を選択します。選択できる値は次のとおりです。外部 URLリンクのターゲットは外部URLになります。たとえば、特定のテキストを自社のWebページやTwitterフィードにリンクできます。リンクは、現在のアプリケーションサーバーへの相対リンクでも指定できます。URLを入力します。リンクの
http://部分が自動的に付加されます。レポートリンクリンクのターゲットは別のレポートになります。ターゲットレポートの名前を入力するか、または参照ボタンを使用してターゲットレポートを見つけます。ターゲットレポートに複数のセクションがある場合、最初に開くレポートセクションを選択できます。セクションリンクレポートに複数のセクションがある場合、リンクターゲットは、そのレポート内の1つのセクションになります。リストからターゲットセクションを選択します。情報ウィンドウリンクレポートに1つまたは複数のセクションがあり、1つまたは複数の情報ウィンドウがある場合、リンクターゲットは、そのレポート内の1つの情報ウィンドウになります。リストからターゲット情報ウィンドウを選択します。 -
OKをクリックします。選択したテキストがテキストオブジェクト内のリンクです。