グラフを使用した結果の表示
グラフについて
各グラフの種類の定義と図に関しては、グラフ、チャート、プロットを参照してください。
デザイナでは一部のグラフをデフォルトで利用できます。(利用できるグラフは、オブジェクトタブ上のグラフヘッダーの下に表示されます。)追加のグラフオブジェクトがあり、これらはグラフビルダギャラリーに表示されます。ギャラリの詳細については、グラフテンプレートギャラリについてを参照してください。デザイナのオブジェクトの表示/非表示ウィンドウを使用して追加のグラフオブジェクトを表示できます。詳細については、オブジェクトタブでのレポートオブジェクトの表示/非表示の切り替えを参照してください。
カスタムグラフも作成できます。詳細については、カスタムグラフを使用した結果の表示を参照してください。
グラフのプロパティの指定
グラフのプロパティを指定するには、次の操作を行います。
-
キャンバス内で更新したいグラフを選択します(選択していない場合)。
-
右ペインで、プロパティタブをクリックします。
-
グラフの全般プロパティを更新します。名前、タイトル、形式(タイトルのフォントスタイル用の)、説明を更新できます。
-
グラフ固有のプロパティを更新します。使用可能なプロパティは、選択したグラフの種類によって異なります。グラフのプロパティに関する詳細を次に示します。
-
グラフの場合、デフォルトでビューアでの選択を可能にするプロパティがオンになります。これは、Webビューアやモバイルデバイスを使用するユーザーがグラフを選択できること、および
 をクリックしてグラフの名前と入力フィルタ情報を確認できることを意味します。
をクリックしてグラフの名前と入力フィルタ情報を確認できることを意味します。
-
グラフの選択のみの場合、データオプションの下にある除外されたセルを “他のすべて” にまとめるプロパティを使用できます。このプロパティはランクと集計後フィルタの両方に適用されます。詳細については、除外された行(またはセル)を“他のすべて”にまとめるプロパティの使用を参照してください。
-
新しい水平または垂直参照線をすべてのグラフの種類(円グラフとツリーマップは除く)に追加するには、新しい参照線を作成するを選択します。新しい参照線のラベル、軸、値、スタイルを指定できます。注: マージされたカスタムグラフの場合や共通軸の場合、軸線や参照線のプロパティは表示されません。
-
グラフのX軸カテゴリラベルを45度回転するには、値ラベルの回転プロパティを選択します。このプロパティは、棒グラフ、ターゲットの棒グラフ、ウォーターフォールチャート、折れ線グラフ、二軸の棒グラフ、二軸の折れ線グラフ、二軸の棒-折れ線グラフ、離散値を含む1つのX軸によるカスタムグラフで使用できます。注: データアイテムを格子行または格子列のデータの役割に割り当てている場合、値ラベルの回転プロパティを使用できません。
-
メジャー役割で複数のメジャーデータアイテムが割り当てられた棒グラフの場合、またはデータアイテムをグループ化している場合、グループ化スタイルプロパティとグループ化スケールプロパティを使用して100%スタック棒グラフを作成できます。グループ化スタイルの場合、クラスターまたはスタックを選択します。グループ化スケールの場合、グループを100%に正規化するを選択します。注: 二軸の棒グラフ、二軸の棒-折れ線グラフ、少なくとも1つの棒グラフと2番目のY軸を含むカスタムグラフではグループ化スケールプロパティは使用できません。注: 100%スタック棒グラフでは負の値は無視されます。注: 棒グラフでは、グループを100%に正規化するを選択すると、ベースラインの設定プロパティは使用できません。注: グループ化円グラフでは、データラベルの場所の吹き出しオプションと外側はサポートされません。これらのオプションのいずれかを選択しても、円グラフでは無効になります。
-
ベースラインの設定プロパティを使用して、テキストフィールドに入力する値を用いて応答軸にベースラインを設定できます。プロパティが選択されていない場合、グラフはデフォルトでベースラインを0とします。ベースラインの設定プロパティは、棒グラフ、ターゲットの棒グラフ、ウォーターフォールチャート、折れ線グラフ、二軸の棒グラフ、二軸の折れ線グラフ、二軸の棒-折れ線グラフ、ニードルプロット、バタフライチャートで使用できます。注: グループ化スケールプロパティでグループを100%に正規化するを選択した場合、ベースラインの設定プロパティは棒グラフでは使用できません。
-
折れ線グラフや時系列プロットを色で塗りつぶすには、グループ化スタイルを選択します。グループ化スタイルとして、オーバーレイ未使用、オーバーレイ使用、積み上げ使用のうちいずれかを選択できます。デフォルトのグループ化スタイルはオーバーレイ未使用になります。
-
円グラフにおけるその他のスライスのパーセントを変更するには、“その他”の最小値(%)フィールドに表示されている値を変更します。デフォルト値は4%です。
-
円グラフの最上部にメジャーのラベルを表示する場合、ラベルの表示チェックボックスをオンにします。
-
散布図、ニードルプロット、ステッププロット、ドットプロットにおけるマーカーの透過性、バブルプロットやバブル変化プロットにおけるバブルの透過性、スケジュールチャートにおけるバーの透過性を変更するには、透過性を表すスライダを0%と100%の間で移動します。透過性のデフォルト値は0%になります。
-
ツリーマップの場合、レイアウトプロパティによりタイルの配置方法が決定されます。また、レベルインジケータの表示チェックボックスを使用すると、タイル役割内にあるデータアイテムのラベルがツリーマップの上部に表示されるかどうかを決定できます。
-
時系列プロットや二軸の時系列プロット で時間データのグループ化が一様でない場合、ビンの間隔を使用します。選択できる値は次のとおりです。自動お使いのデータに最適なビンのサイズを判定します。これがデフォルト値です。固定カウント固定ビンカウントフィールドで10 - 500の間隔を指定できるようにします。出力形式の使用間隔に関して日付データアイテムの出力形式を使用します。
-
ベクトルプロットまたは株価の高低プロットの矢印の先端を削除するには、矢印の先端の表示プロパティをクリアします。ベクトルプロットまたは株価の高低プロットの透過性を変更するには、透過性を表すスライダを0%と100%の間で移動します。透過性のデフォルト値は0%になります。
-
グラフのスタイルの指定
グラフのスタイルを指定するには、次の操作を行います。
-
キャンバス内で更新したいグラフを選択します(選択していない場合)。
-
右ペインで、スタイルタブをクリックします。
-
グラフのスタイルを更新します。使用可能なスタイルは、選択したグラフの種類によって異なります。たとえば、すべてのグラフで、罫線と塗りつぶし、データスタイリング、フレームスタイリング、テキストスタイリング、データの色を指定できます。グラフのスタイルに関する詳細の一部を次に示します。
-
デフォルトでは、グラフの背景色は白に設定されます。それ以外の色を指定するには、ウォール背景オプション(フレームスタイリングの下に表示されるもの)を使用します。
-
ツリーマップ以外のグラフでは、カラーパレットの隣にあるスライダを移動させることで、当該グラフのウォール背景、凡例の背景、見出しの背景の透過性を設定できます。透過性のデフォルト値は0%になります。
-
3色のグラデーションデータ色スタイルは、バブルプロット、ツリーマップ、一部の棒グラフ、一部のウォーターフォールチャート、ワードクラウドで使用できます。
-
グラフで使用される色を変更するには、データの色で使用可能なスタイルを使用します。
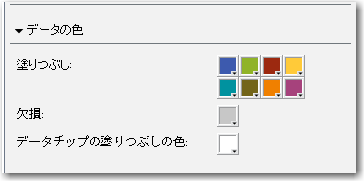 色を変更するには、そのタイルをクリックしてカラーパレットを開きます。パレットを使用して、新しい色を選択します。新しい色が自動的にグラフに適用され、タイルが新しい色に変わります。
色を変更するには、そのタイルをクリックしてカラーパレットを開きます。パレットを使用して、新しい色を選択します。新しい色が自動的にグラフに適用され、タイルが新しい色に変わります。
-
ユーザーのカスタム色は、SAS Visual Analyticsセッション間で保存されます。ユーザーのカスタム色は、カラーパレットに表示されます。カラーパレットの例については、デザイナのカラーパレットを参照してください。