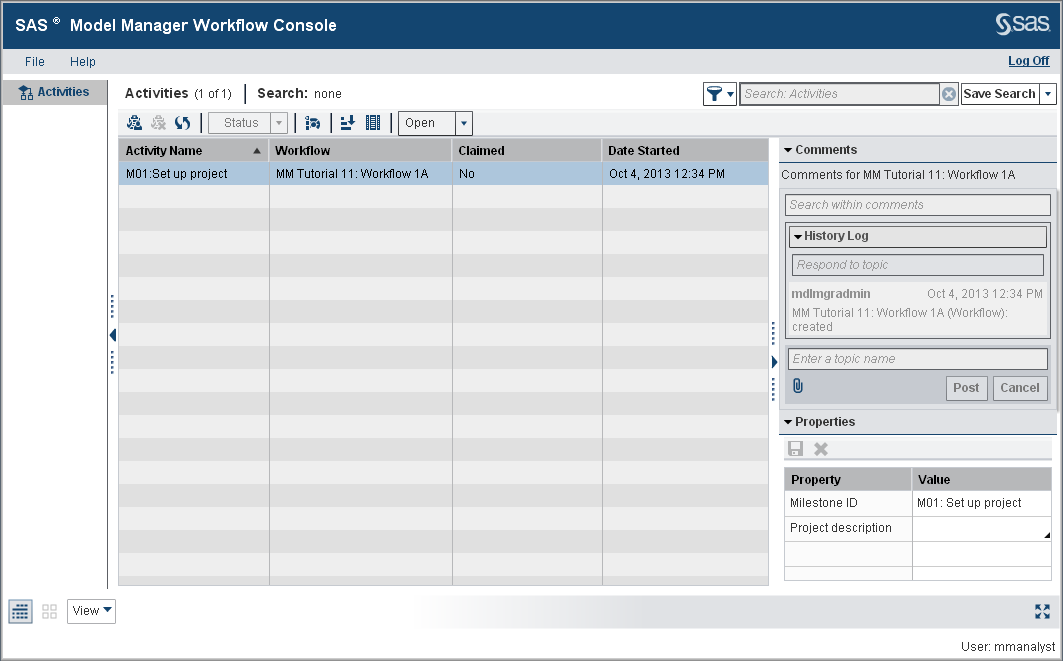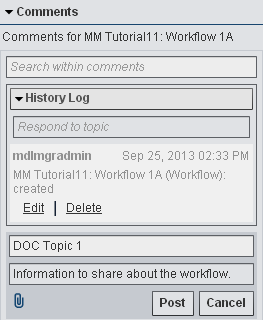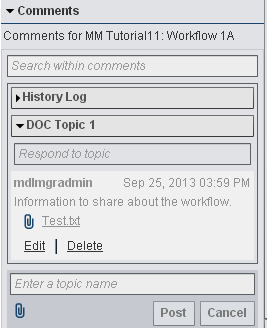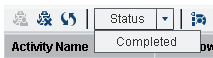Working with Workflow Activities
The Activities category
view of Workflow Console displays the activities that you have been
assigned as potential owner, business administrator, or the actual
owner of. To be displayed, the activities must have a state of
Started.
In this exercise, you claim activities, specify properties, perform
model management tasks, add comments, and complete activities.
-
Note: You can select an activity name and click
 to release an activity that you had previously claimed.
Only a SAS administrator or SAS Model Manager administrator can release
an activity that has been claimed by another participant. For more information,
see Releasing an Activity in SAS Model Manager: User's Guide.
to release an activity that you had previously claimed.
Only a SAS administrator or SAS Model Manager administrator can release
an activity that has been claimed by another participant. For more information,
see Releasing an Activity in SAS Model Manager: User's Guide. -
-
(Optional) Click
 to add a file with the new topic. For more information,
see Attach a File in SAS Model Manager: User's Guide.
to add a file with the new topic. For more information,
see Attach a File in SAS Model Manager: User's Guide.
For information, see Working with Comments in SAS Model Manager: User's Guide. -
Double-click an activity to view the activity details. From the activity details view you can perform the model management tasks that are associated with the activity. If the workflow is not associated with a version, or if the activity is not configured to use a model management component, you can modify the activity properties.Note: If you did not claim the activity from the Activities category view, select the Claim check box in the activity status bar.This is an example of an activity that has not been claimed, that contains properties, and that does not have a model management task associated with it.
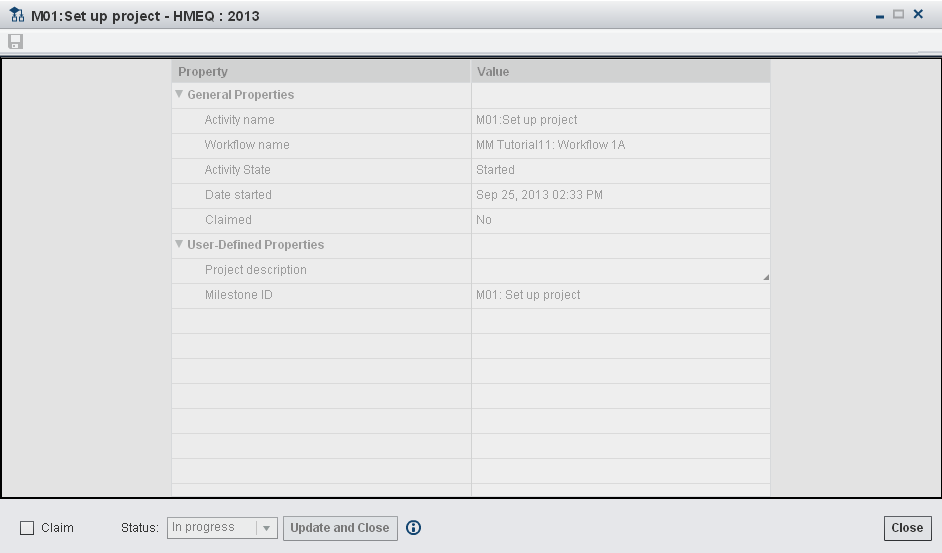
-
If a model management component is associated with the activity, see the exercise Using Model Management Components with a Workflow Activity for the tasks that can be performed.
Note: From the Activities category
view, you can also view the dashboard reports for all projects. Click  to view the dashboard reports in a browser window.
to view the dashboard reports in a browser window.
 to view the dashboard reports in a browser window.
to view the dashboard reports in a browser window.
For more
information, see Working with Workflow Activities in SAS Model Manager: User's Guide.
Copyright © SAS Institute Inc. All rights reserved.