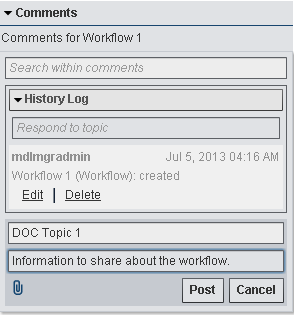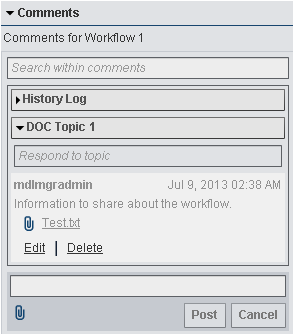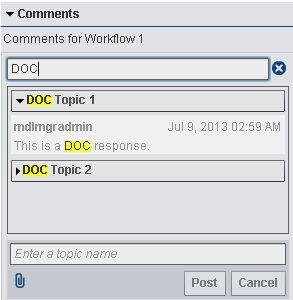Working with Comments
About Comments
Use the Comments pane
in the Workflows and Activities category views to share information
about a workflow or activity with other users, or to make notes.
The Comments pane
enables you to add new topics or reply to an existing topic that is
associated with a workflow or an activity. You can also search, sort,
or filter the comments.
You can add multiple
comments to an activity or workflow. Each comment becomes its own
topic, to which other users can reply. The original comment and its
replies are a topic thread. Each entry
in the topic thread includes the user ID of the person who created
it, and the date and time when the comment or reply was last modified.
Topic threads are separated by lines in the Comments pane.
Attach a File
Search for Comments and Replies
For a selected workflow
or activity, use the search box at the top of the Comments pane to
find all the comments and responses that contain a specific text string.
To initiate a search,
enter the text that you want to find in the search box and press Enter.
The application applies the search to all the topic threads and highlights
the search text in yellow.
Copyright © SAS Institute Inc. All rights reserved.