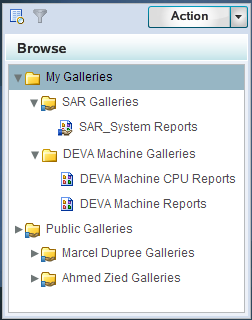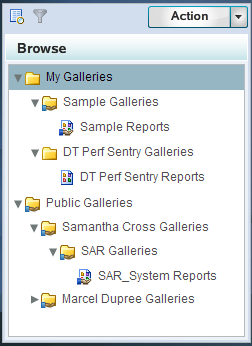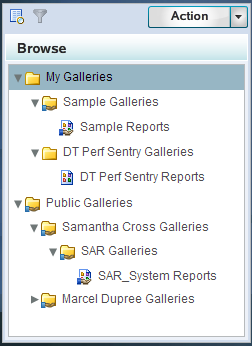Navigating Gallery Folders and Galleries
Understanding the Gallery Folder Structure
The Browse pane enables
you to navigate and open gallery folders and galleries to locate reports.
You can click the arrow to the left of a folder to view its contents.
You can click a gallery to view its contents in the Gallery pane.
The gallery folders
and galleries in the Browse pane are divided into the following folders:
This folder contains
all of the gallery folders and galleries that you created, regardless
of whether the folders or galleries are public or private. For more information about identifying public and private
galleries, see Public and Private Gallery Folders and Galleries.
This folder contains
all of the gallery folders and galleries that other users create and
mark as public. The first time a user creates a public folder or gallery,
Gallery Manager creates a folder named
<user name> Galleries in the Public Galleries folder. The <user name> Galleries folder
contains the gallery folders (including their content) that the given
user marks as public.
You cannot see a gallery
folder with your user name in the
Public Galleries folder. You can see only the public gallery folders of other users
in the Public Galleries folder. When
you log on with your user name, all of the gallery folders and galleries
that you create are in the My Galleries folder.
For example, if a user
named Samantha Cross creates a public gallery folder called
SAR Galleries, then the gallery folder appears in
her My Galleries folder when she uses
her user ID to access Gallery Manager. The gallery folder icon indicates
that her new gallery folder is public. Samantha can also see the public
gallery folders for other users such as Marcel Dupree and Ahmed Zied.
When Ahmed Zied logs
in to Gallery Manager with his user ID, his
My Galleries folder contains all of the gallery folders and galleries that he
created. His Public Galleries folder
includes the public folder and gallery that Samantha Cross created
in the preceding example. It is in the Samantha Cross
Galleries subfolder.
Public and Private Gallery Folders and Galleries
You can designate gallery
folders as public or private based on whether you want other users
to see your galleries. This parameter is called the Status.
Gallery Manager uses
different icons to designate whether a gallery folder or gallery is
public or private. You can use these icons to quickly determine the
status of an object.
For more information about where to find public and private
gallery folders and galleries in Gallery Manager, see Understanding the Gallery Folder Structure.
You can specify the Status of a gallery folder when you create or edit it.
However, all gallery folders and galleries automatically inherit the
same status as the gallery folder that contains them. Therefore, when
creating a new gallery folder or gallery, you must consider the status
of the gallery folder that will contain it. For example, if you copy
an existing public folder and save the copy in a private folder, then
the copy inherits a status of private.
Note: If you copy a gallery folder
to the first level of the
My Galleries folder, then the copy inherits a private status by default. You
must modify the status of the gallery folder manually to specify a
public status for the copied folder.
For more information,
see Change the Public or Private Status of a Gallery Folder or Gallery.
Change the Public or Private Status of a Gallery Folder or Gallery
To change the public
or private status of one or more gallery folders that reside on the
first level of the
My Galleries folder,
perform the following steps:
Note: All galleries that reside
on the first level of the
My Galleries folder are private. To change the status of these galleries, you
must move them into a public gallery folder.
To modify the status
of an existing gallery folder or gallery that is not on the first
level of the
My Galleries folder, you
must change the status of the parent gallery folder or move the object
to another folder that has the status that you want.