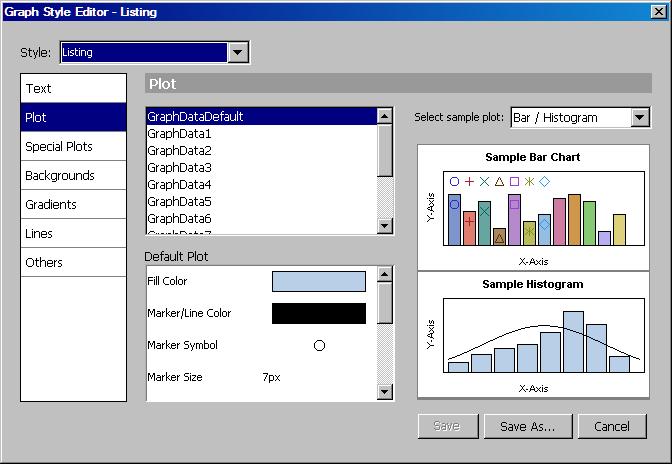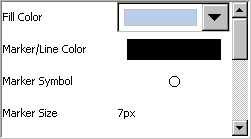Create a Custom Style
You cannot change the
predefined SAS ODS styles. However, you can edit a SAS style, customize
various style elements and attributes, and save your changes using
a new style name.
-
For a description of the Graph Style Editor, see About the Graph Style Editor.
-
Select an element group in the left pane of the dialog box. Element groups include plots, backgrounds, gradients, lines, and other groupings. The Plot group is selected by default.You can use the samples in the right pane to help identify style elements. For more information, see Use the Sample Graphs to Identify Style Elements. For descriptions of the style elements, including which graphics elements they control, see How the Style Elements Map to Parts of a Graph.
-
After you have created
a style, you can apply the style to your graphs. For instructions, see Change the Style That Is Applied to a Graph.
Note: You can also modify the current
style of a graph and immediately apply the modified style to the graph. For more information,
see Modify and Apply the Current Style.