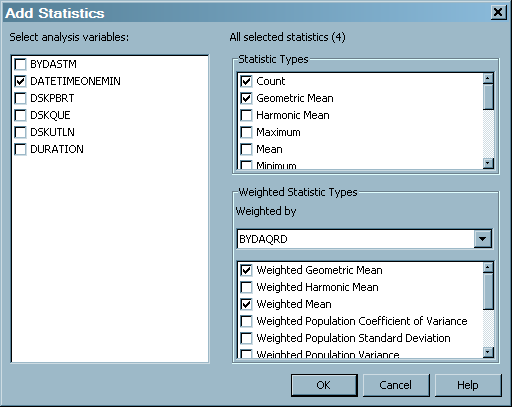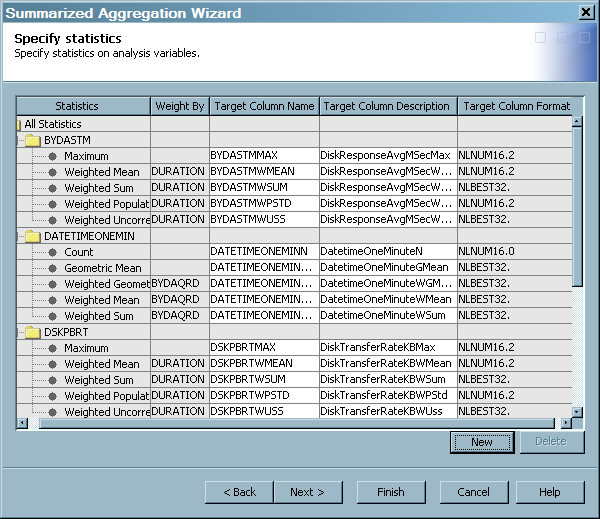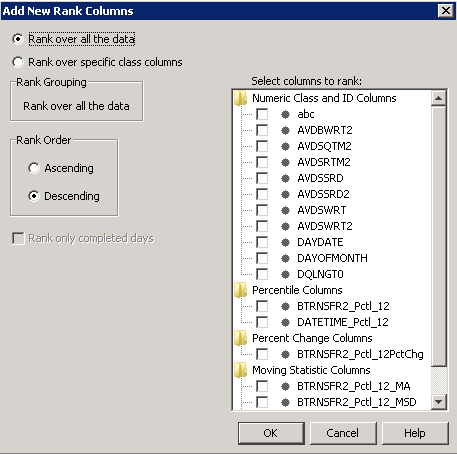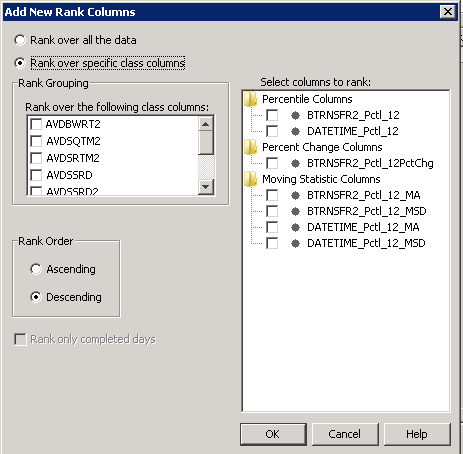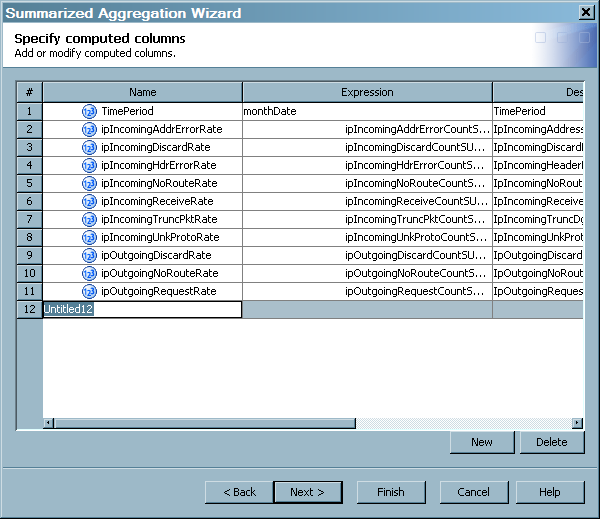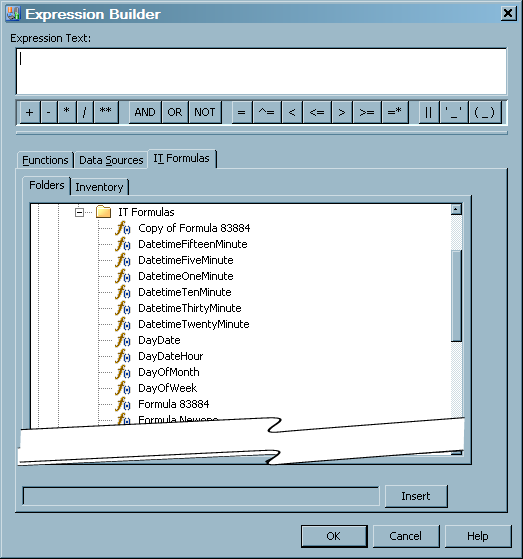Creating Aggregation Tables with the Summarized Aggregation Table Wizard
To create an aggregation table (that is, the target
table) with the Summarized Aggregation Table wizard,
respond to the wizard's prompts. Whenever you have completed
your specifications for the aggregation table and want to skip the
remaining pages of the wizard, click Finish (if
that button is enabled). This action updates the Aggregation transformation
with this new aggregation table and returns you to the process flow
diagram. For
information, see How to Complete the Specification of the Summarized Aggregation Table.
How to Enter General Information about the Aggregation Table
To specify general information
about the aggregation table, perform the following steps:
-
Enter the name of the table in the Name field. This field can contain up to 60 characters. It must be unique within the metadata folder. It must also be unique among all other table names within the application server. A value is required in this field.Note: The name of this aggregation table is displayed on subsequent pages of the wizard.
CAUTION:
Use only
English characters when entering textual information in the fields
of the wizard.
Non-English characters
can cause processing errors.
How to Specify Library Information
If this aggregation
table is the first target table that is specified for this Aggregation
transformation, an additional page of the wizard opens. This page
prompts you for the physical target location and for information about
the SAS library where the data is to be stored. When this page opens,
the following fields are already specified with default values. If
you want to modify these fields, perform the following steps:
-
In the Libref field, enter the name that is temporarily associated with the library. The libref or an aggregation library is a concatenation of AGG and a random number (for example, AGG27040). A value is required in this field. The libref name must be unique within the application server.Note: The following naming rules apply to the libref:
-
The libref can consist of no more than eight characters.
-
The libref must begin with a letter (A through Z) or an underscore (_).
-
The remaining characters of the libref must be letters (A through Z), numerals (0 through 9), or an underscore (_). The libref cannot contain spaces.
-
-
In the Path specification field, enter the location where the tables for this library are to be stored. You must specify a location for the tables that is within the IT data mart that is specified in the IT Data Mart field.Enter this field manually or click Browse to select a location from the Select a Directory dialog box that displays the directory structure on the server's file system. A value is required in this field.Note: On UNIX and on z/OS using zFS locations, you can use paths that contain symbolic links. Using symbolic links would be useful if you want to retain flexibility for changing the real physical location of libraries. See the UNIX ‘ln’ command for additional details.
How to Select a Filter and Enable Data Duplication Checking
Filters can limit the
amount of data that is input to an aggregation table. To select a
filter and a column for data-duplication checking, perform the following
steps:
-
The Expression field displays the formula that defines the filter. It cannot be changed from this location. For information about how to modify the expression field of a filter, see Modify a Filter of an Aggregation Transformation.
If you want to create
a new filter to use for your aggregation table, perform the following
steps:
Note: For more information
about how to work with filters, see Working with Aggregation Transformation Filters .
Also available on this
page is the box to select the Enable data duplication
checking for the aggregation table. Select this box to
indicate that you want to aggregate only data items from the source
table that have a value for LSTPDATE that is newer (greater in value)
than the most recent (greatest) value of the LastUpdated column in
the aggregation table. If selected, this option prevents duplicate
data items from being aggregated into the target table.
Note: The LSTPDATE column represents
the last date and time that data was staged. This option is enabled
only if LSTPDATE is found in the source table. (By default, this option
is deselected.)
Specify Aging Columns
Managing Your Data: Aging and Purging Options
SAS IT Resource Management
provides several ways of managing the amount of data that is kept
in the aggregation tables of your IT data mart. You can apply the
aging and purging functions to both simple and summarized aggregations.
The selection of the aging and purging attributes for a simple aggregation
table or a summarized aggregation table can be performed on the Specify
aging page of the wizard.
-
Purge target table before loading new dataPurging the data from the target table before the new data is loaded.
-
Perform aging for target tableYou can specify whether and how you want to age your data when you create the Aggregation table.By entering a value for the Age limit in days, you are specifying the age range that data is to be present in the table. The minimum number of days is 1; the maximum number of days is 9999.Note: Columns that are used for aging are DATETIME columns. For these columns, one day of aging extends over 24 hours of data collection, which might extend over one or more days.You are not specifying that the data is to be aged out after that number of days. Instead, the value that you specify is the number of days of data that you want to keep. Calculate what is aged out by subtracting the value of the Age limit in days from the latest date of the new or existing data. The resulting date is the date before which data will age out. For example, in the following figure, Day 9 is the latest date of the data. The Age limit in days is seven.All data from Day 2 and earlier is aged out. All data from Day 3 through Day 9 is kept. However, no data was loaded on Day 4 and Day 8. Therefore, only five days of data are kept, namely the data for Day 3, Day 5, Day 6, Day 7, and Day 9.
Note: If you reduce the aging value,
the change takes effect the next time the job is run, even if there
is no new data.
How to Specify Aging Criteria
You can specify whether
and how you want to age your data when you define the aggregation
target table. Based on these specifications, data is kept in the aggregation
table or aged out of it. To specify aging criteria for the target
table, perform the following steps:
-
To perform aging for the target table, check the corresponding check box. This action enables you to select the column to be used for aging and to specify the format of that column.
-
The Column field displays a list of the columns from the source table that are available to use for aging the data. From the drop-down list, select the column that you want to use. It is displayed in the Column field. The format of the selected field is displayed.Note: If you want to specify percent change or moving statistic columns, you must select an aging column. SAS IT Resource Management uses that aging column in order to calculate the period-to-period changes for that column. The selected aging column is automatically added to the list of class columns for a summarized aggregation table.
-
The Date or Datetime option is automatically selected, based on the contents of the column that you selected for aging. Changing this option is permissible, but it is not recommended.Note: Specify the option that reflects the type of column that you chose. For DATE values, the aging counts by days. For DATETIME values, the aging counts by the number of seconds in a day.
-
-
To specify the completed day, check the corresponding check box. This action enables you to select the column to use to determine whether a day is complete. (This option is enabled if aging has been specified for this aggregation table and the source table has a column called DATETIME.)This feature is useful only for tables where the aging column represents a DAY or less. For example, this feature is not useful for WEEKDATE aggregations.Note: If the Apply completed day option is deselected on an existing aggregation table that previously selected that option, the rank columns of that table are analyzed. If they depend on Completed Day being selected, a message is displayed that lists the rank columns that would be affected. The deselection of the Completed Day option is not permitted.
Specify Class and ID Columns
About Specifying Class and ID Columns
On the Specify
class and ID columns page, you can specify the columns
from the source table that are to be included in the target aggregation
table as class columns and as ID columns.
-
A class column is used to group or classify data. For example, the value of a class column could be a device address.At least one column must be selected as a class column.Note: When designing aggregation tables, select class columns carefully. For each unique value of each class column, an observation is created in that table. To ensure that aggregation tables have meaningful observations, select class columns for which the values are not highly variable.Note: If aging is specified for this target aggregation table, then the aging column is automatically added to the list of class columns. The aging column cannot be deleted from the list of class columns. If aging is turned off, the column can be removed from the list of class columns.
-
An identification (ID) column contains an alternate identifier for the data in a class column. For example, the value of the corresponding ID column could be the name of a particular device.The value that is assigned to the ID column is the last value that is read into the group that is defined by the unique combination of class columns.ID columns are not required.
Note: If an input column is given
a role as a class column, ID column, or a statistic, it cannot simultaneously
be assigned a different role. Therefore, it is not available for
selection. If all available columns are assigned as class or ID columns,
then no columns are available to be used as statistic, percentile,
percent change, moving statistics, or rank columns. In that case,
the wizard does not display the pages that enable you to specify those
columns.
How to Specify Class and ID Columns
To specify class or
ID columns, click New to open the Add
New Class and ID Columns window.
-
To select class columns for the target aggregation, highlight the columns in the Available columns panel that you want to select as class columns. Then click the right arrow to move those columns into the Selected class columns.
-
To select ID columns for the target table, highlight the columns in the Available columns panel that you want to select as ID columns. Then click the right arrow to move those columns into the Selected ID columns.
You can select the entire
list of available columns by clicking the double right arrow. Back
arrows can be used to deselect one, several, or all columns.
Tip
After your data has been aggregated,
you can change the class list. If you remove columns from the class
list, the existing data in the summarized aggregation table is merged
again so that it matches the new class list. If you add new columns
to the class list, then these new columns in the table will have
a missing value (for numeric) or blank value (for character) in the
existing data.
Note: If you add a column to a
class list that is associated with a source table that is used in
a join operation, then you must also ensure that the column is also
included in the class or ID list of the destination table. If not,
an error message is displayed during code generation that identifies
the columns that are not present in the destination table. You cannot
remove a class or ID column if it is used to satisfy a join column
in another aggregation table. Similarly, you cannot remove a class
or ID column if it is used as the source column of a rank column in
this aggregation table.
How to Modify the Fields of a Class or ID Column
After the class and
ID columns have been selected, you can modify the name, label, and
format for any of the input columns that you are including in the
target aggregation table.
-
To modify the Target Column Nameand Target Column Label, enter the new value in the field that you want to change. The Target Column Name can be any legal SAS column name. However, it must be unique within its table.
-
To modify the Target Column Format, double-click in the field and select the new format from the drop-down list.
Specify Statistics Columns
About Specifying Statistics
On the Specify
statistics page, you can calculate or delete one or more
statistics on analysis columns that you selected on the previous page.
These columns are displayed in a grid format, which contains a row
for each analysis column. The grid contains the following columns: Analysis
Column and Statistics, Weight By, Target
Column Name, Target Column Description,
and Target Column Format. Except for the Analysis
Column and Statistics column, the columns of the grid
are blank until the statistic is specified. (The Analysis
Column and Statistics column displays the names of the
selected analysis and statistics columns.)
Note: For the list of statistics
that SAS IT Resource Management enables you to create, see Calculations Performed by SAS IT Resource Management.
How to Create Statistics for an Analysis Column
To create statistics
for an analysis column, perform the following steps:
-
In the Select analysis variables panel, check the box next to the analysis column for which you want to specify statistics. (Checking multiple analysis columns enables you to specify the same statistics for all the analysis columns that you selected. Otherwise, check an analysis column and specify the statistics for it individually.)
-
Click OK to add the requested and any underlying statistics to the grid under the analysis column. The row displays these statistics along with its attributes, such as Weight By, Target Column Name, Target Column Description, and Target Column Format. These fields contain the default values that are associated with the statistics. To modify a field on this grid, highlight it, and change it as needed by entering the revision in the field.
How to Modify a Statistic Column
You can modify only
the Target Column Name, Target
Column Description, and Target Column Format fields
on the grid. (The Weight By column cannot
be modified.)
To modify a field, enter
the revision into the field. The Target Column Name can
be any legal SAS column name. However, it must be unique within its
table.
Note: For best results, do not
change the Target Column Format column. If
you do change it, make sure that the value that you enter in the Target
Column Format is a valid SAS format.
How to Delete a Statistic Column
How to Delete Multiple Statistics Columns
In some instances, you
might want to delete multiple columns at the same time. For example,
you might want to delete all of the statistic columns for a particular
analysis column, or only some of them. You can delete all of the statistic
columns for a particular analysis column by either selecting all the
statistic columns individually, or by selecting the analysis column
itself. Either action accomplishes the same purpose.
However, if your selection
of columns to delete includes an analysis column and some, but not
all, of the statistic columns for that analysis column, a message
is displayed. The message states that you selected conflicting choices
and that no columns are to be deleted. The message advises you to
select either an analysis column or one or more statistics columns.
Specify Percentiles Columns
About Specifying Percentiles
Percentile measurements
in SAS IT Resource Management enable IT organizations to quantify
and analyze utilization, availability, performance, and capacity characteristics
of IT infrastructure components. These measurements can be compared
with other components or other time periods in the infrastructure
so that IT organizations can prioritize and resolve current day and
potential problems.
Note: Jobs that calculate percentile
columns might require longer processing times because the data might
have to be read multiple times. For best results, minimize the number
of percentile columns that you specify.
On the Specify
percentiles page, you can request that multiple percentiles
be generated for an input metric. Percentile information is displayed
in a grid format, which contains a row for each percentile that is
being calculated. The grid contains the following columns: Input
Column and Percentiles, Round To, Target
Column Name, Target Column Description,
and Target Column Format.
Note: Each requested percentile
for a given analysis column must use the same precision of granularity,
that is, it must specify the same rounding. If you specify a different
precision of granularity for the same analysis column, a message is
displayed indicating that the granularity will be changed to that
of the first analysis column.
Percentiles are calculated
from the rounded values using the same guidelines as PROC UNIVARIATE
with PCTLDEF=5, which is the default for UNIVARIATE. The calculated
percentile value is one of the discrete rounded values, unless the
requested percentile position falls between two values. In that case,
the calculated value is the average of the two points.
How to Create Percentiles for an Analysis Column
To create percentiles
for an analysis column, perform the following steps:
-
In the Select analysis columns panel, check the box next to the analysis column for which you want to specify percentiles. (Checking multiple analysis columns enables you to specify the same percentiles for all the analysis columns that you selected. Otherwise, check an analysis column and specify the percentile characteristics for it individually.)
-
In the Requested percentile field, enter the numeric value of the percentile that you want to calculate. This value applies to all the columns that you checked. The percentile must be greater than or equal to zero and less than or equal to 100.Note: The zero percentile would be the same as the MINIMUM statistic, rounded to the granularity that is requested for the percentile. The 100th percentile would be the same as the MAXIMUM statistic, rounded to the granularity that is requested for the percentile.
How to Modify a Percentile Column
You can modify only
the Target Column Name, Target
Column Description, and Target Column Format fields
on the grid. (The Round To column cannot
be modified.)
To modify a field, enter
the revision into the field. The Target Column Name can
be any legal SAS column name. However, it must be unique within its
table.
Note: For best results, do not
change the Target Column Format column. If
you do change it, make sure that the value that you enter in the Target
Column Format is a valid SAS format.
How to Delete a Percentile Column
How to Delete Multiple Percentile Columns
In some instances, you
might want to delete multiple columns at the same time. For example,
you might want to delete all of the percentile columns for a particular
analysis column, or only some of them. You can delete all of the columns
for a particular analysis column by either selecting all the columns
individually, or by selecting the analysis column itself. Either action
accomplishes the same purpose.
However, if your selection
of columns to delete includes an analysis column and some, but not
all, of the percentile columns for that analysis column, a message
is displayed. The message states that you selected conflicting choices
and that no columns will be deleted. The message advises you to select
either an analysis column or one or more percentile columns.
Specify Percent Change Columns
About Specifying Percent Change
You can calculate the
percent change of a resource’s given statistic or percentile
in specified time periods and compare the results from one time period
to another. This enables you to see the percent change of the statistic
or percentile column for a resource in one time period. You can then
compare it to the same statistic or percentile for this same resource
in another time period. The percent change metric is useful for capacity
planning.
Percent change information
is displayed in a grid format, which contains a row for each statistic
that is being calculated. The grid contains the following columns: Statistic
and Percentile, Weight By, Input
Column, Target Column Name, Target
Column Description, and Target Column Format.
Tip
If you want to specify percent
change for a column, you must have selected an aging column. SAS IT
Resource Management uses that aging column in order to calculate the
period-to-period changes for that column.
All statistics, percentiles,
percent change, moving statistics, ranks, and computed columns are
recomputed each time the aggregation transformation is executed.
How to Specify Percent Change for a Statistics Column or a Percentile Column
How to Modify a Percent Change Column
You can modify only
the Target Column Name, Target
Column Description, and Target Column Format fields
on the grid. (The Weight By cannot be modified.)
To modify a field, enter
the revision into the field. The Target Column Name can
be any legal SAS column name. However, it must be unique within its
table.
Note: For best results, do not
change the Target Column Format column. If
you do change it, make sure that the value that you enter in the Target
Column Format is a valid SAS format.
How to Delete a Percent Change Column
To remove the calculation
of percent change for a statistics or percentile column, perform the
following steps:
Note: If the column is used to
calculate another column in this table or a join column in another
table, a dialog box is opened that is displayed showing where the
column is used. You must remove those columns before you can delete
the percent change column.
How to Delete Multiple Percent Change Columns
In some instances, you
might want to delete multiple columns at the same time. For example,
you might want to delete all of the percent change columns for a particular
analysis column, or only some of them. You can delete all of the columns
for a particular analysis column by either selecting all the columns
individually, or by selecting the analysis column itself. Either action
accomplishes the same purpose.
However, if your selection
of columns to delete includes an analysis column and some, but not
all, of the percent change columns for that analysis column, a message
is displayed. The message states that you selected conflicting choices
and that no columns will be deleted. The message advises you to select
either an analysis column or one or more percent change columns.
Specify Moving Statistic Columns
About Specifying Moving Statistics
Moving statistics enable
IT organizations to identify and establish baseline and threshold
measurements for the many performance measurements that they want
to measure. This statistic can also be used to monitor characteristics
of the SAS IT Resource Management system. For example, it can help
monitor the growth in the number of systems for which data is analyzed.
Similarly, it can help monitor the volume of reports that are created
by each SAS IT Resource Management report job (if measures on those
items are retained and managed using SAS IT Resource Management).
On the Specify
moving statistic page, you can request that multiple
moving statistics be generated for a statistic or a percentile. (Moving
statistics cannot be created directly on an input column.) The following
types of moving statistics can be created:
Moving Average
an arithmetic mean
computed on a subset (typically the N-most recent points) of data
instead of the entire population of data. Moving averages are used
to smooth out short-term fluctuations, and highlight longer-term trends.
Moving Standard Deviation
a standard deviation
computed on a subset (typically the N-most recent points) of data
instead of the entire population of data.
All moving statistics
are recomputed each time the aggregation transformation is executed.
Moving statistic information
is displayed in a grid format, which contains a row for each moving
statistic that is being calculated. The grid contains the following
columns: Statistic and Percentile, Input
Column, Number of Periods, Moving
Statistic Type, Target Column Name, Target
Column Description, and Target Column Format.
How to Create Moving Statistics for a Statistic or Percentile Column
To create moving statistics
for a statistic or percentile column, perform the following steps:
-
In the Select columns panel, check the box next to the statistic or percentile column for which you want to specify moving statistics. (Checking multiple statistic or percentile columns enables you to specify the same moving statistics for all the columns that you selected. Otherwise, check a statistic or percentile column and specify the moving statistics and its characteristics individually.)
-
Click OK to add the requested moving statistics to the grid. The row displays these moving statistics along with their attributes, such as Number of Periods, Moving Statistic Type, Target Column NameTarget Column Description, and Target Column Format.Note: If more than one moving statistic is specified for the same column, a number is appended to the Target Column Name. This number is incremented by one for every new moving average that is specified for a column. For example, if you specified a moving average column of name CPUBusyPct_MA, then if another moving average column is requested for CPUBusyPct, then by default it should be called CPUBusyPct_MA1.
How to Modify a Moving Statistics Column
You can modify only
the Target Column Name, Target
Column Description, and Target Column Format fields
on the grid. (The other columns cannot be modified.)
To modify a field, enter
the revision into the field. The Target Column Name can
be any legal SAS column name. However, it must be unique within its
table.
Note: For best results, do not
change the Target Column Format column. If
you do change it, make sure that the value that you enter in the Target
Column Format is a valid SAS format.
How to Delete a Moving Statistics Column
How to Delete Multiple Moving Statistics Columns
In some instances, you
might want to delete multiple columns at the same time. For example,
you might want to delete all of the moving statistics columns for
a particular analysis column, or only some of them. You can delete
all of the columns for a particular analysis column by either selecting
all the columns individually, or by selecting the analysis column
itself. Either action accomplishes the same purpose.
However, if your selection
of columns to delete includes an analysis column and some, but not
all, of the moving statistics columns for that analysis column, a
message is displayed. The message states that you selected conflicting
choices and that no columns will be deleted. The message advises you
to select either an analysis column or one or more moving statistics
columns.
Specify Ranking Columns
About Ranking
You can specify ranking
for class, ID, statistics, percentiles, percent change, and moving
statistics columns. The ranking of data determines the position of
the value of a column or a value within a selected group of class
columns. You can specify that ranks be computed on class columns,
ID columns, or statistical columns. Only numeric columns can be ranked.
SAS IT Resource Management
computes a dense rank, which means that the rank numbers are sequentially
numbered, without gaps. The ranks start with 1 and are incremented
by 1. Ties receive the same rank. For more information about ranking,
see “The RANK Procedure” chapter in the Base SAS Procedures Guide.
Ranks are computed before
the calculation of computed columns so that ranks can be used in the
calculation of a computed column.
On the Specify
ranking page, you can specify the columns that you want
to rank and how these columns should be ranked. You can also delete
a rank column. Rank columns are displayed in a grid format, which
contains a row for each defined rank column. The grid contains the
following columns: Input Column, Target
Column Name, Target Column Description, Rank
Order, Rank Grouping, and Completed
Days, which are all initially blank until you add a ranking
specification for a column.
Note: Jobs that calculate rank
columns might require longer processing times because the data might
have to be read multiple times. For best results, minimize the number
of rank columns that you specify.
How to Specify Ranking for a Column
To specify ranking for
a column, perform the following steps:
-
To rank columns over all the data, click the corresponding option. As shown in the following display, the list of columns with this option includes numeric class and ID columns that you selected from the source table. The list of columns also includes the statistics, percentile, percent change, and moving statistic columns that you specified on the previous page.Then, underSelect columns to rank, check the columns that you want to rank.
-
Alternatively, to rank columns over specific class columns, click the corresponding option. As shown in the following display, the list of columns with this option includes only the statistics columns that you specified on the previous page.In the Rank over the following class columns box, check the class columns over which you want to rank selected columns.Then, in the Select columns to rank column, check the columns that you want to rank.Note: You can select any class columns over which to rank the selected statistic. However, you should leave at least one class column deselected. The class columns that are not selected are the columns over which the statistic is to be ranked. For example, you might have an aggregation table of average CPU Utilization, and the class columns are DAYDATE, DOMAIN, and MACHINE. If you request a descending rank of Average CPU Utilization using a Rank Grouping of DAYDATE and DOMAIN, then that request would result in a ranking of Average CPU utilization for all machines within the DOMAIN for the given DAYDATE. Thus, the observation where the rank value is 1 would be the machine with the highest average CPU utilization, ranked separately for each unique DOMAIN and DAYDATE combination. Alternatively, if you request a descending rank of Average CPU Utilization using a Rank Grouping of DAYDATE, DOMAIN, and MACHINE, then that request would result in a ranking of Average CPU utilization for a single row of data. That ranking would not be useful.
-
Note: This option is available only if the Apply completed days option was selected on the Specify aging page of this wizard. Furthermore, if a rank is defined as having completed days, then you cannot disable the Apply completed days option, and you cannot disable aging.
How to Modify a Rank Column
You can modify only
the Target Column Name and Target
Column Description fields on the grid. (The Rank
Column, Rank Grouping, and Completed
Day columns cannot be modified.)
To modify a field, enter
the revision into the field. The Target Column Name can
be any legal SAS column name. However, it must be unique within its
table.
How to Delete a Rank Column
To delete a rank column,
perform the following steps:
CAUTION:
Rank columns
are often used as filters in information maps. If you remove a rank
column that is used as a filter in an information map, then the information
map, the information map job, and the report jobs that depend on that
filter might fail to run.
To avoid processing
errors, delete any reference to a deleted rank column in any information
map, report, or transformation that uses that column.
How to Delete Multiple Rank Columns
In some instances, you
might want to delete multiple columns at the same time. For example,
you might want to delete all of the rank columns for a particular
analysis column, or only some of them. You can delete all of the columns
for a particular analysis column by either selecting all the columns
individually, or by selecting the analysis column itself. Either action
accomplishes the same purpose.
However, if your selection
of columns to delete includes an analysis column and some, but not
all, of the rank columns for that analysis column, a message is displayed.
The message states that you selected conflicting choices and that
no columns will be deleted. The message advises you to select either
an analysis column or one or more moving statistics columns.
Specify Join Columns
About Join Columns
The following rules
govern the join function:
-
Simple aggregations cannot serve as the source of a join column.
-
Only ID, statistic, percentile, percent change, moving statistics, and rank columns can be joined from a summarized aggregation.
-
A simple aggregation (the destination) can join columns from a summarized aggregation (the source) if and only if every class column in the source table exists as a column in the destination table.
-
A summarized aggregation can join columns from another summarized aggregation if and only if the complete class list of the source table is a proper subset of the union of class and ID list of the destination table.
Note: Jobs that include joined
columns might require lengthy processing time. For best results, minimize
the number of joined columns that you specify.
Information about join
columns is displayed in a grid format, which contains a row for each
column that is to be joined. The grid contains the following columns: Source
Columns, Target Column Name, Target
Column Description, and Target Column Format.
The entries in the grid are initially blank.
On the Specify
join columns page, you can specify columns from other
aggregation tables in this Aggregation transformation to join with
columns in this target table.
CAUTION:
If you
changed the list of class columns for an aggregation table, you might
have made the join invalid.
This case would break
the fourth rule of the rules that govern a join.
Note: The Specify join
columns page is available only if there are columns from
separate target tables that are eligible for joining.
-
If you use the Next button to traverse the pages in the Summarized Aggregation wizard, the Join Columns page does not appear if there are no tables eligible to join.
-
If you use the Edit feature to jump directly to the Join Columns page, an error message appears if there are no tables eligible to join.
How to Specify Join Columns
To add a join column
from an existing table to the table that you are specifying, perform
the following steps:
-
Select columns from the list in the Available Columns. Use the arrow to transfer those columns to the Selected Columns panel and click OK. The selected columns are entered automatically into the appropriate cells of the grid, along with their corresponding default values for Target Column Name, Target Column Description, and Target Column Format.Note: By default, the first character of the name of the resulting join column (the Target Column Name) is the first letter of the aging column of the source table. So the join column default name would be: <
first character of aging column of source table>_<column name from source table>.
How to Modify a Join Column
To modify a field, enter
the revision into the field. The Target Column Name can
be any legal SAS column name. However, it must be unique within its
table.
Note: For best results, do not
change the Target Column Format column. If
you do change it, make sure that the value that you enter in the Target
Column Format is a valid SAS format.
How to Delete Multiple Join Columns
In some instances, you
might want to delete multiple columns at the same time. For example,
you might want to delete all of the join columns from a particular
table, or only some of them. You can delete all of the columns for
a particular table by either selecting all the columns individually,
or by selecting the table itself. Either action accomplishes the same
purpose.
However, if your selection
of columns to delete includes a source table and some, but not all,
of the join columns for that table, a message is displayed. The message
states that you selected conflicting choices and that no columns will
be deleted. The message advises you to select either a source table
or one or more join columns.
Specify Computed Columns
About Computed Columns
A computed column
stores the results of computational tasks. For example, a computed
column can be used to convert unit measurements so that all the data
uses the same standardized units of measurement. You can add, modify,
or delete computed columns on the Add or modify computed
columns page. This page is available in the Summarized
Aggregation Table wizard or the Simple Aggregation
Table wizard. By default, a computed column is numeric.
Note: If you change a computed
column, the values for the computed column are recalculated for that
column in all rows of the data when the job is executed. (This recalculation
is performed even if no new data is added to the aggregation table.)
The Specify
computed columns page displays a grid that shows the
following fields for each computed column: Name, Expression, Description, Length, Type, Informat,
and Format.
Tip
A computed column called TimePeriod is
automatically added to every simple and summarized aggregation table.
Its value is always the same as the aging column, and you can refer
to TimePeriod instead of referring
to the aging column directly. This technique simplifies reporting,
especially in those instances where you do not know the name of the
aging column. (If no aging is specified for the target table, then
the field is set to missing.) The expression for this column is defined
when the aggregation wizard is completed. For example, if the aging
column of an aggregation table is DAYDATE, the expression for the
TimePeriod computed column is DAYDATE and its expression is TIMEPERIOD=DAYDATE;.
On the Specify
computed columns page, you can create, modify, or delete
computed columns.
How to Add a Computed Column
To add a computed column
to the aggregation table, you must use the Edit function.
(The New and Delete buttons
are not available on the Specify computed columns page
of the wizard when the aggregation table is being created.)
Right-click the existing
aggregation table to which you want to add a computed column. On the Properties dialog
box, click Edit. From the list of pages,
select the Computed Columns entry and perform
the following steps:
-
Enter the values that you want to use for the Name, Expression, and Description fields. You can enter values for the Length, Type, Informat, and Format fields, or you can accept the default values for these fields.Note: You can use a SAS macro in a formula expression or in the expression for a computed column. The SAS macro definition needs to be available to the SAS session that executes the staging or aggregation job that populates the computed column. For example, you might need to add a new autocall library using the SASAUTOS SAS option in the SAS configuration.
How to Modify a Computed Column
To modify a computed
column, perform the following steps:
-
In the Expression field, you can specify a modified computation for this computed column by entering it in this field or by using the Expression Builder function. Double-click in the field and click ... to open the Expression Builder window.Many functions are available from the Functions and Data Sources tabs of this window. In addition, the Expression Builder window provides another tab to assist you in defining the computation for this column—the IT Formulas tab.
-
The Functions tab of the Expression Builder window lists a variety of functions, conversions, and other actions that you can specify in your expression. Select the function that you want to use in the expression and click Insert.
-
The Data Sources tab of the Expression Builder window lists all the columns that are generated in the aggregation table output. Select the column that you want to use in the expression and click Insert.For simple aggregations, the Data Source tab displays all the output columns that you selected for the simple aggregation table. For the summarized aggregation table, the Data Source tab displays all the class, ID, statistic, percent change, rank, and join columns that you selected for the summarized aggregation table. In addition, it displays the system-generated LastUpdated, CompletedDay, and ContribCount columns.All column names that are used in the computation are the output column names. For example, if you choose to use an input column named SYSTEM as a class column, you might rename it MACHINE. Then, if you want to use that column when defining a computed column, you should refer to that column as MACHINE, not SYSTEM.
-
The IT Formulas tab lists the formulas that you have defined as well as the formulas that are supplied with SAS IT Resource Management. Select the formula that you want to use and click Insert.
An rValue expression is an expression that consists of code that is appropriate only for the right-hand side of an assignment statement. In addition to the conventional rValue expression, SAS IT Resource Management also supports more complex expressions. For example, your expression can use SAS code that might include loops, IF statements, and so on. This code must be written in valid SAS DATA step syntax.Note: You can use a SAS macro in a formula expression or in the expression for a computed column. The SAS macro definition needs to be available to the SAS session that executes the staging or aggregation job that populates the computed column. For example, you might need to add a new autocall library using the SASAUTOS SAS option in the SAS configuration.When you are satisfied with the expression that you defined, click OK in the Expression Builder window. This action closes that window and places the expression in the appropriate field of the computed column.Note: If invoked from the Filters tab of an Aggregation transformation, the Expression Builder window does not contain the IT Formulas tab. This tab is available only when the window is invoked from the Add or modify a computed column page of the wizards for summarized and simple aggregations.For more information about the Expression Builder window, click the F1 key or Help from within that window. -
-
In the Type field, you can change the type of the computed column. Double-click in the field and use the arrow to display the drop-down list of valid types (either character or numeric). From this list, you can select the appropriate type for this computed column. Fields that are the result of a calculation should be specified as numeric. By default, the computed column is numeric.
-
In the Length field, you can change the length of the computed column. For numeric type columns (not character type columns), this numeric value must be from 2 through 8. (Reducing the length of a numeric computed column might introduce precision errors.) For character computed columns, the length can be from 1 through 32767.
-
In the Format field, you can change the SAS format of the computed column. Double-click in the field and from the drop-down list of valid formats, select the format for this computed column.You can also enter a format name if it will be available when you execute the job or when you view the data in SAS.
How to Delete a Computed Column
Deleting a computed
column removes it from the metadata for a table. The column is no
longer to be generated when the Aggregation transformation job is
run. However, deleting a computed column does not remove the column
from the physical tables of aggregated data that have already been
generated.
Note: You must use the Edit function
to add or delete a computed column. (The New and Delete buttons
are not available on the Specify computed columns page
of the wizard when the aggregation table is being created.)
To delete a computed
column from an aggregation table, right-click the aggregation table.
On the Properties dialog box, click Edit.
Select the Computed Columns entry and perform
the following steps:
When you have finished
working with your computed columns, click Next to
continue to the final page of the wizard.
Note: After the job is redeployed
and executed, changes to the computed columns will be reflected in
the physical table. For information about redeploying jobs, see Redeploy All Jobs on the Server.
How to Complete the Specification of the Summarized Aggregation Table
The final page of the
wizard displays the details for the summarized aggregation table that
you specified. If you are satisfied with your choices, click Finish.
Click OK to return to the process flow diagram.
In the metadata, aggregation
tables are stored in sorted order, with an asserted
BY-group processing can be performed using the class
list, if the BY-group list matches the same
SORTEDBY assertion. With SAS IT Resource Management, you can leverage
SAS Data Integration Studio to define additional indexes for use where
BY-group processing is required. If you require a sorted aggregation
table, you can input that table to a SORT transformation and store
the resulting table wherever you want.
SORTEDBY= data
set option. The SORTEDBY assertion reflects that the data is stored
in the following order:
-
alphabetical list of the remaining class columns
-
aging column
For information about
indexes, see Indexing an Aggregation Table.
Copyright © SAS Institute Inc. All rights reserved.