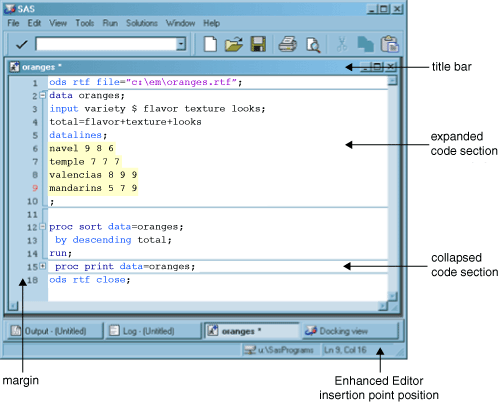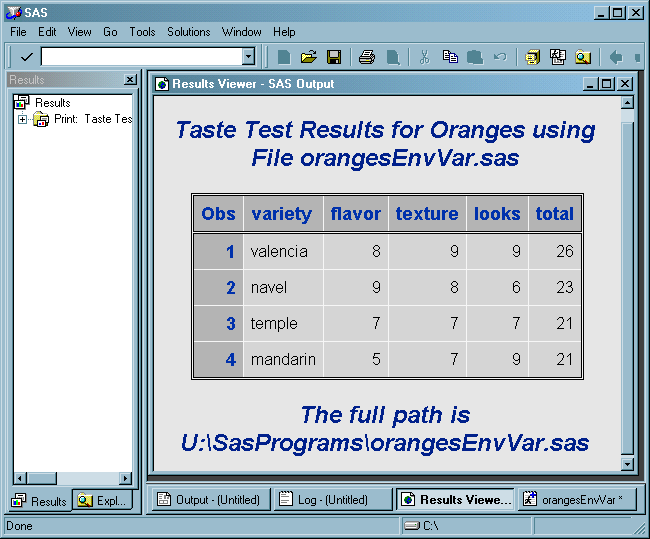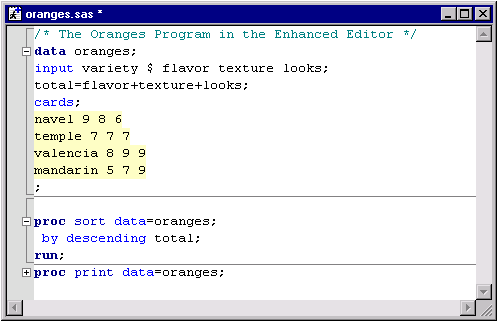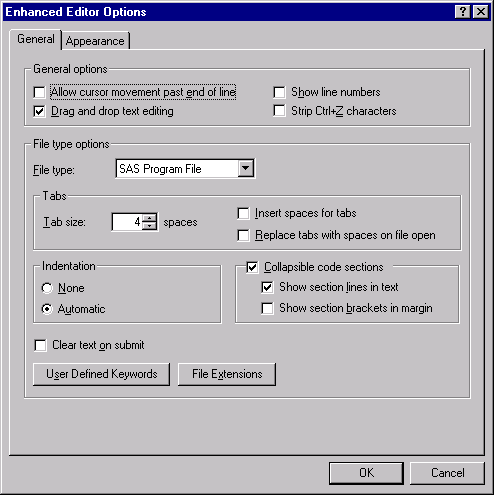Using the Enhanced Editor
Enhanced Editor Features
Using the Enhanced Editor Window
Overview of the Enhanced Editor Window
The title bar contains
the Enhanced Editor icon and the name of the file. If the file is
new, the filename is Editor Untitledx, where x is a window number. An asterisk ( * ) in the title bar indicates that any changes to the
file have not been saved.
An expanded code section
displays all of the code within the code section. It is indicated
in the margin by the minus sign ( - ).
A collapsed code section
displays only the signature line of code (the line of code that contains
the keyword). It is indicated in the margin by the plus sign ( + ).
Opening Files
Note: To change the default directory
for the dialog box, either start SAS using
the SASINITIALFOLDER system option or change the current working directory.
For more information, see SASINITIALFOLDER System Option: Windows and Changing the SAS Current Folder .
Saving Files
An asterisk ( * ) that
appears in an Enhanced Editor window title
bar indicates that the editor contains text that has not been saved
to disk. Enhanced Editor windows that display
the name Editor Untitledx in the title bar are new files that have never been saved. The x indicates a window number.
To save the contents
of the Enhanced Editor window, click the Save toolbar button (the storage device). If the file
is to be saved for the first time, the Save As dialog box appears for you to name the file.
Note: To change the default directory
for the Save dialog box, either start SAS
using the SASINITIALFOLDER system option or change the current working
directory. For more information, see SASINITIALFOLDER System Option: Windows and Changing the SAS Current Folder.
If SAS ends unexpectedly, you can recover
the contents of Enhanced Editor windows if the autosave feature is
selected in the Preferences dialog box. The
Enhanced Editor autosave files are saved in the operating environment
Application Data folder with the filename
Autosave
of filename.$AS, where filename
is the name of the file. Under Windows Vista, Windows 7, and Windows
Server 2008, the pathname for the Application Data folder is c:\Users\userid\AppData\Roaming. Under all other
Windows operating environments, the pathname for the Application Data
folder is c:\Documents and Settings\user name\Application Data\SAS\EnhancedEditor. For example, the path to the
autosave file for MYPROGRAM.SAS in folder C:\TEMP would be C:\Documents and Settings\myuserid\Application Data\SAS\EnhancedEditor\
Autosave of myprogram.$AS
SAS deletes autosave
files when a file is saved, when the Enhanced Editor window closes, or when a SAS session ends normally. If you have
renamed a file and SAS ends abnormally, you will find the autosaved
file under the original filename.
For information about
setting the autosave feature, see Edit Preferences and WAUTOSAVE Command: Windows.
Using Multiple Views of the Same File
You can see different
parts of the same file simultaneously by opening multiple views of
the same file. While you are working with multiple views, you are
working with only one file, not multiple copies of the same file.
Scrolling and Line Number Commands
The Enhanced Editor supports a limited
number of scrolling and line number commands that you might be familiar
with from using the Program Editor. All Enhanced Editor commands can
be typed only from the command bar.
You can display line
numbers either by selecting Show line numbers in the Enhanced Editor Options dialog box
or by typing
nums in the command bar.
To suppress line numbers, either deselect Show line numbers or type nums again in the command
bar.
All line number commands
begin with a colon ( : ). A space is not required between the command
and the number. The following line number commands are supported:
Moving the Insertion Point
The Enhanced Editor accepts numerous key sequences for
moving the insertion point, as shown in the following table. The key
sequence Ctrl + G opens the Go To Line dialog
box. All other key sequences move the insertion point as defined.
In addition to using
key sequences, you can move the insertion point up by one page, down
by one page, to the left by one page and to the right by one page
by using the UP, DOWN, LEFT, and RIGHT commands in the command bar.
By default, when you
click the mouse button past the end of a line, the insertion point
is placed after the last character in a line.
Selecting and Editing Text
Keyboard Shortcuts to Select Text
For a complete list
of selection keyboard shortcuts, see the Selection category in Keyboard Shortcuts within the Enhanced Editor.
Finding and Replacing Text
-
Type a text string to find. The initial value of this field is the last text string that was used in a search.Click the Find in box to specify whether to search in the code only, in the comments only, or in both the code and comments.Select either the Up or the Down option. Up specifies to search from the insertion point position toward the beginning of the file. Down specifies to search from the insertion point position toward the bottom of the file.Select the check box to specify that a match of the text must be a whole word and not part of a word.Select the check box to specify that the text string is a regular expression. A regular expression uses special characters as wildcards to search for a string or substring. For a selection of special characters that you can use in regular expressions, click the arrow that is located to the right of the Find text field.
-
Type a text string to find and replace. The initial value of this field is the last text string that was used in a search.Click the Find in box to specify whether to search in the code only, in the comments only, or in both the code and comments.Select either the Up or the Down option. Up specifies to search from the insertion point position toward the beginning of the file. Down specifies to search from the insertion point position toward the bottom of the file.Select this check box to specify that any match of the text must be a whole word and not part of a word.Select this check box to specify that the text string includes a regular expression. A regular expression uses special characters as wildcards to search for a string or substring. For a selection of special characters that you can use in regular expressions, click the right arrow that is located to the right of the Find text field.
Checking for Coding Errors
Hints about Finding Coding Errors
For a list of the components
that you can color-code, open the Enhanced Editor Options dialog box. Select the Appearance tab. The components are listed
in the File elements box. For more information
about defining colors for program components, see Setting Appearance Options.
Using Automatic Indenting and Tabs
When you press ENTER, you automatically indent the next
line by the amount of space that the current line is indented. If
you prefer not to use automatic indention:
In addition to automatic
indenting, you can indent by using the TAB key. Pressing the TAB key
moves the insertion point and any text to the right of the insertion
point by the amount of space that you specified in the Tab size field of the Enhanced Editor Options dialog box.
Tab characters can be
replaced by spaces either when you press the TAB key or when you open
a file. To insert spaces instead of tab characters when you press
the TAB key, select the Insert spaces for tabs check box. To replace tab characters with spaces when you open a
file, select the Replace tabs with spaces on file open check box.
Bookmarking Lines
When you bookmark a line, you create a line marker that
is used to easily access that line. A vertical rectangle in the margin
indicates that the line is bookmarked. The following table shows
the keyboard shortcuts that you can use with bookmarking.
Note: Bookmarks are not saved with
the file. They are only available while the specific enhanced editor
is open.
Using Abbreviations
You can define a character string so that when you type
it and then press the TAB key or the ENTER key, the string expands
to a longer character string. For example, you could define the abbreviation myv6sasfiles,
which would expand to 'c:\winnt\profiles\myid\personal\mysasfiles\v6';.
Abbreviations are actually macros that insert one or more lines of
text.
To use an abbreviation,
type the abbreviation. When an abbreviation is recognized, a tooltip
displays the expanded text. Press the TAB key or the ENTER key to
accept the abbreviation.
Submitting Your Program
You can submit either a complete program
or a specified number of lines of your program, beginning with the
first line.
For more information,
see SUBTOP Command: Windows.
The Enhanced Editor
Options dialog box provides the Clear text on submit setting for you to specify whether you want the contents of the
Enhanced Editor window to be cleared after you submit your program.
For more information, see Setting Enhanced Editor Options.
Obtaining the Filename and Full Path of Submitted Programs or Catalog Entries
When you submit code
or a catalog entry from the Enhanced Editor, the filename or catalog
entry name and their respective folders are placed in these environment
variables:
After the following
DATA step runs and the data is sorted, the PRINT procedure includes
the filename in the title and the full path in the footnote of the
procedure output. The results are shown in the display.
data oranges; input variety $ flavor texture looks; total=flavor+texture+looks; cards; navel 9 8 6 temple 7 7 7 valencias 8 9 9 mandarins 5 7 9 ; proc sort data=oranges; by descending total; run; proc print data=oranges; title 'Taste Test Results for Oranges using File ' %sysget(SAS_EXECFILENAME); footnote 'The full path is ' %sysget(SAS_EXECFILEPATH); run;
These environment variables
are set only when code is submitted using the Enhanced Editor in the
Windows environment. They are not set when you submit SCL code or
when you submit code in a batch session.
However, when SAS is
running in batch mode, you can obtain the full path (which includes
the filename) by submitting
%sysfunc(getoption(SYSIN)). The following macro can be used to obtain the full path in both
a batch session and an interactive session by using the Enhanced Editor:
%let execpath=" ";
%macro setexecpath;
%let execpath=%sysfunc(GetOption(SYSIN));
%if %length(&execpath)=0
%then %let execpath=%sysget(SAS_EXECFILEPATH);
%mend setexecpath;
%setexecpath;
%put &execpath;You can also use the
following %PUT macro statements to display the filename and full path
in the SAS log:
%put Submitted file path is %sysget(SAS_EXECFILEPATH).; %put Submitted file name is %sysget(SAS_EXECFILENAME).;
CAUTION:
The values
for these environment variables can be overwritten if subsequent programs
are submitted while an interactive procedure is active.
The environment variables
are set to the last submitted program. If a program starts an interactive
procedure and subsequent programs are submitted while the interactive
procedure is still active, the environment variables are set to the
filename and full path of the latest submitted program. The filename
and full path of the program that submitted the interactive procedure
are no long available.
Using Keyboard Shortcuts
The Enhanced Editor provides extensive keyboard shortcuts
for the Enhanced Editor. Keyboard Shortcuts within the Enhanced Editor provides a complete list of commands and their default
keyboard shortcuts. The following table shows some of the more useful
keyboard shortcuts.
For information about
defining keyboard shortcuts, see Using Keyboard Shortcuts to Customize the Enhanced Editor.
Using Keyboard Macros
A keyboard macro is a series of Enhanced
Editor commands and instructions that you group together as a single
command to accomplish a task automatically. Instead of manually performing
a series of time-consuming, repetitive actions, you can create and
run a single macro. You run a macro from the Tools menu or by using
a keyboard shortcut. For information about defining a keyboard shortcut
for using macros, see Using Keyboard Shortcuts to Customize the Enhanced Editor.
-
If you want, define a keyboard shortcut to run the macro. For information, see Using Keyboard Shortcuts to Customize the Enhanced Editor .
An alternative way to
create a macro is to add commands by using the Create Keyboard Macro
dialog box. To create the macro:
This example lists the
steps to create an RSUBMIT statement, an ENDRSUBMIT statement, a blank
line between these statements, and tabs by the amount that you specified Tabs size field in the Enhanced Editor Options dialog
box.
The resulting macro
contains the following commands:
Insert carriage return Insert character ['r'] Insert character ['s'] Insert character ['u'] Insert character ['b'] Insert character ['m'] Insert character ['i'] Insert character ['t'] Insert character [';'] Insert carriage return Insert carriage return Insert character ['e'] Insert character ['n'] Insert character ['d'] Insert character ['r'] Insert character ['s'] Insert character ['u'] Insert character ['b'] Insert character ['m'] Insert character ['i'] Insert character ['t'] Insert character [';'] Move cursor up Insert character ['|']
Keyboard macros can
be shared by multiple users. You can import or export them to or from
a folder by using the Keyboard Macros dialog box. To open the dialog
box, select Tools Keyboard Macros
Keyboard Macros Macros
Macros
To import a keyboard
macro, click Import, select a folder from
the Look in box and a filename from the Filename box. Then click OK.
For Keyboard Macros
only, click Assign Keys and choose a new
shortcut key for each macro. Do not assign short cut keys for Abbreviations.
Using Collapsible Code Sections
Collapsible
code sections enable you to expand or collapse one or more sections
of code. A section begins with a step keyword, a comment, or spaces
above a section word or comment. A section ends with the next step
keyword, a comment, or space above the next section word or comment.
Step keywords include the DATA statement, the PROC statement, and
the %MACRO statement. The signature
line is the line in which the
step keyword appears.
An expanded section
is indicated by a minus sign in the margin next to the signature line.
To collapse a section, click the minus sign.
A collapsed section
is indicated by a plus sign in the margin, and the signature line
is the only line of code that is displayed. To expand a section, click
the plus sign.
Note: The collapse and expand
feature is not saved with the program, The feature is in effect only
while the current editor window is open.
Brackets in the margin
and a section line across the editor window mark the beginning and
end of a section. If you do not want to see either the brackets or
the section line, you can suppress them by using the Enhanced Editor
Options dialog box.
To disable collapsible
code sections, or brackets and lines, select Tools Options
Options Enhanced
Editor
Enhanced
Editor General and
select the appropriate settings:
General and
select the appropriate settings:
Creating Your Own Keywords
In addition to the many SAS program file elements that
you can format within the Enhanced Editor, you can create user-defined
keywords for programming elements such as SAS procedure statements,
variables, and user-defined formats. The appearance of user-defined
keywords overrides the appearance of identical keywords that are defined
in the SAS language.
Associating File Extensions with File Types
Setting Enhanced Editor Options
Opening the Enhanced Editor Options Window
To open the Enhanced Editor Options window from the
menu, ensure that an Enhanced Editor window is the active window and
select Tools Options
Options Enhanced Editor
Enhanced Editor
Click the tabs that
are located along the top of the dialog box to navigate to the settings
that you want to change, and then select the options that you want.
When you are finished, click OK.
General Editor Options
From the General tab you can specify
the following options that control how the Enhanced Editor works.
specifies where the
insertion point is positioned when you click the mouse pointer after
the last text character on a line. If it is selected, the insertion
point is positioned where you click the mouse pointer. If it is not
selected, the insertion point is positioned after the last text character
on the line.
specifies whether selected
text can be moved by using drag-and-drop editing. If it is selected,
selected text can be moved. If it is not selected, selected text cannot
be moved.
specifies whether to
display line numbers in the margin. When line numbers are displayed,
the current line number is red.
specifies to remove
the Ctrl+Z end-of-file characters that might be included in files
that were created in a DOS editor.
specifies the type
of file to which tabs, indention, and collapsible code sections apply.
File types include HTML documents, SAS programs, SCL programs, and
text documents.
specifies whether to
insert the space character or the tab character when you press the
TAB key. If it is selected, the space character is used. If it is
not selected, the tab character is used.
specifies whether to
replace all tab characters in a file with the space character when
the file is opened.
specifies the type
of indention to use. When None is selected,
no indention is used. When Automatic is selected,
the next line is automatically indented by the same amount of space
that the previous line is indented.
specifies whether to
enable the expansion and contraction of code sections. If it is selected,
the collapsible code sections can be collapsed or expanded. If it
is not selected, all code appears in the editor window. The following
settings are active when the Collapsible code sections setting is selected:
specifies whether to
clear the contents of the Enhanced Editor window after you submit
a program for processing. If it is selected, the Enhanced Editor window
is cleared when you submit the program. If it is not selected, the
program remains in the editor window. If this setting is selected,
you can recall the last submitted program by using the F4 key.
Appearance Options
The following appearance options
enable you to specify foreground and background colors, and font styles
for file elements. You can also create and save color schemes. For
more information about using these appearance options, see Setting Appearance Options and Using Schemes.
specifies the type
of file whose elements you want to color-code. You can color-code
file elements for SAS programs, SCL programs, HTML and XML documents,
and text documents. To color-code an XML document, select HTML Document. The default is the file type of the file
that you are editing at the time that you invoke the Editor Options
dialog box.
lists the character
sets available for the specified font. The character set that is used
by the default script is determined by the Windows regional options.
Setting Appearance Options
When you set appearance options,
you set them for the elements of the file type that you specified
in the File type box. As you make your selections,
the Sample box displays your selected formatting.
The formatting options that you specify are applied to all opened
Enhanced Editor windows of that file type. When you start SAS, the
formatting options that are applied to the Enhanced Editor files are
the formatting options that were in effect when the last SAS session
ended.
-
You can also select a saved formatting scheme from the Scheme box. For more information about using schemes, see Using Schemes.
Using Schemes
A scheme
is a saved set of formatting options, such as font, font size, and
script. You can set your appearance options by selecting a file type
and a scheme instead of setting individual file elements. SAS provides
several schemes which you can select from the Scheme box. Schemes
provided by SAS use the Default script.
Using Keyboard Shortcuts to Customize the Enhanced Editor
Assigning Keyboard Shortcuts
When you open the Enhanced Editor Keys dialog box, you
can choose to view only commands that have been assigned keyboard
shortcuts, or you can view all commands. To see only the commands
that have assigned keyboard shortcuts, ensure that the Show all commands check box is not selected. To see
all commands, including the commands that have no key assignment,
check the Show all commands check box.
-
Press a key sequence for the selected command. The sequence displays in the Press new shortcut key field, and the assignment status for that key appears at the bottom of the dialog box. If the value in the Currently assigned to field is None, then no other command is assigned to this keyboard shortcut.
-
Note: Assigning a keyboard shortcut to a key sequence that is assigned to another command deletes the shortcut for that command. For example, if you assign the Backspace key to the Add a new abbreviation command, pressing the Backspace key displays the Add Abbreviation dialog box, and you can no longer backspace by using the Backspace key.
Resetting Keyboard Shortcuts to the Enhanced Editor Defaults
Resetting keyboard shortcuts to the default keyboard
shortcuts deletes all macro keyboard shortcuts. See Keyboard Shortcuts within the Enhanced Editor for a list of the default keyboard shortcuts.
Enabling and Disabling the Enhanced Editor
To disable the Enhanced
Editor when you start SAS, use the NOENHANCEDEDITOR system option.
For more information, see ENHANCEDEDITOR System Option: Windows. You can also enable or disable the
Enhanced Editor by using the Use Enhanced Editor setting in the Preferences dialog box Edit tab or by using the wedit command. For more information, see WEDIT Command: Windows.
When you disable the
Enhanced Editor, the menu commands are not available. All opened Enhanced
Editor windows remain open, and you can open new Enhanced Editor windows
by using the View menu or the wedit command.
If the Enhanced Editor is disabled when you start SAS, the Enhanced
Editor window does not open.