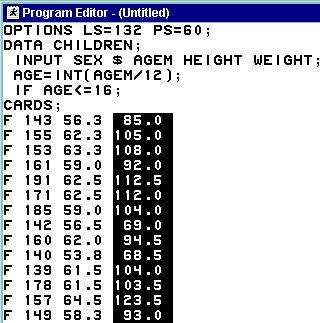Using the Program Editor
Switching from the Enhanced Editor to the Program Editor
If the Enhanced Editor
is enabled when SAS starts, the Program Editor is disabled. To start
the Program Editor when SAS starts, disable the Enhanced Editor in
one of the following ways:
For more information about the NOENHANCEDEDITOR system
option, see ENHANCEDEDITOR System Option: Windows.
Opening Files
-
Use the Open dialog box to select the file you want to include. By default, SAS looks for files with the .SAS file extension (which contain SAS code, by convention). However, you can change the default by adjusting the Files of type field. (If you change the selected file type, SAS will remember that selection and present it as the default the next time that you open a file for that window during the SAS session.)Note: To change the default directory for the Open dialog box, either start SAS using the SASINITIALFOLDER system option or change the current working directory. For more information, see SASINITIALFOLDER System Option: Windows and Changing the SAS Current Folder.
-
If the file that you are including contains SAS code that you want to submit, check the Submit box before clicking OK.
You can also drag and
drop a file into the Program Editor from the Windows Explorer or the
My Favorite Folders window. To drag and drop a file:
If you open a file with
lines longer than 256 characters in the Program Editor window, the
lines are truncated unless you use the INCLUDE command with an LRECL=
value equal to the number of characters in the longest line, and you
set either the AUTOWRAP or AUTOFLOW command to ON. If you want to
use the Open dialog box to open a file with lines longer than 256
characters, use the FILENAME statement to set up a fileref with the
appropriate options and then use the fileref, enclosed in double quotes,
in the Filename field in the Open dialog
box.
Using Line Numbers
If you are familiar with the SAS Program Editor window
under other operating systems, such as z/os, notice that line numbers
are turned off by default under Windows. You can type
numbers on in the command bar to display line numbers
in the Program Editor window. You can also type nums to turn line numbers on and off.
You can also control
line numbers using the Editor Options dialog box when the Program
Editor or NOTEPAD is the active window. To open the Editor Options
dialog box:
Moving the Insertion Point
The insertion point movement keys (arrow keys, PgUp,
PgDn, and so on) function the same way in SAS text windows as they
do in other Windows applications.
Pressing the CTRL key
with the left arrow (word left) or right arrow (word right) causes
the insertion point to move one word at a time. When advancing through
text, the word-left and word-right commands stop at the end of the
text on a line and at the beginning of the first word on a new line.
You can move to the top of a file by pressing CTRL+PgUp or to the
bottom of a file by pressing CTRL+PgDn.
Pressing the Home key
causes the insertion point to go to the beginning of the current line
unless the command line (not the command bar) is active in the active
window. Pressing the Home key when the command line is active causes
the insertion point to toggle between the current insertion point
position in the text and the command line. The F11 key moves the insertion
point to the command bar. You can toggle the command line on and off
using the COMMAND command or by selecting Command line in the Preferences dialog box General tab.
Selecting Text
You can use the mouse or the SHIFT key in combination
with the insertion point movement keys to select text. The marking
of an area of text continues until you release the mouse button or
release the SHIFT key. To select all of the text in the active window,
select the Edit menu and then select Select All. The following are some advanced text selection methods:
If characters are selected
and you start typing text, the marked area is replaced with the new
text. This action occurs even if you have moved the mouse pointer
away from the marked area. For information about marking and copying
text with a mouse, see Using the Clipboard.
Deleting Text
The Delete key deletes the currently
selected text, if there is any; otherwise, it deletes the character
to the right of the insertion point. To delete from the insertion
point to the end of the current line, press ALT+Delete. To delete
from the insertion point to the end of the cur rent word, press CTRL+Delete. To delete
from the insertion point to the start of the current word, press CTRL+Backspace.
Finding and Replacing Text
-
Type a text string to find. The initial value of this field is the last text string that was used in a search.Select the Up or Down check box. Up specifies to search from the insertion point position toward the beginning of the file. Down specifies to search from the insertion point position toward the bottom of the file.
-
Type a text string to find and replace. The initial value of this field is the last text string that was used in a search.Select either the Up or Down check box. Up specifies to search from the insertion point position toward the beginning of the file. Down specifies to search from the insertion point position toward the bottom of the file.
Dragging and Dropping Text
The following table lists the places from which you
can drag text and to which you can drop the selected text.
You can override the default
action of the drag and drop by initiating the drag and drop using
the right
mouse button. This action is called nondefault
drag and drop. When you drag the
selection to the target SAS window and release the mouse button, SAS
displays a popup menu to let you choose which action to perform.
Summary of Drag-and-Drop Actions is a summary of drag-and-drop actions available for the
possible target windows in SAS.
The actions that occur
when you drag text out of a SAS window into another Windows application
depend on the target application. In most cases, dragging and dropping
text between SAS and other applications actually moves the text from
one window to another (that is, the text is cut from one window and
placed in the other).
You can change that
behavior by applying a drag-modifier—a
key you press while you drag and drop. To copy text from one window
to another (instead of moving it), press and hold the CTRL key before
and during the drag and drop. When you release the mouse button to
drop the text, release the CTRL key as well.
Drag Scrolling
While dragging text to a SAS text editor window, you
can cause the target window to scroll vertically or horizontally.
This action lets you drop text in a window area that is not currently
visible.
Once you have selected
the text and drag it to the SAS text editor window, pause near the
border of the SAS text editor window. The window scrolls in the direction
of that border. For example, to cause the target window to scroll
down, drag the mouse pointer just above the bottom border of the window
and pause.
Using Rich Text Format Text
When you copy text out of a SAS window
to the clipboard and paste it into the window of another application,
the text retains all of the format information it had in SAS (except
for color) if the target window accepts RTF formatting. For example,
the Windows Notepad application does not preserve formatting, but
Microsoft Wordpad and many word processors do. The same is true when
you drag text out of SAS and drop it in another application window.
If the display font
is Sasfont, any text that you copy out of SAS is formatted with the
SAS Monospace TrueType font. If your text has other highlighting attributes,
such as underline, those attributes are also transferred to the target
window in the other application (provided the target window supports
rich text format (RTF)).
Saving Files
To save the contents of the Program Editor window, click the Save
toolbar button (the diskette icon). If the file is to be saved for
the first time, the Save As dialog box will open for you to name the
file.
Note: To change the default directory
for the Save dialog box, either start SAS using the SASINITIALFOLDER
system option or change the current working directory. For more information,
see SASINITIALFOLDER System Option: Windows
and Changing the SAS Current Folder.
Saving Program Editor Files Using Autosave
To ensure
that you do not lose any of your work in the Program Editor, SAS can
automatically save your files at an interval you specify. The interval
can range from 0 (Autosave off) to 480 minutes. The default interval
is 10 minutes.
The autosave file is
saved as pgm.asv in the current folder or in the location specified
by the AUTOSAVELOC system option.
You can also use the
WAUTOSAVE command to enable, disable, and set the interval. WAUTOSAVE
INTERVAL=minutes will turn
on autosave using minutes as
the interval.
For more information
on the Autosave feature, see Edit Preferences, WAUTOSAVE Command: Windows, and AUTOSAVELOC= System Option in SAS System Options: Reference.