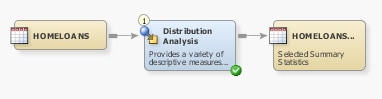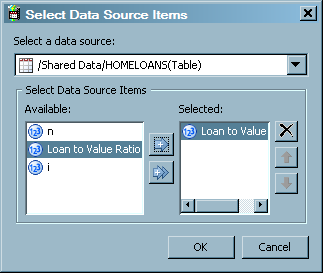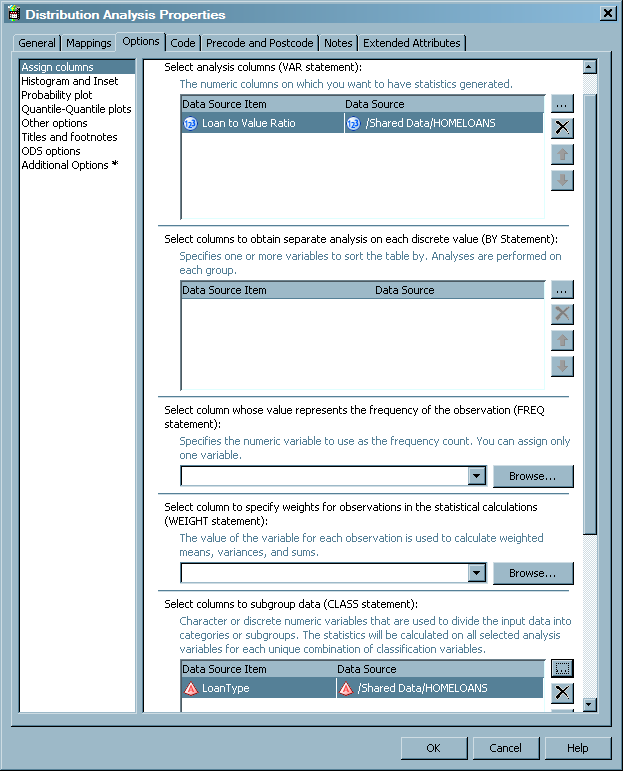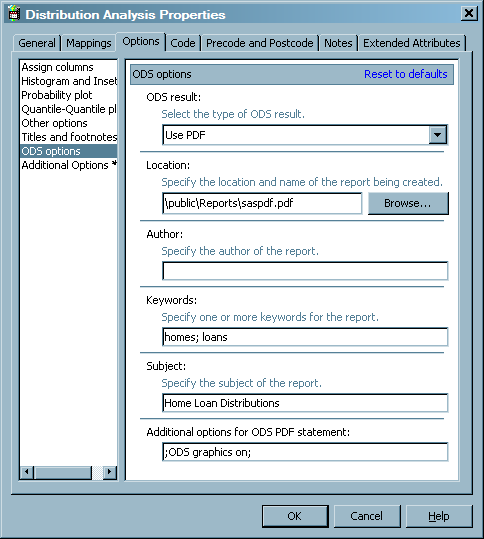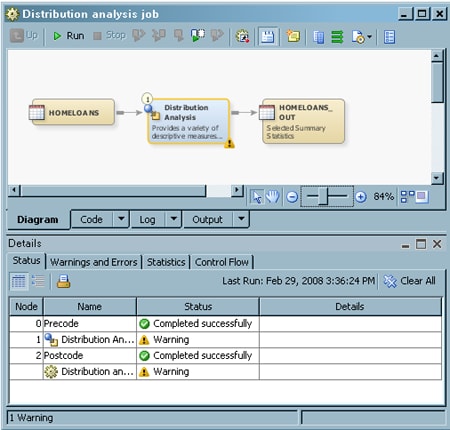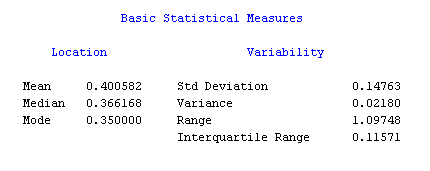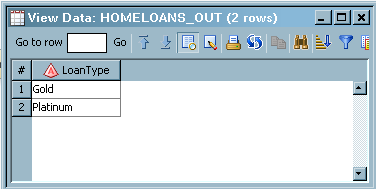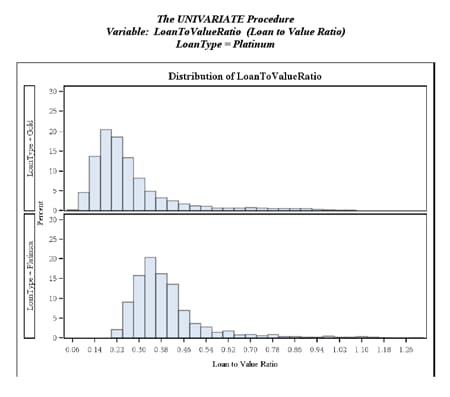Creating a Distribution Analysis
Overview
Use the Distribution
Analysis transformation to generate distribution analysis data in
a target table and on the Output tab of the
Job Editor. The target receives data only for the columns that are
involved in the analysis. You can control many aspects of how data
is generated, including choosing the type of analysis and which columns
are analyzed.
The Distribution Analysis
transformation is based on the UNIVARIATE procedure, which is documented
in the "The UNIVARIATE Procedure" section in Base SAS Procedures
Guide: Statistical Procedures.
You can use the UNIVARIATE
procedure, together with the VAR statement, to compute summary statistics.
In addition, you can use the following statements to request plots:
You can specify grouping
columns in the Distribution Analysis transformation. Doing so causes
a SAS BY statement to order target rows according to the values in
the grouping columns. The Distribution Analysis transformation requires
that grouping columns be sorted in ascending order in the source.
If you specify grouping columns, you can sort those columns before
the Distribution Analysis transformation by using a SAS Sort transformation.
Solution
You can use Distribution
Analysis transformation as an interface to the UNIVARIATE procedure
in a job that generates a distribution analysis and creates an ODS
document that contains its results. For example, you can create a
job similar to the sample job featured in this topic. This sample
job generates a distribution analysis that is based on a table of
data about home loans. The output for this job is sent to a target
table, the Output tab in the Job Editor window, and an ODS document that is configured
in the job. The sample job includes the following tasks:
Tasks
Create and Populate the Job
Configure Analytical Options
Use the Options tab in the properties window for the Distribution
Analysis transformation to configure the output for your analysis.
Note that the Options tab is divided into
two parts, with a list of categories on the left-hand side and the
options for the selected category on the right-hand side. Perform
the following steps to set the options that you need for your job:
-
Click Assign columns to access the Assign columns page. Use the column selection prompts to access the columns that you need for your job. For example, you can click
 for the Select analysis columns (VAR
statement) field to access the Select Data
Source Items window, as shown in the following display.
for the Select analysis columns (VAR
statement) field to access the Select Data
Source Items window, as shown in the following display.
Configure Reporting Options
Use the remaining option
pages to create and save a report based on the analysis conducted
in the job. Perform the following steps to set the reporting options:
-
Click ODS options to access the ODS options page. You can choose between HTML, RTF, and PDF output and enter appropriate settings for each. The sample job uses PDF output. Therefore, a location, a set of keywords, the subject of the report, and code to enable ODS graphics are added to the fields that are displayed when Use PDF is selected in the ODS Result field. (The path specified in the Location field is relative to the SAS Application Server that executes the job.) These fields are shown in the following display.
Run the Job and View the Output
-
If error messages display on the Status tab, read and respond to the messages as needed. The sample jobs display warning messages because ODS graphics are experimental for this transformation. The expected output is still displayed on the Output tab and in the PDF report that is generated in the job.