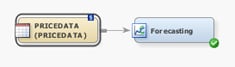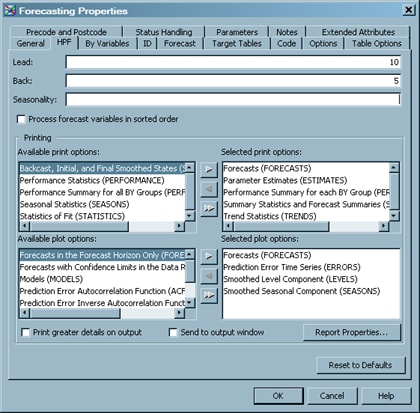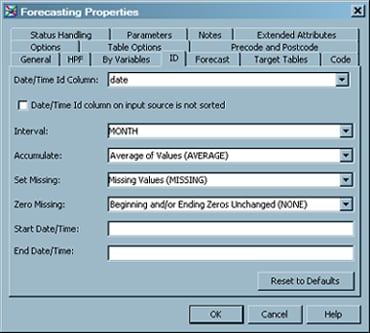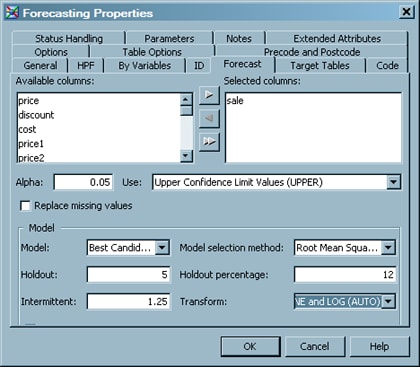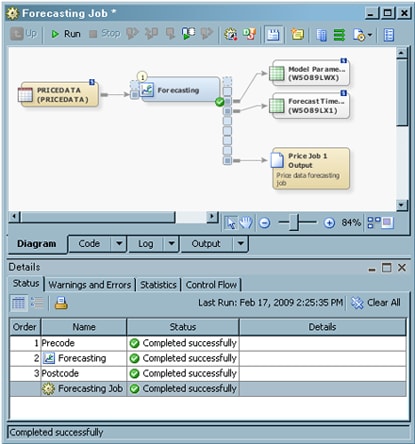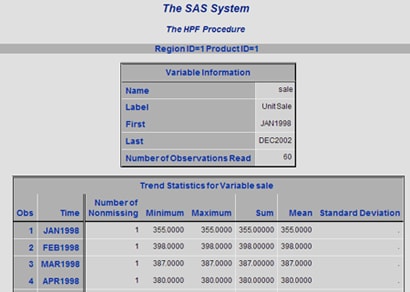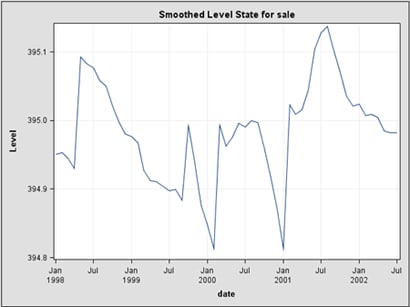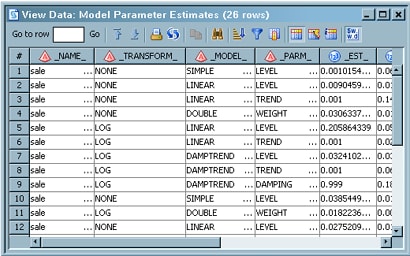Generating Forecasts
Overview
Use the Forecasting
transformation to run the High-Performance Forecasting procedure (PROC
HPF) against a warehouse data store. PROC HPF provides a quick and
automatic way to generate forecasts for many sets of time series or
transactional data. The procedure can forecast millions of series
at a time, with the series organized into separate variables or across
BY groups. The Forecasting transformation provides a simple interface
for entering values for various options that are associated with PROC
HPF.
-
Transactional data consists of observations that are not spaced with respect to any particular time interval. Typical examples of transactional data include information that is drawn from the Internet, inventory, and sales. For transactional data, the data is accumulated based on a specified time interval to form a procedure reference. The transformation can also perform trend and seasonal analysis on this transactional data.
Solution
You can use the Forecasting
transformation. The transformation runs the High-Performance Forecasting
procedure (PROC HPF) against a warehouse data store. The options that
are included in the Forecasting transformation give you the flexibility
to tailor the output to meet your business needs.
PROC HPF provides a
quick and automatic way to generate forecasts for many sets of time
series or transactional data. Note that SAS High-Performance Forecasting
software must be installed on the SAS Application Server that executes
a job that includes the Forecasting transformation. Perform the following
tasks:
Tasks
Set HPF Statement Options
The HPF tab
in the properties window of the Forecasting transformation
enables you to set options in the HPF statement in PROC HPF. Perform
the following steps to set HPF statement options:
-
Enter the HPF statement options that you need to generate your forecast. The following display shows the HPF options for a sample job:Note that the number of the periods preceding and following the forecast are set in the Lead and Back fields for this sample job. Appropriate print and plot options are also set. The print options specify the types of data that are printed in the output. The plot options specify the graphical plots that are included in the output. Use the arrow keys to move between the available options and selected options fields.
Set BY VARIABLE Statement Options
Set ID Statement Options
Set FORECAST Statement Options
The Forecast tab
provides an interface to the FORECAST statement, which you can use
to list the numeric variables in the data set. The accumulated values
in this data set represent the time series that is to be modeled and
forecast. Perform the following steps to set FORECAST statement options:
-
Set appropriate values for the FORECAST statement. The following display shows the forecast options for a sample job:Note that sale is selected in the Selected columns field for the sample forecast. In addition, 0.01 is entered in the Alpha field. This setting specifies the significance level to use in computing the confidence limits of the forecast. The default is ALPHA=0.05, which produces 95% confidence intervals. Similar settings are made in the Use, Model, Model selection method, Intermittent, and Transform fields to support the sample forecast.
Set Target Table Options
The Target
Tables tab provides an interface for selecting the tables
that are generated in the forecast output. You can select any combination
of the tables that are listed on the tab. Perform the following steps
to select your target tables:
-
Select the appropriate values for your forecast. Note that the Model Parameter Estimates check box and the Forecast Time Series Components check box are selected in the sample job. Therefore, the Model Parameter Estimates and Forecast Time Series Components target tables are included in the output of the sample forecast.