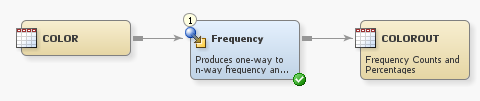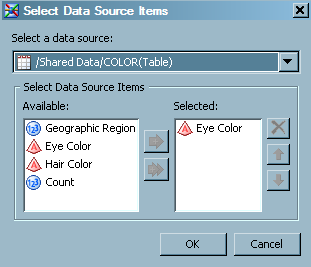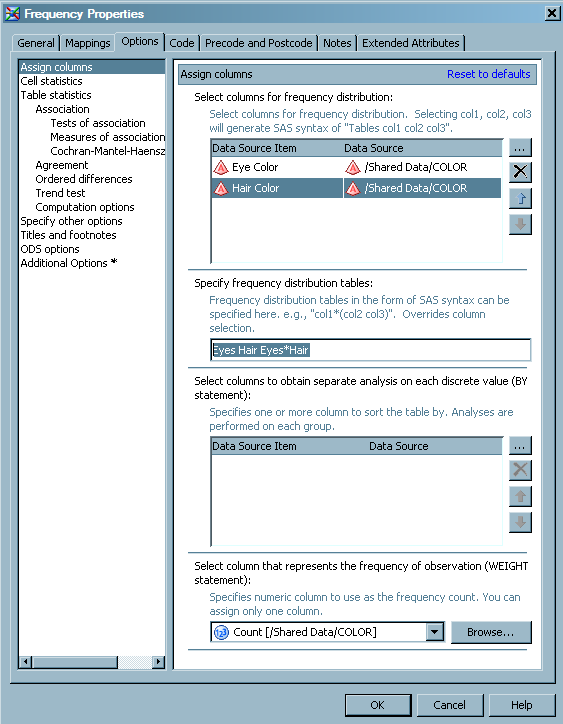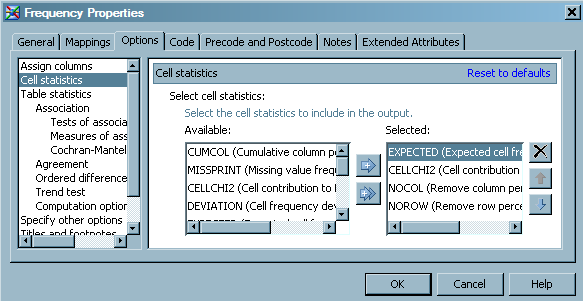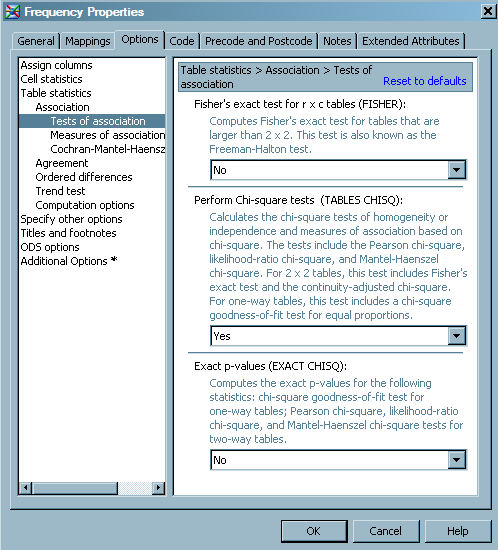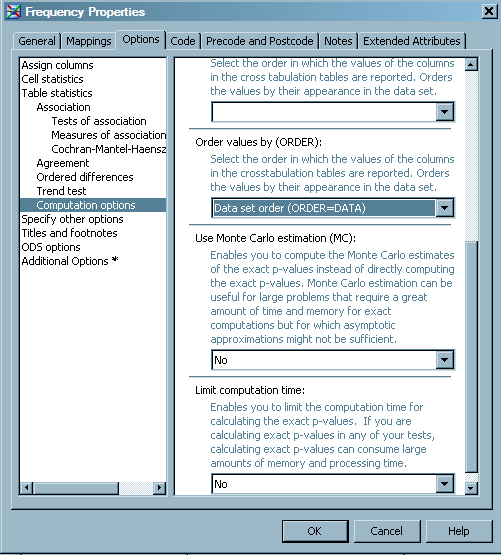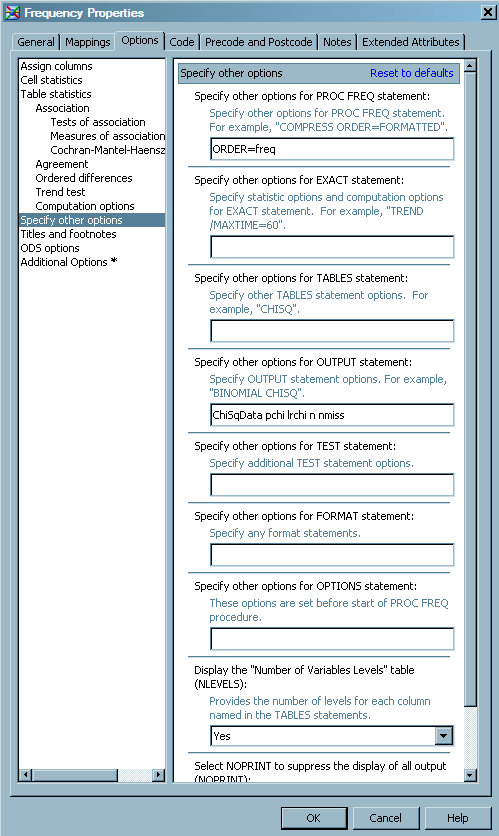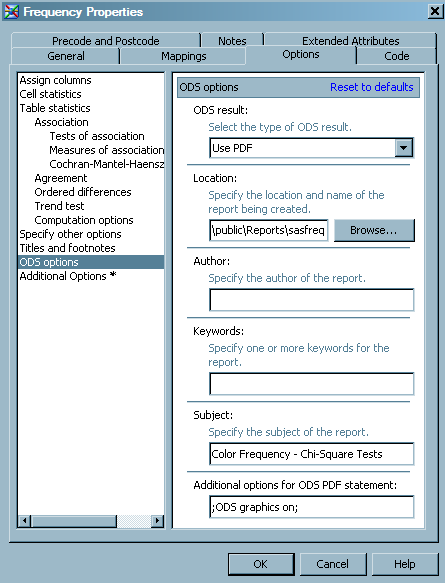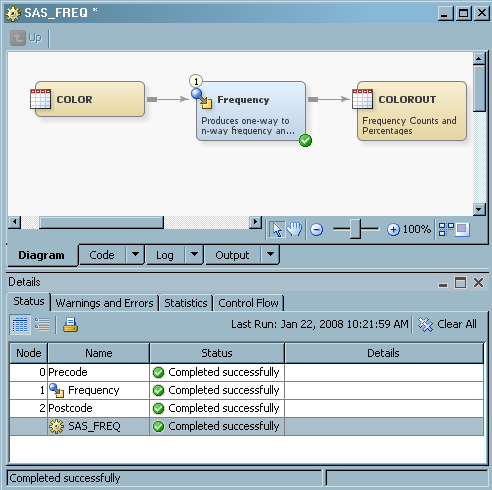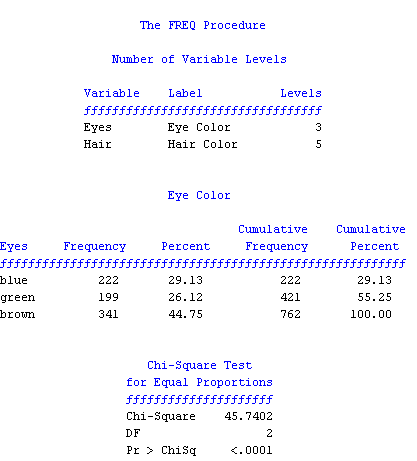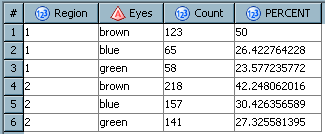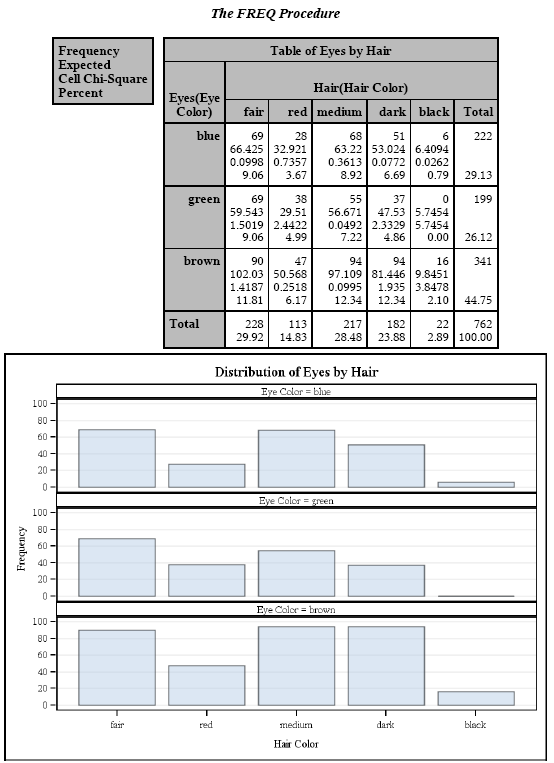Frequency of Eye Color By Hair Color Crosstabulation
Overview
Use the Frequency transformations
to produce one-way to n-way frequency and contingency (crosstabulation)
tables. The Frequency transformations are based on the FREQ procedure,
which generates frequency statistics. For more information about this
procedure, see "The FREQ Procedure" section in Base SAS
Procedures Guide.
There are two Frequency
transformations: Frequency and One-Way Frequency. The Frequency transformation
uses PROC FREQ to compute statistics for complex tests, measures of
association, and stratified analysis of one-way to n-way tables. The One-Way Frequency transformation
is used for simpler PROC FREQ analysis on one-way tables to examine
the relationship between two classification variables. It can also
be used to compute statistics for equal proportions, specified proportions,
or the binomial proportion. The One-Way Frequency transformation also
has a subset of the options available for the Frequency transformation.
You can use the Frequency
transformations to generate frequency statistics in a target and on
the Output tab of the Job Editor. ODS output
in the form of HTML, PDF, or RTF can be sent to a folder on the SAS
Application Server that executes the job. ODS output can also be sent
to any folder with access to that SAS Application Server.
The target receives
data only for the source columns that are involved in the analysis.
The target requires two columns that either Frequency transformation
populates: Count receives the total number
of occurrences in a category, and Percent receives the percentages for each category.
You can specify grouping
columns in the Frequency transformations. When you do this, a SAS
BY statement orders target rows according to the values in the grouping
columns. The Frequency transformations require that grouping columns
be sorted in ascending order in the source. If you specify grouping
columns, you can sort those columns before the Frequency transformation
using a SAS Sort transformation.
For examples of how
you can use the Frequency transformations, see the Frequency of Eye
Color By Hair Color Crosstabulation at Frequency of Eye Color By Hair Color Crosstabulation and the One-Way Frequency transformation example at One-Way Frequency of Eye Color By Region.
Solution
You can use the Frequency
transformation in a SAS Data Integration Studio job to produce one-way
to n-way frequency and contingency (crosstabulation) tables. For example,
you can create a job similar to the sample job featured in this topic.
This sample job generates a list of the numbers of individuals with
particular combinations of hair and eye color by geographical region.
The frequency statistics are sent to a target and to the Output tab in the Job Editor window. The sample job includes the following tasks:
Tasks
Create and Populate the Job
Configure Analytical Options
Use the Options tab in the properties window for the Frequency
transformation to configure the output for your analysis. Note that
the Options tab is divided into two parts,
with a list of categories on the left side and the options for the
selected category on the right side.
-
Click Assign columns to access the Assign columns page. Use the column selection prompts to access the columns that you need for your job. For example, you can click
 beside the Select columns for frequency
distribution field to access the Select Data
Source Items window, as shown in the following display:
beside the Select columns for frequency
distribution field to access the Select Data
Source Items window, as shown in the following display:
-
Set the Cell statistics to include in the output. In this example, the CHISQ option is used to produce chi-square tests. The selected cell statistics include the EXPECTED option, which displays expected cell frequencies in the table, and the CELLCHI2 option, which displays the cell contribution to the chi-square. The NOROW and NOCOL options suppress the display of row and column percentages in the table. These items are selected as shown in the following display:
-
Set the options for your analysis in the appropriate fields. Note that these frequency options are set for the sample job in the Specify other options window:
-
Enter a value of ChiSqData pchi lrchi n nmiss in the Specify other options for OUTPUT statement field. The OUTPUT statement creates the ChiSqData data set with eight variables: the N option stores the number of non-missing observations; the NMISS option stores the number of missing observations; and the PCHI and LRCHI options store Pearson and likelihood-ratio chi-square statistics, respectively, together with their degrees of freedom and p-values.
Note: In the sample job, the COLOR
source table is already sorted in ascending order according to the
values of the Geographical Region column. The Frequency transformation
requires sorting by grouping columns. If COLOR is not sorted appropriately,
then a SAS Sort transformation can be added to the job before the
Frequency transformation.
Configure Reporting Options
Use the remaining option
pages to create and save a report based on the analysis conducted
in the job. Perform the following steps to set the reporting options:
-
Click ODS options to access the ODS options page. You can choose between HTML, RTF, and PDF output and enter appropriate settings for each. The sample job uses PDF output. When Use PDF is selected in the ODS Result field, new fields are displayed. These include Location, Author, Keywords, Subject, and Additional options for ODS PDF statement. (The path specified in the Location field is relative to the SAS Application Server that executes the job.) These fields are shown in the following display: