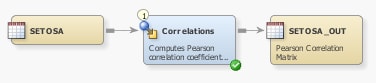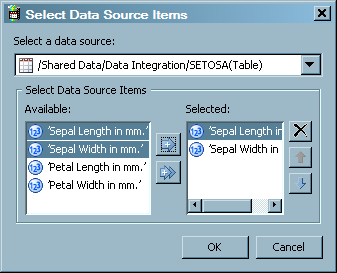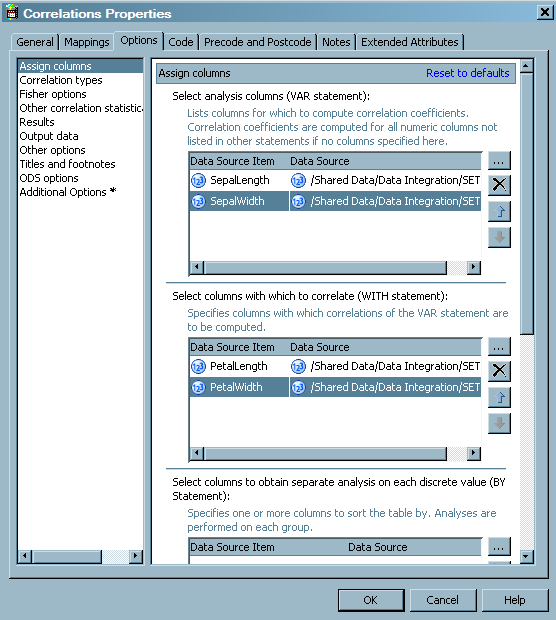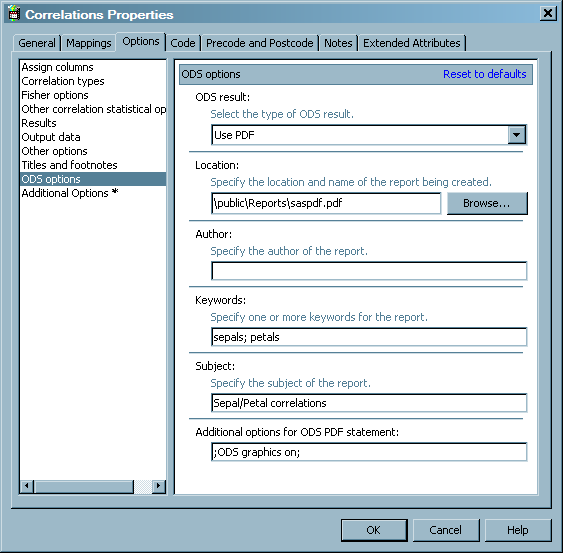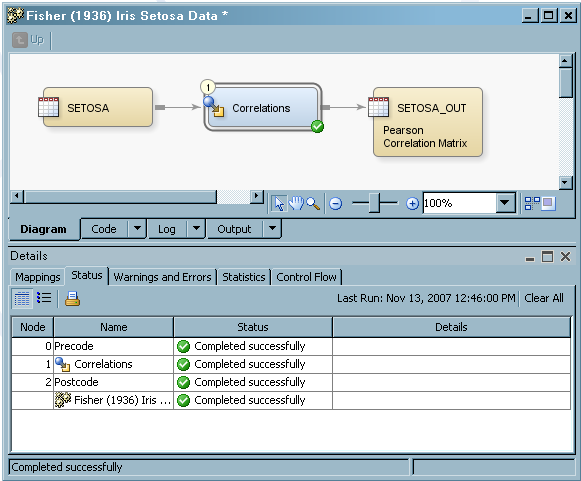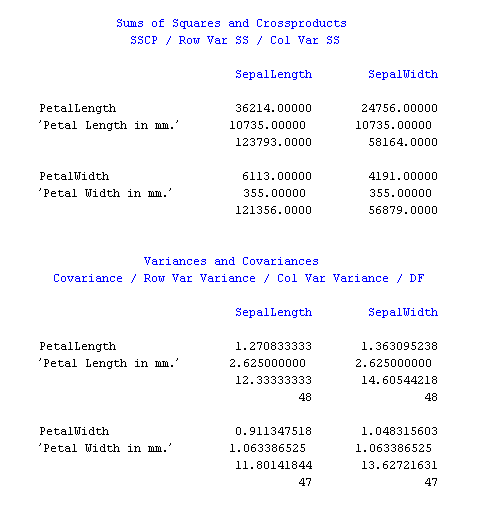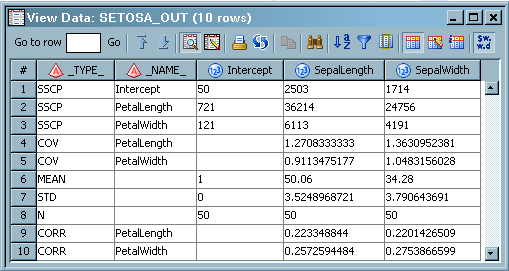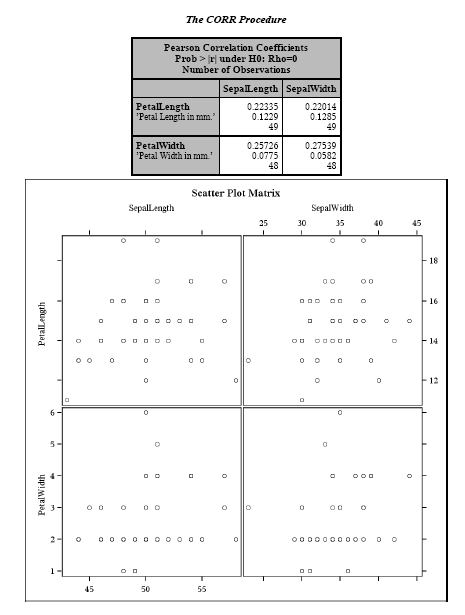Creating a Correlation Analysis
Overview
The Correlations transformation
is based on the CORR procedure, which is documented in the Base SAS Procedures Guide: Statistical Procedures. The
CORR procedure computes Pearson correlation coefficients, three nonparametric
measures of association, and the probabilities associated with these
statistics. The correlation statistics include the following:
Pearson product-moment correlation is a parametric
measure of a linear relationship between two variables. For nonparametric
measures of association, Spearman rank-order correlation uses the
ranks of the data values and Kendall's tau-b uses the number of concordances
and discordances in paired observations. Hoeffding's measure of dependence
is another nonparametric measure of association that detects more
general departures from independence. A partial correlation provides
a measure of the correlation between two variables after controlling
the effects of other variables.
You can specify which
columns are correlated and which columns are analyzed. You can group
rows in the output based on the values in specified grouping columns.
Output appears in a target table or in the Output tab in the process designer. ODS output in the form of HTML, PDF,
or RTF can also be sent to a folder on the SAS Application Server
that executes the job or to any folder that is accessible to that
SAS Application Server.
Solution
You can use the Correlations
transformation in a job that generates a correlation analysis and
creates an ODS document that contains its results. This transformation
uses the CORR procedure to compute Pearson correlation coefficients,
three nonparametric measures of association, and the probabilities
associated with these statistics. For example, you can create a job
similar to the sample job featured in this topic. Note that the output
for this job is sent to a target table, the Output tab in the Job Editor window, and an ODS
document that is configured in the job. This sample job generates
a correlation analysis that is based on a table of botanical data.
The sample job includes the following tasks:
Tasks
Create and Populate the Job
Configure Analytical Options
Use the Options tab in the properties window for the Correlations
transformation to configure the output for your analysis. Note that
the Options tab is divided into two parts,
with a list of categories on the left-hand side and the options for
the selected category on the right-hand side. Perform the following
steps to set the options that you need for your job:
-
Click Assign columns to access the Assign columns page. Use the column selection prompts to access the columns that you need for your job. For example, you can click
 for the Select analysis columns (VAR
statement) to access the Select Data Source
Items window, as shown in the following display:
for the Select analysis columns (VAR
statement) to access the Select Data Source
Items window, as shown in the following display:
-
Set the remaining options for your analysis in the appropriate fields. The sample job keeps the default Pearson product-moment correlation type and adds the COV and SSCP options on the Correlation type page. These options are enabled when you select Yes in the drop-down menu for the field and disabled when you select No.
-
Set any necessary options on the remaining analytical options pages. For example, the Update the metadata for the target tables option on the Additional Options page is enabled and default options for the Fisher options, Other correlation statistical options, Output data, Results, and Other options pages are retained. A reporting option is also set on the Other correlation statistical options page.
Configure Reporting Options
Use the remaining option
pages to create and save a report that is based on the analysis conducted
in the job. Perform the following steps to set the reporting options:
-
Click ODS options to access the ODS options page. You can choose between HTML, RTF, and PDF output and enter appropriate settings for each. The sample job uses PDF output. Therefore, a location, a set of keywords, the subject of the report, and code to enable ODS graphics are added to the fields that are displayed when Use PDF is selected in the ODS Result field. (The path specified in the Location field is relative to the SAS Application Server that executes the job.) These fields are shown in the following display: