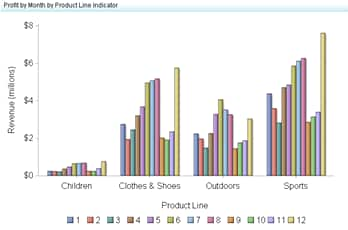Clustered Bar Chart
Definition
A clustered bar chart
consists of a grid and some vertical or horizontal columns (bars)
that are arranged in groups, or clusters. Each bar represents quantitative
data. The bars of each data series are always in the same position
in each cluster throughout the chart. Different colors, shares, or
patterns typically distinguish each data series.
Usage Information
|
Use a clustered bar
chart when you want to compare the value of a specific subdimension
across multiple dimensions. A bar chart enables you to compare values
across a related dimension (time or some other variable). Clustering
adds the ability to break down a higher-level trend into more detail
across a subdimension (time or some other variable) to provide more
relevant information. The subdimensions represent discrete portions
of the total, and the value of one subdimension is not related to
the value of another subdimension.
|
|
|
This indicator type can be used to define a link or as the
destination of a link.For
more information about defining an indicator with a hyperlink, see Adding Links to Indicators or Other Content.
|
|
|
Filtering multiple items is supported.For
more information, see Supporting Multiple Selections in a Filtered Data Interaction.
|
Display Settings
The following display settings are used in the preceding
figure. For more information, see “Sample Data Structure”
for this indicator.
You can customize the
following display settings for this indicator:
-
(Required) From the X-axis value list, select the column in your data that you want to use for the X-axis value in the indicator. When you view your indicator data, the columns in the data set are described by the values in the Column Name column. The selections available in the X-axis value list are all of the values in the Column Name column.
-
(Required) From the Y-axis value list, select the column in your data that you want to use for the Y-axis value in the indicator. When you view your indicator data, the columns in the data set are described by the values in the Column Name column. The selections available in the Y-axis value list are all of the values in the Column Name column.
-
In the X-axis title field, type the title to use for the X axis in the indicator. If you do not specify a title, the value that you selected from the X-axis value list is used by default. If you do not want a title, type a space in the field. If you select Scale X axis, a measurement label is added to the title.
-
In the Y-axis title field, type the title to use for the Y axis in the indicator. If you do not specify a title, the value that you selected from the Y-axis value list is used by default. If you do not want a title, type a space in the field. If you select Scale Y axis, a measurement label is added to the title.