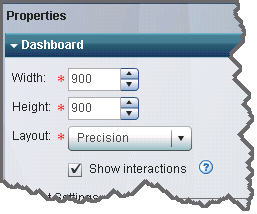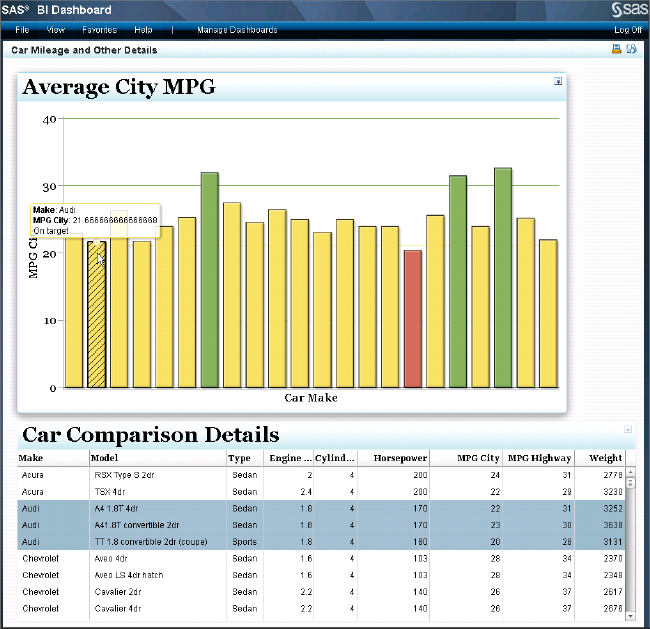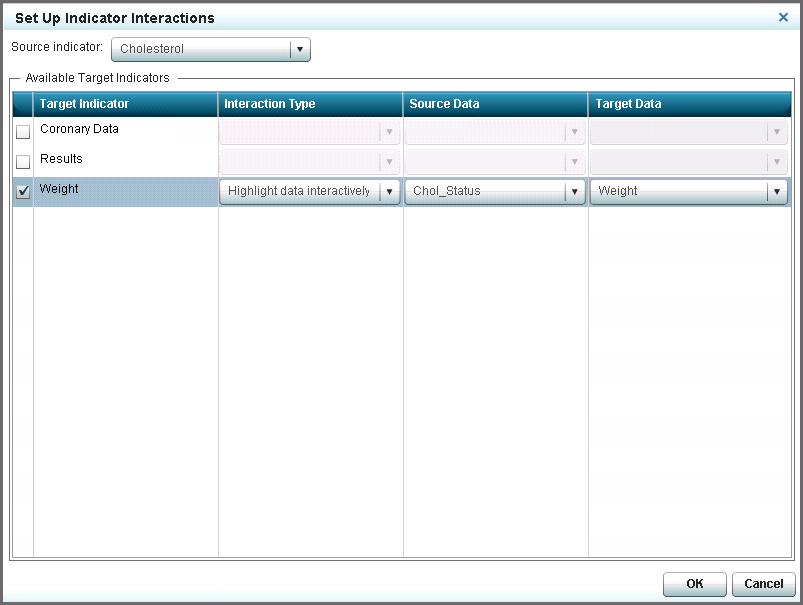Adding Interactions between Indicators
Types of Interactions
There are three types
of interactions:
Highlight data interactively
Also called data brushing,
this type of interaction specifies that when the business user selects
a specific value in the source indicator, related values in the target
indicator are highlighted.
Filter data on a local system
Also called client-side
filtering, this type of interaction specifies that when the business
user selects a specific value in the source indicator, data in the
target indicator is filtered, based on the selection.
This interaction filters
data that is stored on the business user's computer. The filter can
operate against any target parameter, and the filter can be very responsive.
However, because this filter requires that a target indicator first
load all data onto the business user's computer, load times might
be long, and there is an upper limit to how much data can be used.
If you are filtering more than 1000 lines of data, you must filter
data on a remote server.
Filter data on a remote server
Also called server-side
filtering, this type of interaction is conceptually the same as filtering
data on a local system, except that the parameters are put into the
query and the query is sent to the middle tier (the server) with the
new parameters. Typically, this type of filter is not as responsive
as a filter on a local system because of the time required to communicate
with the middle tier, and the target parameters can be only parameters
that are understood by the query.
However, if you are filtering more than 1000 lines of data, you must
filter data on a remote server.
Note: As of the second maintenance release
of SAS BI Dashboard 4.31, all types of interaction support multiple
selection. This enables the business user to select multiple items
in the source indicator and highlight all of the affected items in
the target indicator. For example, if you select more than one bar
in a bar chart, all the affected rows in a target table indicator
are highlighted. To select more than one item in a source indicator,
press the CTRL key while clicking the items in the indicator. To support
multiple selection in a filter data interaction, you must set up the
indicator data source as required. For information, see Supporting Multiple Selections in a Filtered Data Interaction.
Example of Interactive Highlighting
The following display
is an example of a dashboard with two indicators. There is no interaction
set up between the indicators, so as a business user explores data
in one indicator, the other indicator remains static.
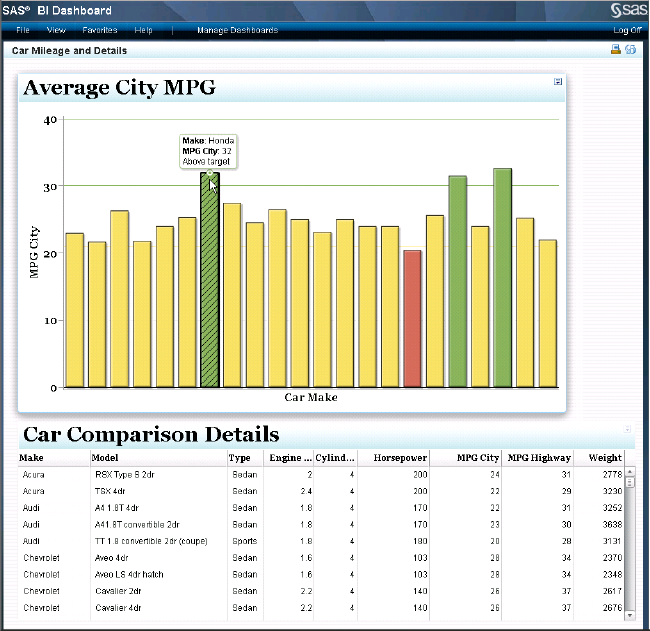
A dashboard designer
then modifies the dashboard that contains the indicators in the SAS
BI Dashboard designer:
When a business user
clicks a car make in the Average City MPG bar chart indicator, the
following actions occur:
In the SAS BI Dashboard
designer, this indicator interaction is shown by an arrow from the
bar chart indicator to the spark table indicator.
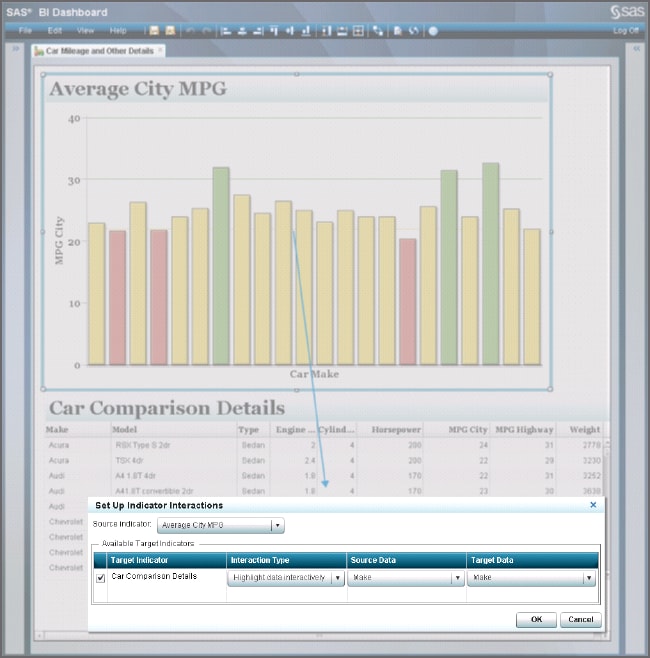
Indicator Types That Support Interactions
Support for Data Filtering
When you click
a data point in the source indicator, the data displayed by the target
indicator changes to reflect the data point that you clicked. To set
up data filtering, you must select a source indicator and a target
indicator.
Not all indicator types
support data filtering. The following tables list the exceptions to
support. If an indicator type is not in the table, you can use that
indicator type either as a source or a target indicator.
Exceptions to Indicator Type Support for Filtering Data on
Local Systems
|
KPI
(footnote1)
|
||
|
Yes
(footnote2)
|
Support for Interactive Highlighting
To set up interactive highlighting (also called
data brushing), you must select a source indicator and a target indicator.
Unless an indicator type is listed in the following table, you can
use an indicator type either as a source or a target indicator.
Not all indicator types
support interactive highlighting. The following table lists the exceptions
to support. If an indicator type is not in the table, you can use
that indicator type either as a source or a target indicator.
Guidelines for Defining Interactions
General
Use the following guidelines
when designing interactions.
-
When you define an indicator with both a link and an interaction, the link takes precedence over the interaction when the link opens in the same window as the interaction. For example, if you create a dashboard that opens a report and that interacts with another indicator, when the business user clicks the indicator, the report opens in the current window. If the link opens in a new window, then the business user sees the interaction in the current window and the link in a new window. For more information about defining an indicator with a hyperlink, see Adding Links to Indicators or Other Content.
Parameter Mapping
You can specify how
one indicator influences another indicator by using parameters. A
source indicator parameter is mapped to a target indicator parameter.
Note: In order to pass parameters
between indicators, the target indicator must be based on either of
the following data sources:
-
The source indicator parameter and the target indicator parameter are not required to have the same name, but they must reference the same type of data. For example, the source indicator can have a data column named REGION_ID and the target indicator can have similar data contained in a data column named SALES_REGION_ID. By mapping REGION_ID to SALES_REGION_ID, you link together the two data columns.
Indicator Data
The following guidelines
describe data restrictions when using interaction.
Filtering data on a local system
Any type of indicator
data can be used for this type of interaction.
Filtering data on a remote server
-
When using a prompt based on a date with an information map, ensure that you pass values to the prompt in a format that the prompt accepts. For more information, see Valid Date Formats for Information Maps.
Set Up an Indicator Interaction
Supporting Multiple Selections in a Filtered Data Interaction
Overview
Support for Multiple Selection in Filtered Data
To set
up multiple selection support for data filtering, you must select
a source indicator that supports multiple selection for data filtering.
Requirements for SAS Stored Processes
For a SAS Stored Process
to support multiple selections, you must use the %_EG_WHEREPARAM macro
that is provided by SAS Enterprise Guide. The following code shows
an example of how to use this macro:
PROC SQL; CREATE TABLE WORK.RESULTS AS SELECT * from mydata.sales WHERE %_eg_WhereParam(year, yearPrompt, IN, TYPE=N); QUIT;
FOOTNOTE 2:To use a spark
table indicator as a target, the Spark group by and Spark X axis settings must be set to (none). This means that you cannot show a sparkline
when you use a spark table indicator as a target for a filter.[return]