Installation Note 38940: Handling multiple reboots and reboot looping during system components updates by the SAS System Requirements Wizard when installing SAS®9 Foundation
 |  |  |  |
When you install SAS 9.1 and later releases, the message Reboot Pending might appear, and your machine might require multiple reboots or exhibit a rebooting loop.
Causes of reboots
Reboots are required when the SAS installation tool sees that they are needed. The following situations might cause rebooting behavior:
- installing a Windows service pack and not rebooting your system
- installing critical updates and not rebooting your system
- installing products and a reboot is required
- having icons in the system that are waiting for you to perform system updates
- having adware or spyware on your system (see SAS Note 12469 "'Reboot Pending'" messages might appear when installing SAS 9.1 due to spyware or adware")
- accumulating temporary files that need to be deleted
- having components that are installed by the SAS System Requirements Wizard and that require a reboot
Background
Third-party products
The reboot message can appear during the installation of a third-party application if there are attempts to install files that are in use by the Windows operating system. This installation leaves the Windows registry in an incomplete state. This is controlled by the Windows operating system.
In most cases, rebooting your PC clears the error message. However, if multiple reboots are required, the SAS installation tool continues to give this message until all of the necessary reboots are performed.
SAS® 9.1 and SAS ® 9.2
SAS 9.1 and 9.2 require that your PC meet minimum system requirements via system component updates, depending on SAS products that are being installed, which system component updates already exist on your PC, the Windows edition (Windows NT, Windows 2000 family, Windows XP, Windows Vista, and so on), mode (32-bit, x64, 64-bit Itanium), and so on. Reboots might be required, depending on the system component updates that are needed on your system.
The System Requirements Wizard ensures that your computer meets the minimum system requirements before you install SAS Foundation. The System Requirements Wizard informs you of the components that do not meet the minimum system requirements before updating the system. See SAS System Requirements for details.
You can verify in the system requirements log that the system components have been updated by the System Requirements Wizard. The default location for the SAS 9.1 log is c:\Program Files\SAS\Setup Logs\SRW for SAS 9.1 Platform on date.txt where date is the date of running the System Requirements Wizard. For example, running the System Requirements Wizard on 29OCT2003 would produce a log file named SRW for SAS 9.1 Platform on 10-29-2003.txt. The default location for the SAS 9.2 log is C:\Program Files\SAS\InstallMisc\InstallLogs\9.2\sysreqwizard_date_installed_time_installed.log (for example, sysreqwizard_02222008_121255.log).
One method to determine that the system requirements have been installed is inspecting the System Requirements Wizard logs for statements similar to the following for each product:
Installing Microsoft Office Access Database Engine 2007...or Validating Microsoft .NET Framework 2.0... Comparison PASSED
Multiple reboots
If multiple reboots are required, the SAS installation tool continues to give the reboot pending message until all of the necessary reboots are performed.
To diminish the number of or to avoid multiple reboots, when you install products, not just SAS, reboot your system after each installation is completed. This prevents the operating system from placing pending keys in the registry. If multiple reboots are required, you need to reboot as many times as necessary.
To install SAS using a silent or quiet installation and third-party provisioning tools where reboots are not tolerated during system updates, as a best practice, distribute the system component updates according to your internal policies.
You can see which products are required and can be distributed by consulting the SAS System Requirements. To install or update these system components:
- Run the SAS System Requirements Wizard before the SAS installation by selecting setup.exe in c:\sas software depot\products\sysreqwizard__92310__prt__xx__sp0__1.
- Install the system components under the System Requirements Wizard directories for SAS®9. For example, for SAS 9.2, you can install .NET Framework 1.1 by selecting dotnetfx.exe at c:\sas software depot\products\sysreqwizard__92310__prt__xx__sp0__1\redist\dotnet\1.1\en.
- Download and install the system components from the Microsoft download site.
Multiple reboots when running the SAS System Requirements Wizard
Multiple reboots might be required, depending on the system component updates needed on your system by the System Requirements Wizard. If multiple reboots occur while you are running the System Requirements Wizard but you are unable to move forward to the remainder of the SAS installation, you might need to make manual changes on your PC so that you can continue with your installation. It is highly recommended that you verify exactly which products (third-party and SAS) require you to reboot your system. You can use a third-party tool such as WhyReboot or the Windows Sysinternals utility PendMoves to perform this verification.
- Reboot your system.
- Log in as the administrator.
- Close all applications including anti-virus, anti-adware, and anti-spyware software (even if it is just running in the background).
- Make sure all items in the system tray of the Windows task bar are closed, exited, or disabled.
- Select Start ► Control Panel ► Administrative Tools ► Services. For Windows XP, right-click Automatic Updates, and select Stop. For Windows 7, right-click Windows Updates, and select Stop.
Note: Before working in the Windows registry, verify that you have administrative rights to make changes there by clicking Start ► Run and typing regedit. If the registry editor opens, you can continue with the following steps. If not, see your administrator.
Warning: Always back up your registry before you make any registry changes. For assistance, see the Windows Help, Microsoft documentation, or the Microsoft Windows Web site. SAS is not responsible when you edit the Windows registry; changes in the Windows registry can render your system unusable and will require that you reinstall the operating system.
- You can choose to use an automated method discussed in this step or you can skip this step and move to the manual method in the next steps. If you use the automated method, you do not need to use the manual method.
The automated method to remove the registry keys causing the pending reboot is offered in the Downloads tab of this SAS note. You can run the file or download/run it. Running the file checks for the existence of the registry keys most commonly known to cause the reboot pending state. If the keys are not there, there is no harm done by running the file. If the installation is currently in the state where the prompts are appearing that offer to restart the computer, you can run the file from the Downloads tab. After running the file, you can select 'No' to the prompt for restarting the computer, then select 'Retry' on the following prompt. This should allow the installation to continue without performing a reboot.
After you run fixpendingreboot.bat, select ‘No, I will restart my computer later’, then 'Finish'.
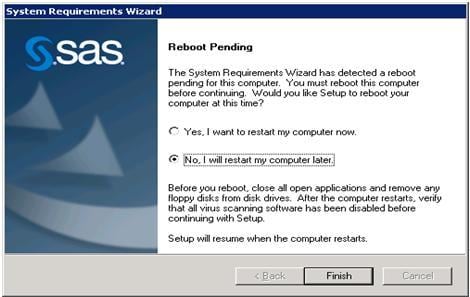
When this window appears, select ‘Retry’ and the installation should continue normally.
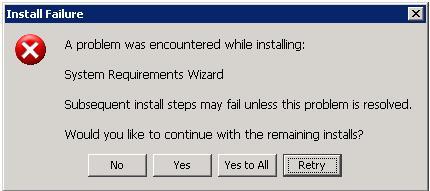
If you use the above automated method, you do not need to use the manual method in the below steps.
Note: On rare occasions, the offending keys are not the ones checked for by the automated method and in those cases the WhyReboot or the Windows Sysinternals utility PendMoves that are mentioned previously should be used to locate them for removal. You may find it necessary to search the entire registry for FileRenameOperations and PendingFileRenameOperations entries and remove them.
- Examine the Windows registry keys:
- HKEY_LOCAL_MACHINE\SYSTEM\CurrentControlSet\Control\SessionManager
- HKEY_LOCAL_MACHINE\SYSTEM\ControlSet001\Control\SessionManager
- HKEY_LOCAL_MACHINE\SYSTEM\ControlSet002\Control\SessionManager
Within these, delete any instance of FileRenameOperations or PendingFileRenameOperations.
Check both the right pane and beneath Session Manager in the left pane.
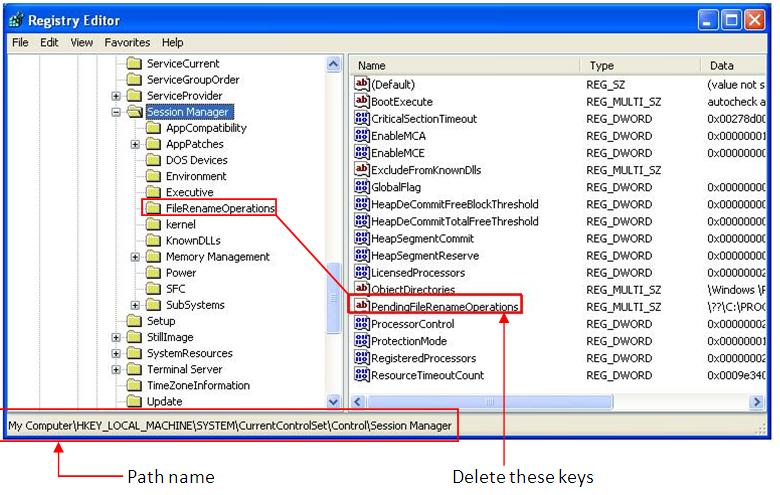
- Delete any other keys in the registry that your third-party reboot verification tool uncovers.
- Retry your SAS®9 installation.
Note: Even after removing these keys, your operating system might still require a reboot in order for you to continue with the installation.
System requirements met but rebooting continues
If you have followed all of the steps in the previous section and updated all of the system requirements either via the System Requirements Wizard or via manual installations of the various products that need to be updated and rebooting continues, then you can use the NOMSUPDATE option if you are confident that your PC system has met all of the requirements for SAS. Here is the syntax:
Note: This option is useful when you use a third-party provisioning tool to install system updates and you do not want the SAS installation process time rechecking.
Multiple reboots when installing SAS® Foundation
During a SAS Foundation installation, multiple reboots, sometimes called a reboot loop might occur. A rebooting loop can occur when the following are true:
- You have updated all of the system components or the System Requirements Wizard indicates that system requirements are met.
- The SAS Foundation installation fails and reboots are still pending.
- From the Windows task bar, select Start ► Run.
- Select the Browse, navigate to your depot, highlight the setup.exe file in the root of the depot, and select Open. Your open field should be populated with a path that looks similar to this:
"U:\SAS software Depot 9.2\setup.exe"
- After the directory path, add the NOREBOOT option as follows:
"U:\SAS software Depot 9.2\setup.exe" -noreboot
- Complete the installation.
Note: Using the combination of NOREBOOT and NOMSUPDATE options should avoid any situations in which a reboot is pending. Here is the syntax:
The NOREBOOT option
The NOREBOOT option prevents SAS Foundation from checking for pending reboots and is only valid during the installation of SAS Foundation; it does not turn off reboots that are pending under the System Requirements Wizard. So you use the NOREBOOT option when the System Requirement Wizard reboots and proceeds through the installation, but the SAS Foundation installation fails or gets stuck in a loop (reboot, fail, reboot, fail, reboot, fail) because something on your PC system keeps writing in the Windows registry for a product requiring a reboot.
This option is available in SAS 9.1 and SAS 9.2 (TS2M0) and later.
This SAS note replaces SAS Note 11701.
Operating System and Release Information
| Product Family | Product | System | SAS Release | |
| Reported | Fixed* | |||
| SAS System | N/A | Microsoft® Windows® for x64 | 9.1 TS1M3 SP3 | |
| Microsoft® Windows® for 64-Bit Itanium-based Systems | 9.1 TS1M3 SP3 | |||
| Microsoft Windows Server 2003 Datacenter 64-bit Edition | 9.1 TS1M3 SP3 | |||
| Microsoft Windows Server 2003 Enterprise 64-bit Edition | 9.1 TS1M3 SP3 | |||
| Microsoft Windows 2000 Advanced Server | 9.1 TS1M3 SP3 | |||
| Microsoft Windows 2000 Datacenter Server | 9.1 TS1M3 SP3 | |||
| Microsoft Windows 2000 Server | 9.1 TS1M3 SP3 | |||
| Microsoft Windows 2000 Professional | 9.1 TS1M3 SP3 | |||
| Microsoft Windows NT Workstation | 9.1 TS1M3 SP3 | |||
| Microsoft Windows Server 2003 Datacenter Edition | 9.1 TS1M3 SP3 | |||
| Microsoft Windows Server 2003 Enterprise Edition | 9.1 TS1M3 SP3 | |||
| Microsoft Windows Server 2003 Standard Edition | 9.1 TS1M3 SP3 | |||
| Microsoft Windows XP Professional | 9.1 TS1M3 SP3 | |||
| Windows Vista | 9.1 TS1M3 SP3 | |||