在報表中使用其他物件類型
使用文字物件
關於文字物件
文字物件可同時顯示靜態文字和動態文字。您可以使用文字物件來傳遞訊息 (例如保密聲明)、對其他物件加註,以及顯示索引鍵值。
動態文字支援顯示規則。顯示的值會受到交互作用、篩選和排名的影響。如需詳細資訊,請參閱在文字物件中顯示動態文字。
文字物件可在靜態文字中包含連結。請參閱建立來自文字物件的連結。
指定文字物件屬性
若要指定文字物件屬性:
-
如果尚未選取您要更新的文字物件,請在畫布中選取。
-
在右側窗格中按一下 [屬性] 標籤。
-
更新文字的一般屬性。您可以更新標題字型樣式的名稱、標題、格式和描述。
-
(選用) 更新文字物件的物件特定屬性。預設狀況下,文字物件已選取啟用檢視器中的選取項目屬性。這表示在 Web 檢視器或行動裝置中檢視報表的使用者無法選取報表中的文字。
指定文字物件樣式
使用浮動工具列可以變更字型、字型大小、文字顏色和文字背景顏色。可以指定文字為粗體、斜體或底線,以及是靠左對齊、置中還是靠右對齊。您也可以使用浮動工具列建立來自文字物件的連結。如需詳細資訊,請參閱建立來自文字物件的連結。
提示
使用快顯功能表可以剪下、複製和刪除文字。但是,您必須使用鍵盤快速鍵 (Ctrl +V) 貼上文字。
附註: 您無法使用 [樣式] 標籤變更文字樣式。
在文字物件中顯示動態文字
文字物件支援數種類型的動態文字:
-
量值
-
參數值
-
目前資料來源之最新更新的時間戳記
-
目前互動式篩選 (來自提示以及與其他物件的交互作用) 的描述
若要將量值或參數增加到文字物件,請使用 [角色] 標籤,或將 [資料] 標籤中的資料項目拖放到文字物件上。參數可屬於任何類型,但具有多個值的參數 (例如字元清單參數) 最多只能有 25 個字元。
附註: 若要在文字物件中顯示次數值,您必須將 [資料] 標籤中的次數或次數百分比拖放到文字物件上。
若要為目前資料來源的最新更新增加時間戳記,請按一下浮動工具列中的  ,然後選取 [表格修改時間]。
,然後選取 [表格修改時間]。
 ,然後選取 [表格修改時間]。
,然後選取 [表格修改時間]。
若要增加篩選描述,請按一下浮動工具列中的  ,然後選取 [互動式篩選]。
,然後選取 [互動式篩選]。
 ,然後選取 [互動式篩選]。
,然後選取 [互動式篩選]。
附註: 如果您取代或移除了與文字物件相關聯的資料來源,所有動態文字都將移除。
使用影像
關於影像
可以使用影像將公司標誌或其他圖形包含在報表中。可以插入 Repository 或本機的影像。如果您選取本機的影像,則影像儲存到 Repository。您也可以將工具提示文字增加到影像。
將影像插入報表中
若要將影像插入報表中:
-
選擇下列其中一項:
-
將
 從左側窗格中的 [物件] 標籤拖放到畫布上。[影像選取項目] 視窗隨即顯示。
從左側窗格中的 [物件] 標籤拖放到畫布上。[影像選取項目] 視窗隨即顯示。
-
選取 [插入]
 [其他]
[其他] [影像]。[影像選取項目] 視窗隨即顯示。影像物件會自動放置在畫布中。若要讓影像出現在其他位置,請將影像拖放到新的位置。
[影像]。[影像選取項目] 視窗隨即顯示。影像物件會自動放置在畫布中。若要讓影像出現在其他位置,請將影像拖放到新的位置。
-
-
從下列其中一個位置選取影像:從 Repository 載入選取此選項可以選擇和報表存放在同一部伺服器上的影像。從本機電腦載入選取此選項可以在您的本機選擇影像。若要選擇本機上的檔案,按一下 [瀏覽]。在 [將本機影像儲存到 Repository] 欄位中指定 Repository。如果按一下 [瀏覽],則顯示 [另存新檔] 視窗。選取資料夾,然後按一下 [確定] 可以返回 [影像選取項目] 視窗。影像預覽隨即顯示。
-
(選用) 指定縮放類型:無維持實際大小的影像。影像或許會填滿影像可視容器的整個區域。如果影像大於可視容器,則顯示捲軸。延展影像的高度和寬度設定為影像可視容器的高度和寬度。影像不維持原始長寬比。全部符合將影像修改,符合影像的可視容器。影像維持原始長寬比。符合寬度影像的寬度設定為影像可視容器的寬度。高度維持影像的原始長寬比。如果影像的高度設定為大於可視容器的高度,則顯示捲軸。符合高度影像的高度設定為影像可視容器的高度。寬度維持影像的原始長寬比。如果影像的寬度設定為大於可視容器的寬度,則顯示捲軸。並排影像並排顯示在可視容器中。影像維持原始大小。不出現捲軸。
-
(選用) 指定工具提示文字。
-
按一下 [確定]。
指定影像屬性
若要指定影像屬性:
-
如果尚未選取您要更新的影像,請在畫布中選取。
-
在右側窗格中按一下 [屬性] 標籤。
-
更新影像的一般屬性。可以更新名稱、標題、和描述。
-
更新影像特定的屬性。可以選擇位置、縮放類型和工具提示文字。預設狀況下,影像已選取啟用檢視器中的選取項目屬性。這表示使用 Web 檢視器或行動裝置的使用者無法選取影像,然後按一下
 可以查看影像名稱。
可以查看影像名稱。
指定影像樣式
影像沒有可用的樣式。
使用預存程式
關於預存程式
預存程式是儲存在伺服器上的 SAS 程式,可依 SAS Visual Analytics 等用戶端應用程式的要求進行執行。內嵌的 SAS 程式碼可以包含顯示報表元素的指示,這類元素包含查詢、提示的篩選、標題、影像和統計分析。
您可以將一或多個預存程式增加到報表。在設計工具中,您可以使用 [屬性] 標籤編輯預存程式的提示。在設計工具中設定提示值時,此提示值會變成檢視器的預設值。
預存程式中的所有提示都必須遵循提示值的輸入準則。如果預存程式包含日期值,這一點尤其重要。請參閱 SAS Stored Processes: Developer’s Guide中的 Entering Prompt Values in the SAS Stored Process Web Application。
您也可以增加預存程式報表,其包含預存程式預先定義的輸出。
要列印預存程式輸出必須滿足一些先決條件。如需詳細資訊,請參閱列印報表。
預存程式在設計工具中的使用位置有所限制:
-
預存程式不可以使用在精確版面配置。
-
預存程式不能是報表中交互作用的來源或目標。
-
預存程式無法增加到容器中。
附註: 使用 SAS Visual Analytics App (先前名為 SAS Mobile BI) 來檢視儲存之程序的使用者不會收到提示。而是會使用在建立報表時增加的提示值執行預存程式。
附註: 不論要求的輸出類型為何,報表中的預存程式輸出都會轉譯為 HTML。
若需要關於建立預存程式和在中繼資料內註冊的資訊,請參閱 SAS Stored Processes: Developer’s Guide。
指定預存程式屬性
若要指定預存程式屬性:
-
如果尚未選取您要更新的預存程式,請在畫布中選取。
-
在右側窗格中按一下 [屬性] 標籤。
-
更新預存程式的一般屬性。您可以更新標題字型樣式的名稱、標題、格式和描述。
-
更新預存程式特有的屬性。選擇有顯示中繼資料檢視和在輸出中顯示 SAS 日誌。如果預存程式包含提示,則顯示 [編輯提示] 按鈕。
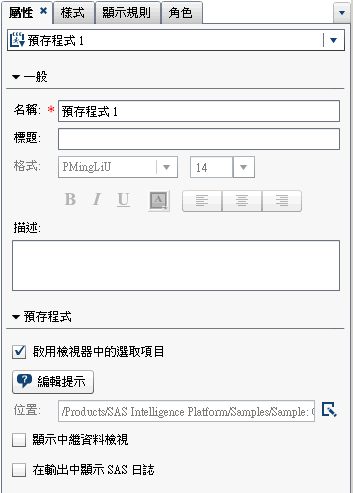 預設狀況下,預存程式已選取啟用檢視器中的選取項目屬性。這表示使用 Web 檢視器或行動裝置的使用者可以選取預存程式,然後按一下
預設狀況下,預存程式已選取啟用檢視器中的選取項目屬性。這表示使用 Web 檢視器或行動裝置的使用者可以選取預存程式,然後按一下 可以查看預存程式名稱。
按一下 [編輯提示] 可以開啟新視窗,讓您編輯預存程式的參數。按一下 [確定] 可以儲存變更。選取 [顯示中繼資料檢視] 核取方塊,可方便您在設計報表時使用預存程式。在中繼資料檢視中,您可以查看關於預存程式的建立時間和上次修改時間的資訊。您也可以查看預存程式檔案的名稱。下面是預存程式的中繼資料檢視範例:
可以查看預存程式名稱。
按一下 [編輯提示] 可以開啟新視窗,讓您編輯預存程式的參數。按一下 [確定] 可以儲存變更。選取 [顯示中繼資料檢視] 核取方塊,可方便您在設計報表時使用預存程式。在中繼資料檢視中,您可以查看關於預存程式的建立時間和上次修改時間的資訊。您也可以查看預存程式檔案的名稱。下面是預存程式的中繼資料檢視範例: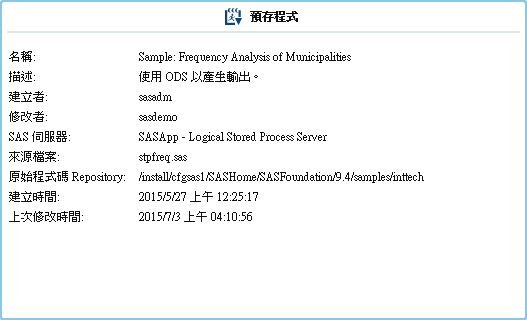 選取 [在輸出中顯示 SAS 日誌] 選項,則表示日誌輸出和預存程式輸出都顯示在報表中。這可以協助您偵錯問題。
選取 [在輸出中顯示 SAS 日誌] 選項,則表示日誌輸出和預存程式輸出都顯示在報表中。這可以協助您偵錯問題。
指定預存程式樣式
預存程式沒有可用的樣式。
使用 Geo 地圖
關於 Geo 地圖
很多資料類型都會參考到空間,包括人口統計資料、行銷問卷調查與客戶地址等。例如:如果使用者需要評估美國人口普查區域的人口資料,報表設計工具可以在表格中顯示此資訊。但是,如果報表使用者可以檢視區域地理環境中的資訊,作業將更輕鬆且更有效率。評估包含空間元件的資訊時,使用者會發現當他們檢視空間環境中的資訊時,識別資料中的關係和趨勢會比較簡單一點。
在地形圖上,Geo 地圖會重疊資料。報表使用的資料項目必須來自已啟用地理對應功能的資料來源,才可以增加 Geo 地圖。
可以在 Geo 地圖和報表或儀表板中其他的報表物件之間建立篩選或筆刷交互作用。當在 Geo 地圖中按一下特定的區域或城市時,其他報表物件篩選或醒目提示顯示相同的位置。
下面是在設計工具中可用的 Geo 地圖:
這裡有一些關於 Geo 地圖的重點:
-
計算資料項目和群組類別資料項目可以變更成地理資料項目並使用在 Geo 地圖中。
-
從檔案總管匯出的某些 Geo 地圖 (例如:使用包含重心的自訂角色或資料集的 Geo 地圖),無法在設計工具中進行完整修改。
-
指定 Geo 地圖屬性
若要指定 Geo 氣泡地圖、GEO 座標地圖或 Geo 區域地圖的屬性:
-
如果尚未選取您要更新的 Geo 氣泡地圖、Geo 座標地圖或 Geo 區域地圖,請在畫布中選取。
-
在右側窗格中按一下 [屬性] 標籤。
-
更新 Geo 氣泡地圖、GEO 座標地圖或 Geo 區域地圖的一般屬性。您可以更新標題字型樣式的名稱、標題、格式和描述。
-
更新 Geo 氣泡地圖、GEO 座標地圖或 Geo 區域地圖的特定屬性。可以更新顯示地圖瀏覽控制、透明度和顯示圖例。下面是 Geo 地圖屬性的部分詳細資料:
-
您在地圖上放置地圖之後,使用地圖服務屬性可以變更 Geo 氣泡地圖、Geo 座標地圖或 Geo 區域地圖的地圖提供者。如果 Esri 服務可用,此屬性可以將地圖類型從 OpenStreetMap 變更到任何可用的 Esri 服務。
-
對於 Geo 氣泡地圖,可以選取氣泡圖的透明度。對於 Geo 座標氣泡地圖,可以選取散布圖的透明度。對於 Geo 區域地圖,可以選取區域的透明度。
-
Geo 座標地圖的圖例 屬性。但是,Geo 座標地圖沒有圖例。將會捨棄任何對於圖例屬性的變更。
-
指定 Geo 地圖的樣式
若要指定 Geo 氣泡地圖、GEO 座標地圖或 Geo 區域地圖的樣式:
-
如果尚未選取您要更新的 Geo 氣泡地圖、Geo 座標地圖或 Geo 區域地圖,請在畫布中選取。
-
在右側窗格中按一下 [樣式] 標籤。
-
更新 Geo 氣泡地圖、GEO 座標地圖或 Geo 區域地圖的樣式。您可以指定 Geo 氣泡地圖、Geo 座標地圖或 Geo 區域地圖的框線和填滿、資料樣式、框架樣式、文字樣和資料顏色。附註: 變更資料面板樣式會對.Geo 地圖的效能有負面的影響。建議將其設定為無。
在 SAS Visual Analytics 工作區段之間儲存自訂的顏色。在調色盤中顯示自訂的顏色。對於調色盤的範例,請參閱 設計工具中的調色盤。
使用測量儀器
關於測量儀器
測量儀器是一項儀表板指標 (也稱為 KPI),可顯示目標、目的或間隔之一或多個相關變數的狀態或量值。測量儀器設計的目的是要以使用者熟悉的方式達成此目標。許多現實生活中的物件都使用到測量儀器,例如:汽車和機器。使用測量儀器可以顯示數量、範圍、變數或狀態。它們時常出現在商業智慧儀表板中。
設計工具中的所有測量儀器全都需要數量範圍。可以手動填入範圍間隔或是根據實際資料的範圍自動產生。
設計工具中的測量儀器支援高基數。
若需要每種測量儀器類型的定義和圖片,請參閱 測量儀器。
指定測量儀器屬性
從 7.1 版開始,[物件] 標籤上有一個測量儀器物件。當測量儀器位於畫布上時,您可以使用 [屬性] 標籤上的類型,指定您要顯示在報表中的測量儀器類型 (子彈列、指針、滑桿、時速表或溫度計)。
若要指定測量儀器的屬性:
-
如果尚未選取測量儀器,請在畫布中選取。
-
在右側窗格中按一下 [屬性] 標籤。
-
更新測量儀器的一般屬性。您可以更新標題字型樣式的名稱、標題、格式和描述。
-
更新測量儀器的特定屬性。可用的屬性取決選取的測量儀器類型。下面是測量儀器屬性的部分詳細資料:
-
預設狀況下,測量儀器已選取啟用檢視器中的選取項目屬性。這表示使用 Web 檢視器或行動裝置的使用者可以選取測量儀器,然後按一下
 可以查看測量儀器名稱和任何傳入篩選資訊。
可以查看測量儀器名稱和任何傳入篩選資訊。
-
(選用) 清除顯示值標籤和 (或) 顯示範圍標籤屬性。
-
選取測量儀器的類型。您可以選擇子彈列、指針、滑桿、時速表或溫度計。
-
對於子彈列、滑桿和溫度計測量儀器,您可以指定這些測量儀器的顯示方向。子彈列和滑桿測量儀器的預設值是水平。溫度計測量儀器的預設值是垂直。
-
指定測量儀器樣式
若要指定測量儀器樣式:
-
如果尚未選取您要更新的測量儀器,請在畫布中選取。
-
在右側窗格中按一下 [樣式] 標籤。
-
更新測量儀器的樣式。可用的樣式取決選取的測量儀器類型。例如:您可以指定測量儀器的框線和填滿、資料樣式、框架樣式、文字樣式和資料顏色。附註: 標題值只可以讓您設定文字顏色。
在 SAS Visual Analytics 工作區段之間儲存自訂的顏色。在調色盤中顯示自訂的顏色。對於調色盤的範例,請參閱 設計工具中的調色盤。
使用文字雲物件
關於文字雲物件
文字雲會顯示字元資料項目中的一組文字。根據文字雲的類型和您的資料角色,雲端中各個文字的大小可以表示文字和主題的相關性、文字在某個類別中的出現次數,或是量值的值。
每個文字雲都以其大小為基礎的遞減排序。
提示
文字雲的上限為 100 列。若要減少資料量,請增加文字雲的排名和使用小於 100 的數字。如需詳細資訊,請參閱增加新的排名。文字雲可以支援顯示規則和交互作用。
指定文字雲屬性
若要指定文字雲的屬性:
-
如果尚未選取您要更新的文字雲,請在畫布中選取。
-
在右側窗格中按一下 [屬性] 標籤。
-
更新文字雲的一般屬性。您可以變更名稱、標題、格式 (標題的字型樣式) 和描述。
-
更新文字雲的物件特定屬性。這裡有一些文字雲屬性的詳細資料:
-
預設狀況下,文字雲已選取啟用檢視器中的選取項目屬性。這表示使用 Web 檢視器或行動裝置的使用者可以選取文字雲,然後按一下
 可以查看文字雲名稱和任何傳入的篩選資訊。
可以查看文字雲名稱和任何傳入的篩選資訊。
-
使用排列方式屬性指定文字顯示在文字雲中的方式。雲端是預設值。使用列可以顯示列中的文字,就如同閱讀書本中的文字一樣。
-
使用字型縮放比例可以控制最小和最大文字的大小差異。如果選取
1,則為一比一的比率,最小和最大文字會顯示為相同大小。 -
預設狀況下,文字雲的上限為 100 個字詞。查詢結果傳回後,只顯示前 100 個字詞 (根據大小量值的遞減排序)。使用文字顯示限制屬性可以顯示較少字詞。滑桿可以設定 5 到 100 之間的數字。
-
指定文字雲樣式
若要指定文字雲的樣式:
-
如果尚未選取您要更新的文字雲,請在畫布中選取。
-
在右側窗格中按一下 [樣式] 標籤。
-
更新文字雲的樣式。例如:您可以指定框線和填滿、框架樣式、文字樣式和資料顏色。提示三色的漸層資料顏色樣式可以使用在至少有兩個量值的文字雲。
在 SAS Visual Analytics 工作區段之間儲存自訂的顏色。在調色盤中顯示自訂的顏色。對於調色盤的範例,請參閱 設計工具中的調色盤。