使用表格顯示結果
若需要每種表格類型的定義和圖片,請參閱 表格。
關於清單表格
清單表格依預設會包含聚合資料,且每個相異的類別值組合都會有一列。但是,如果選取 [顯示詳細資料] 核取方塊,則不會聚合所有的資料。
提示
若要重新排列清單表格中的欄,請拖放欄標題。
在聚合資料顯示於清單表格時,可以在欄中增加火花折線圖 (如果資料來源包含日期資料項目)。如需詳細資訊,請參閱將火花折線圖增加到清單表格。
從 6.4 版開始,清單表格依您增加的第一個資料項目使用遞增順序排序。僅新的清單表格包含預設排序選取項目。現有的報表清單表格中的資料項目排序不會改變。若要依欄排序清單表格,請按一下欄標題。欄標題出現箭號表示排序方式。
這裡有一些關於清單表格的重點:
-
如果您排序清單表格,則清單表格只會顯示排序後的前 5,000 列。如需詳細資訊,請參閱排序清單表格中的資料。
-
無法選取清單表格中的總計。
-
顯示詳細資料的清單表格不能是交互作用或連結來源。
關於交叉資料表
您可以在交叉資料表的 [屬性] 標籤上選取一或多個適當的核取方塊,顯示小計和總計。您可以在交叉資料表中顯示總計百分比或小計百分比。若需要更多關於總計百分比或小計百分比的資訊,請參閱 建立量值的衍生項目。
您無法在交叉資料表中增加火花折線圖。
您應考慮在欄上放置較低基數 (較少相異值) 的類別,而在列上放置較高基數 (較多相異值) 的類別。交叉資料表有助於提高可讀性,尤其是表格中要包含數個類別資料項目時。
預設只有在交叉資料表中沒有量值時才會顯示次數。如果您先增加類別資料項目,則自動增加次數欄。增加量值資料項目時,會自動將次數欄取代為您已增加的量值。如果您先增加量值資料項目,則只有在手動增加量值資料項目時才會增加次數欄。
這裡有一些關於交叉資料表的重點:
-
可以建立交叉資料表中總計和小計的筆刷交互作用。
-
如果查詢太大,則交叉資料表會不顯示資料。
指定表格屬性
若要指定清單表格和交叉資料表的屬性:
-
如果尚未選取您要更新的表格,請在畫布中選取。
-
在右側窗格中按一下 [屬性] 標籤。
-
更新表格的一般屬性。您可以更新標題字型樣式的名稱、標題、格式和描述。
-
更新表格的物件特定屬性。可用的屬性取決選取的表格類型。下面是清單表格屬性的部分詳細資料:
-
預設狀況下,清單表格已選取啟用檢視器中的選取項目屬性。這表示使用 Web 檢視器或行動裝置的使用者可以選取清單表格,然後按一下
 可以查看清單表格名稱和任何傳入的篩選資訊。
可以查看清單表格名稱和任何傳入的篩選資訊。
-
您可以使用資料選項屬性啟用排序、顯示詳細資料、將排除的列合併成「所有其他的」和顯示總計。使用彙總資料時可以使用這些屬性。其僅套用在排名和後置聚合篩選。附註: 清單表格依預設會包含聚合資料,且每個相異的類別值組合都會有一列。但是,如果選取 [顯示詳細資料] 核取方塊,則不會聚合所有的資料。顯示詳細資料的清單表格不能是交互作用或連結來源。提示選取顯示總計的標籤屬性可以關閉或開啟總計的聚合標籤。
下面是交叉資料表屬性的部分詳細資料:-
預設狀況下,交叉資料表已選取啟用檢視器中的選取項目屬性。這表示使用 Web 檢視器或行動裝置的使用者可以選取交叉資料表,然後按一下
 可以查看交叉資料表名稱和任何傳入的篩選資訊。
可以查看交叉資料表名稱和任何傳入的篩選資訊。
-
您可以指定要將缺少的標籤顯示為空格,而不是顯示字串
(missing)。 -
您可以指定欄和 (或) 列要使用縮排版面配置,且要有總計和小計。
-
您可以指定總計和小計的位置。
-
指定表格樣式
若要指定表格樣式:
-
如果尚未選取您要更新的表格,請在畫布中選取。
-
在右側窗格中按一下 [樣式] 標籤。
-
更新表格的樣式。可用的樣式視選取的表格類型而定。例如:您可以指定清單表格和交叉資料表的框線和填滿、儲存格、欄標題和總計。下面是清單表格樣式的部分詳細資料:
-
選取 [自動換行] 可以在清單表格的儲存格中自動換行。
-
選取 [啟用替代背景顏色] 可以指定清單表格中每隔一列的顏色會變深。使用 [替代背景顏色] 可以指定清單表格中每隔一列的顏色。使用選取項目顏色樣式可以指定清單表格中選取列的顏色。
-
在 SAS Visual Analytics 工作區段之間儲存自訂的顏色。在調色盤中顯示自訂的顏色。下面是範例:
設計工具中的調色盤

將火花折線圖增加到清單表格
火花折線圖是一種沒有座標軸或標籤的小型折線圖,呈現隨時間變化的單一趨勢。火花折線圖大約是一到兩個字的大小,因此可以安排在單一儲存格中,並且可以在欄中的每一列上重複。火花折線圖沒有座標軸或標籤。經常使用這種圖呈現隨時間變化的股票趨勢或生產率。火花折線圖以簡明、易讀為原則。
在設計工具中可以將火花折線圖增加到清單表格中的某一欄。清單表格的資料來源必須包含日期、日期時間或時間資料項目,這樣才能增加火花折線圖。
設計程式中的火花折線圖可以多達 40 個長條。(長條是將連續值群組為較小數目間隔的方式。)火花折線圖資料化為長條時,將會以邊界群組。邊界是以分鐘、小時、天數、月份、季度或年份區分。例如,如果有兩年份的資料,則資料會以月份化為長條,而火花折線圖會有
24 個長條 (或每月份一條)。如果有一個月份 (30 天) 的資料,火花折線圖則會有 30 個長條。如果您有兩個月份的資料,火花折線圖則會有 2 個長條,因為資料是以月份邊界區分。火花折線圖並不保證為具有大量資料的清單表格提供更詳細的資料,因為設計程式會以長條邊界作為優先考量,而不是最多長條數量。
火花折線圖的資料提示值,會顯示火花折線圖中最高和最低值,以及火花折線圖中最後的值。資料提示值會受到邊界的影響,其中資料會以資料項目的聚合化為長條。例如,假設聚合是加總。如果資料是以天數化為長條,則資料提示會顯示指定日期的最小和最大值。不過,如果資料是以月份化為長條,則資料提示會顯示單個月份中所有天數加總的最小和最大值。
附註: 設計程式不會讓使用者控制火花折線圖化為長條的方式。
每個火花折線圖的資料皆是以小型時間序列圖的方式呈現。下面是報表範例,其包含使用火花折線圖的簡單清單表格和時間序列圖,其經過篩選,呈現火花折線圖中顯示的資料。
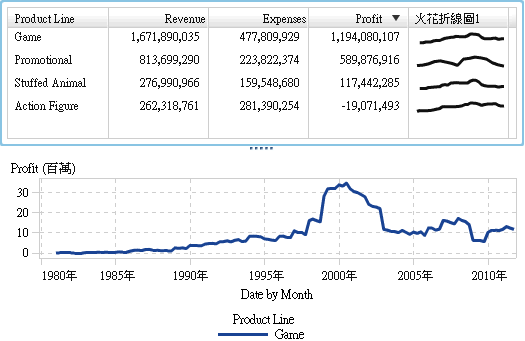
在此範例中,時間序列圖和火花折線圖都使用量值的利潤。時間序列圖包含比火花折線圖更多的詳細資料,因為時間序列圖中資料的群組在更細微的層級。火花折線圖與時間序列圖一樣顯示相同整體線條,但細節較少。
火花折線圖沒有顯示最細微日期、日期時間或時間層級的驅勢。火花折線圖在清單表格中,會視使用的時間單位為基礎進行彙總趨勢。例如:火花折線圖可能以資料為基礎,彙總月、季或年。報表設計工具無法變更火花折線圖中摘要的層級。
若要增加火花折線圖:
-
如果尚未選取您要更新的清單表格,請在畫布中選取。
-
在清單表格上按一下滑鼠右鍵,然後選取 [增加火花折線圖]。[增加火花折線圖] 視窗隨即顯示。
-
輸入欄標籤。
-
對於時間軸,選取目前資料來源中的日期、日期時間或時間資料項目。
-
選取量直 (折線)。
-
(選用) 選取 [設定基線] 核取方塊。輸入值,然後選取填滿類型。選擇有漸層或單色。[設定基線] 選項會在 Y 座標軸上的基線值在位置點的圖形畫上水平線。基線上方或下方的所有項目都會填滿實心或漸層顏色。
-
按一下 [確定]。將火花折線圖增加到清單表格的最後一欄。可以將火花折線圖移動到表格中的其他位置。
若要編輯火花折線圖,請在清單表格的火花折線圖欄中按一下滑鼠右鍵,然後選取 [編輯火花折線圖]。[編輯火花折線圖] 視窗隨即顯示。更新資訊,然後按一下 [確定] 可以儲存變更。
若要刪除火花折線圖,請在清單表格的火花折線圖欄中按一下滑鼠右鍵,然後選取 [移除火花折線圖]。