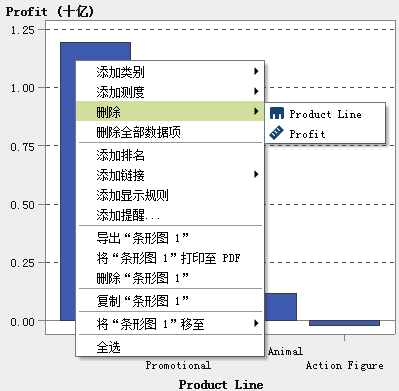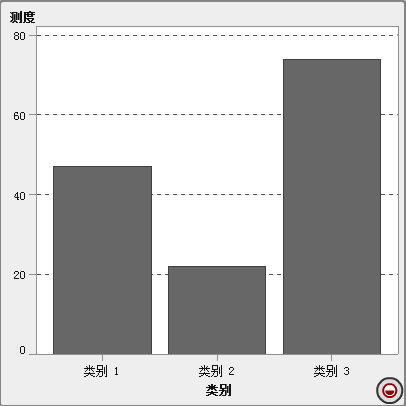使用数据角色分配
在选择一个报表对象和数据源后,右窗格中的角色选项卡显示已给哪些角色分配了哪些数据项。
在报表对象中修改数据角色分配
注: 您无法更改从探索器导入且使用按需数据的任何报表对象的数据角色分配。
要修改数据角色分配,请执行以下步骤:
-
若在角色中选择某个数据项,则显示聚合(若适用)、添加、删除和替换菜单项。您还可以右击某个数据项,将会显示该数据项特定的操作。不同的报表对象有不同的数据角色。除了基本数据角色,您还可以分配其他数据角色。下面列出了可用于每种报表对象的所有数据角色:报表对象基本数据角色其他数据角色表简单表列无交叉表
-
列
-
行
测度图形条形图-
类别
-
测度
-
组
-
网格列
-
网格行
-
数据提示值
-
动画
目标条形图-
类别
-
测度
-
目标
-
网格列
-
网格行
-
数据提示值
-
动画
瀑布图-
类别
-
测度
-
网格列
-
网格行
-
数据提示值
线图-
类别
-
测度
-
组
-
网格列
-
网格行
-
数据提示值
-
动画
饼图-
类别
-
测度
-
组
-
网格列
-
网格行
-
数据提示值
-
动画
散点图-
X 轴
-
Y 轴
-
颜色
-
网格列
-
网格行
-
数据提示值
时间序列图-
时间轴
-
测度(线)
-
组
-
数据提示值
气泡图-
X 轴
-
Y 轴
-
大小
-
组
-
颜色
-
网格列
-
网格行
-
数据提示值
-
动画
矩形树图-
拼块
-
大小
-
颜色
-
数据提示值
双轴条形图-
类别
-
测度(条)
-
测度(条 2)
-
网格列
-
网格行
-
数据提示值
-
动画
双轴线图-
类别
-
测度(线)
-
测度(线 2)
-
网格列
-
网格行
-
数据提示值
-
动画
双轴条线图-
类别
-
测度(条)
-
测度(线)
-
网格列
-
数据提示值
-
动画
双轴时间序列图-
时间轴
-
测度(线)
-
测度(线 2)
数据提示值进度图1-
任务
-
开始
-
结束
-
组
-
标签
-
数据提示值
-
网格列
-
网格行
矢量图1-
X 轴
-
Y 轴
-
X 原点
-
Y 原点
-
颜色
-
组
-
数据提示值
-
网格列
-
网格行
数值序列图1-
X 轴
-
Y 轴
-
组
-
标签
-
数据提示值
-
网格列
-
网格行
针状图1-
X 轴
-
Y 轴
-
组
-
数据提示值
-
网格列
-
网格行
阶梯图1-
X 轴
-
Y 轴
-
组
-
标签
-
数据提示值
-
网格列
-
网格行
点图1-
X 轴
-
Y 轴
-
数据提示值
-
网格列
-
网格行
蝴蝶图1-
类别
-
测度(条)
-
测度(条 2)
数据提示值股价高低图1-
时间轴
-
收盘价
-
最高价
-
最低价
无股票成交量与波动性图1-
时间轴
-
布林线上限
-
布林线下限
-
移动平均
-
最高价
-
最低价
-
收盘价
-
成交量
无气泡变化图1-
组
-
Y 终点
-
X 终点
-
Y 起始点
-
X 起始点
-
起始大小
-
结束大小
无比较时间序列图1-
时间轴
-
测度(时间序列)
-
测度(时间序列 2)
数据提示值控件下拉列表-
类别
-
频数
-
参数
无列表-
类别
-
频数
无按钮栏-
类别
-
频数
-
参数
无文本输入-
类别
-
频数
-
参数
无滑块图-
测度/日期
-
参数
无容器垂直容器水平容器堆叠容器提示容器无无其他文本图像存储过程无无地理气泡图地理位置-
大小
-
颜色
-
数据提示值
-
动画
地理坐标图地理位置数据提示值地理区域图地理位置-
颜色
-
数据提示值
量具测度-
目标
-
组
词云词大小颜色无1该报表对象在设计器中不会默认显示。 下面是部分其他数据角色的定义:动画注: 只有对于气泡图,您必须分配组角色以启用动画角色。若在分配动画角色之后删除了组角色,则会禁用动画控件。数据提示值支持您向数据提示添加更多测度。注: 饼图的“其他”切片不显示其他信息。组根据您分配的类别数据项对数据分组。网格列创建图表网格,您分配的类别数据项的每个值都对应一列。网格行创建图表网格,您分配的类别数据项的每个值都对应一行。 -
向图、气泡图和地理气泡图添加动画
动画气泡图显示一段时间内数据值的变化。动画的每个帧表示分配给动画数据角色的日期时间数据项的值。
例如,若将具有年格式的类别分配给动画数据角色,则动画的每个帧显示特定年的数据的气泡图。
从 7.1 版开始,您可以在动化图中选择气泡、条、饼切片与线。交互操作过滤器基于类别值(或值)和动画中选择的帧。当选择了气泡、条、饼切片或者线,过滤器的行列出了所有选择的类别和数据值。例如,应用于任何下游交互操作的结果过滤器可以通过
car=”Toyota” 和 year=”2014” 来过滤。
若您为动画的某一帧选择了一个气泡并且点击  ,则所有下游交互操作都与动画一同播放。这意味着随着动画的播放,交互操作目标按动画的每一帧过滤。
,则所有下游交互操作都与动画一同播放。这意味着随着动画的播放,交互操作目标按动画的每一帧过滤。
 ,则所有下游交互操作都与动画一同播放。这意味着随着动画的播放,交互操作目标按动画的每一帧过滤。
,则所有下游交互操作都与动画一同播放。这意味着随着动画的播放,交互操作目标按动画的每一帧过滤。
提示
要提高动画的性能,为图的参考线添加颜色,而不是添加图案。
提示
当您给饼图添加了动画,推荐您根据升序或者降序对类别进行排序。要进行排序,右击饼图中的类别名称,然后选择排序。接着选择升序或降序。
要添加动画,请执行以下步骤:
显示动画气泡图时,报表对象底部会显示一组动画控件。
|
任务
|
操作
|
|---|---|
|
启动动画。
|
点击
 。 。
|
|
转到上一个动画帧。
|
点击
 。 。
|
|
转到下一个动画帧。
|
点击
 。 。
|
|
跳到特定动画帧。
|
使用滑块。
|
|
指定是否要重复动画。
|
选择或取消选择循环。
|
|
选择动画速度。
|
使用速度滑块。
|
|
跟踪特定气泡的移动。
|
点击要跟踪的气泡。
|
注: 若选择跟踪某个气泡,选定的气泡并不会在当前动画帧中突出显示。