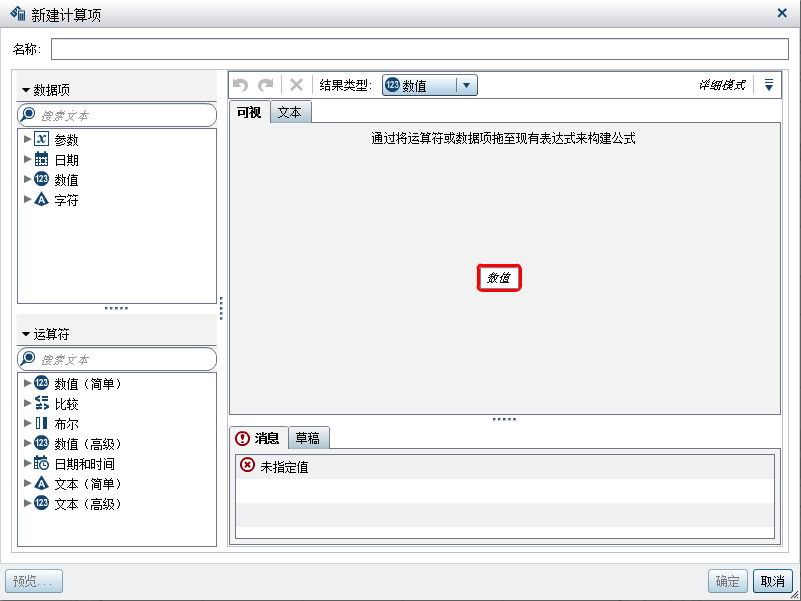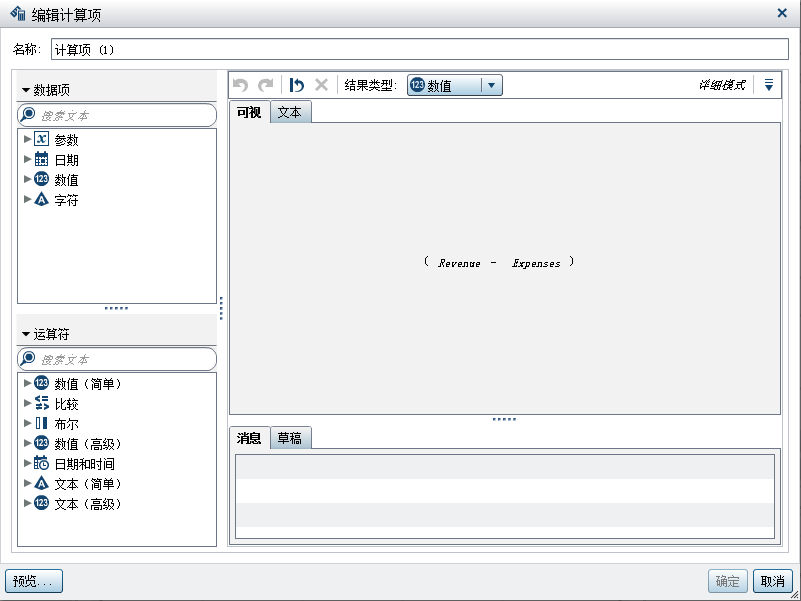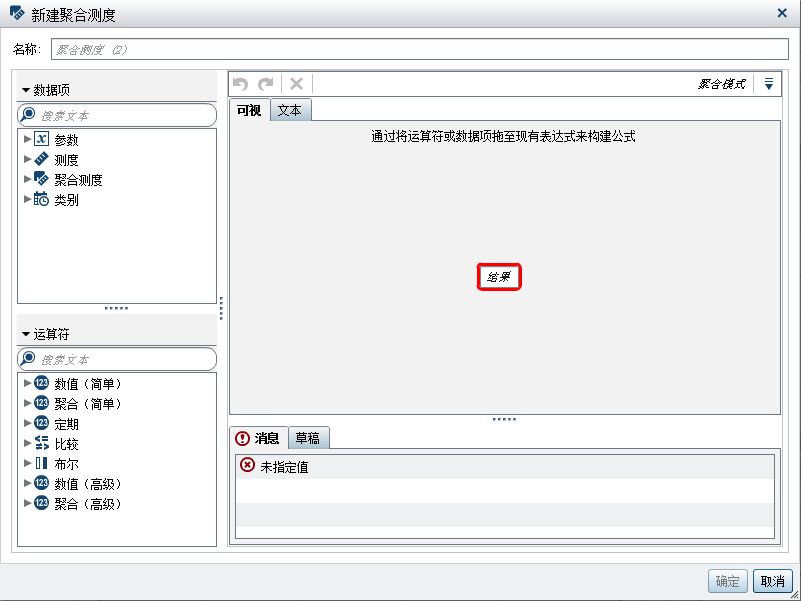在报表中使用计算项
关于计算数据项
设计器允许您使用表达式从现有数据项计算新数据项。例如,您可能需要通过从收入中减去支出来计算公司利润。
除了对数值执行数学计算外,您还可以使用计算数据项来创建日期和时间值。例如,若您的数据包含单独用于 month、day 和 year 的类别,则可以从这些类别计算日期值。
注: 所有计算均针对未聚合的数据执行。执行聚合前,将针对数据源中的每一行对计算表达式求值。要对聚合的数据执行计算,请参见向报表添加新的聚合测度。
计算数据项可以接受参数。详细信息,请参见使用报表中的参数。
只要计算数据项是类别,层次就可以包含这些数据项。
使用设计器,您可以处理计算数据项或聚合测度。
有关删除计算数据项的信息,请参见删除数据项。
向报表添加新的计算数据项
要添加新的计算数据项,请执行以下步骤:
-
将数据项和运算符拖放到表达式时,光标的准确位置确定新元素添加到表达式中的位置和方式。当您将新元素拖到表达式上时,将显示一个预览,说明若将元素放置在该位置表达式将发生什么变化。例如,若您当前的表达式为 ( Profit / Revenue ),且您将 x - y(减)运算符拖放到左括号之内,则表达式将变为 ( [number] — ( Profit / Revenue ))。若将该运算符拖放到除号上方,表达式将变为 ( Profit — Revenue ),依此类推。或者,您可以使用文本选项卡输入表达式。您可以使用草稿选项卡生成临时表达式。有大量运算符类型可供执行数学函数、处理日期时间值、处理文本以及对“if”子句之类的逻辑处理求值。详细信息,请参见数据表达式运算符。
编辑计算数据项
向报表添加新的聚合测度
聚合测度支持您通过使用聚合值计算新数据项。例如,您可能需要计算公司各区域的利润,方法是将某个区域组所有店铺的利润聚合总和除以同一区域组所有店铺的收入聚合总和。将聚合作为计算表达式的一部分求值。
要添加聚合测度,请执行以下步骤:
-
将数据项和运算符拖放到表达式时,光标的准确位置确定数据项或运算符添加到表达式中的位置和方式。当您将新元素拖到表达式上时,将显示一个预览,说明若将元素放置在当前位置表达式将发生什么变化。或者,您可以使用文本选项卡输入表达式。有大量运算符类型可供执行数学函数,以及对 IF 子句之类的逻辑处理求值。详细信息,请参见数据表达式运算符。
-
对于表达式中的每个数据项,请选择一种聚合类型。默认情况下,总和用于测度,非重复值用于类别。要选择新的聚合类型,请将聚合运算符从运算符列表拖放到表达式中的聚合类型上。请参见数据表达式运算符,查看可用的聚合运算符的列表。
-
对于表达式中的每个聚合,请选择聚合上下文。每个聚合旁边的下拉列表支持您选择以下上下文值之一:ByGroup计算在可视化视图中使用的每一数据项子集的聚合值。例如,在条形图中,带有 ByGroup 上下文的聚合测度为图中每个条计算单独的聚合值。ForAll计算整个数据项(在过滤之后)的聚合值。例如,在条形图中,带有 ForAll 上下文的聚合测度对图中每个条使用同一聚合值(针对整个数据项计算的值)。通过结合使用 ForAll 和 ByGroup 上下文,您可以创建将局部值与全局值进行比较的测度。例如,您可以使用如下的表达式计算与均值的差:
Avg ByGroup(X) - Avg ForAll(X)
详细信息,请参见期间运算符。