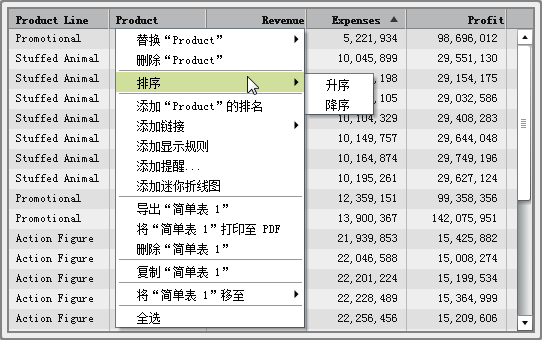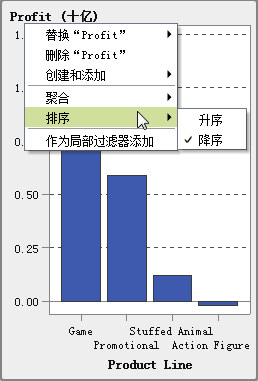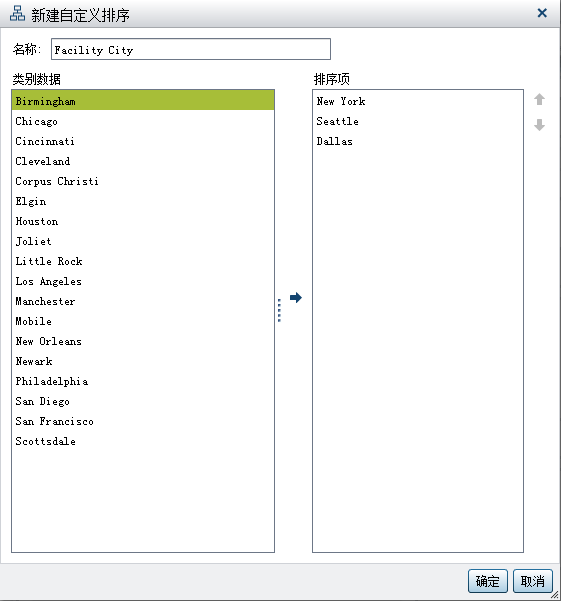在报表中对数据排序
使用自定义排序
添加自定义排序
您可以创建自定义排序以让表或者图中的数据项自上而下或者自下而上地排序。类别数据项、作为类别的计算项以及自定义类别都支持自定义排序。您可以至多选择 25 个数据项进行自定义排序。例如,假设您的公司在全国多个城市设有生产厂。您可以使用自定义排序确保特定的城市总是在简单表中列在其他城市之前或之后。
以下是关于自定义排序的一些要点:
-
对于图形,自定义排序仅当包含自定义排序的数据项位于 X 轴、Y 轴或者最外方的网格角色时才能正常工作。
-
对于图形,自定义排序在数据项分配给某个图例数据角色(颜色或者组)时不起作用。同样的限制适用于对具有用户定义的格式的数据项的原始值进行排序时。
-
这是由于用户定义的格式有自身的排列顺序,而自定义排序仅适用于 X 轴(类别角色)。
-
自定义排序优先于格式化的或者未格式化的用户定义格式。