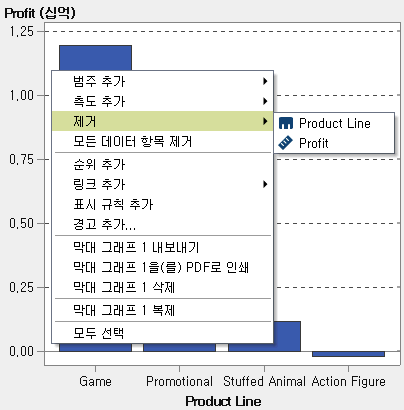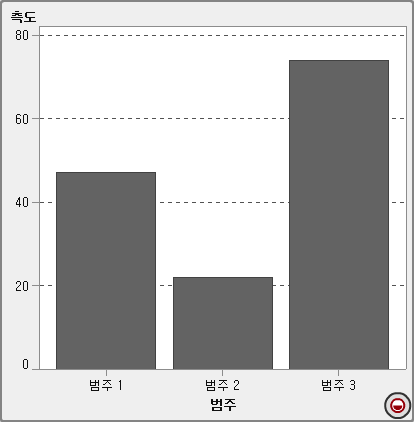데이터 역할 할당 작업
리포트 개체와 데이터 소스를 선택하면 오른쪽 영역의 역할 탭에 어떤 데이터 항목이 어떤 역할에 할당되었는지가 표시됩니다.
리포트 개체에서 데이터 역할 할당 수정
주: Explorer에서 가져오고 주문형 데이터를 사용하는 리포트 개체에 대한 데이터 역할 할당은 변경할 수 없습니다.
데이터 역할 할당을 수정하는 방법:
-
역할에서 데이터 항목을 선택하면 집계(해당하는 경우), 추가, 제거 및 바꾸기 메뉴 항목이 표시됩니다. 또한 데이터 항목을 마우스 오른쪽 버튼으로 클릭하면 해당 데이터 항목과 관련된 작업이 표시됩니다.다른 리포트 개체에서는 다른 데이터 역할을 사용할 수 있습니다.기본 데이터 역할 외에 추가 데이터 역할을 할당할 수 있습니다. 다음은 각 리포트 개체에 사용할 수 있는 모든 데이터 역할 리스트입니다.리포트 개체기본 데이터 역할추가 데이터 역할테이블리스트 테이블칼럼없음교차 테이블
-
칼럼
-
행
측도그래프막대 그래프-
범주
-
측도
-
그룹
-
격자 칼럼
-
격자 행
-
데이터 팁 값
-
애니메이션
타겟 막대 그래프-
범주
-
측도
-
타겟
-
격자 칼럼
-
격자 행
-
데이터 팁 값
-
애니메이션
Waterfall 그래프-
범주
-
측도
-
격자 칼럼
-
격자 행
-
데이터 팁 값
선 그래프-
범주
-
측도
-
그룹
-
격자 칼럼
-
격자 행
-
데이터 팁 값
-
애니메이션
원 그래프-
범주
-
측도
-
그룹
-
격자 칼럼
-
격자 행
-
데이터 팁 값
-
애니메이션
산점도-
X축
-
Y축
-
색상
-
격자 칼럼
-
격자 행
-
데이터 팁 값
시계열 도표-
시간 축
-
측도(선)
-
그룹
-
데이터 팁 값
버블 도표-
X축
-
Y축
-
크기
-
그룹
-
색상
-
격자 칼럼
-
격자 행
-
데이터 팁 값
-
애니메이션
트리맵-
타일
-
크기
-
색상
-
데이터 팁 값
이중 축 막대 그래프-
범주
-
측도(막대)
-
측도(막대 2)
-
격자 칼럼
-
격자 행
-
데이터 팁 값
-
애니메이션
이중 축 선 그래프-
범주
-
측도(선)
-
측도(선 2)
-
격자 칼럼
-
격자 행
-
데이터 팁 값
-
애니메이션
이중 축 막대-선 그래프-
범주
-
측도(막대)
-
측도(선)
-
격자 칼럼
-
데이터 팁 값
-
애니메이션
이중 축 시계열 도표-
시간 축
-
측도(선)
-
측도(선 2)
데이터 팁 값스케줄 그래프1-
작업
-
시작
-
마침
-
그룹
-
레이블
-
데이터 팁 값
-
격자 칼럼
-
격자 행
벡터 도표1-
X축
-
Y축
-
X 원점
-
Y 원점
-
색상
-
그룹
-
데이터 팁 값
-
격자 칼럼
-
격자 행
숫자 계열 도표1-
X축
-
Y축
-
그룹
-
레이블
-
데이터 팁 값
-
격자 칼럼
-
격자 행
바늘 도표1-
X축
-
Y축
-
그룹
-
데이터 팁 값
-
격자 칼럼
-
격자 행
스텝 도표1-
X축
-
Y축
-
그룹
-
레이블
-
데이터 팁 값
-
격자 칼럼
-
격자 행
점 그래프1-
X축
-
Y축
-
데이터 팁 값
-
격자 칼럼
-
격자 행
나비형 그래프1-
범주
-
측도(막대)
-
측도(막대 2)
데이터 팁 값주식 상한-하한 도표1-
시간 축
-
종가
-
상한
-
하한
없음주식 거래량 및 가격변동률 도표1-
시간 축
-
Bollinger 상한
-
Bollinger 하한
-
이동 평균
-
상한
-
하한
-
종가
-
거래량
없음버블 변경 도표1-
그룹
-
Y 끝
-
X 끝
-
Y 시작
-
X 시작
-
크기 시작
-
크기 끝
없음비교 시계열 도표1-
시간 축
-
측도(시계열)
-
측도(시계열 2)
데이터 팁 값컨트롤드롭다운 리스트-
범주
-
빈도
-
파라미터
없음리스트-
범주
-
빈도
없음버튼 모음-
범주
-
빈도
-
파라미터
없음텍스트 입력-
범주
-
빈도
-
파라미터
없음슬라이더-
측도/날짜
-
파라미터
없음컨테이너수직 컨테이너수평 컨테이너누적 컨테이너프롬프트 컨테이너없음없음기타텍스트이미지스토어드 프로세스없음없음버블 지도지리-
크기
-
색상
-
데이터 팁 값
-
애니메이션
좌표 지도지리데이터 팁 값영역 지도지리-
색상
-
데이터 팁 값
게이지측도-
타겟
-
그룹
단어 클라우드단어크기색상없음1이 리포트 개체는 Designer에서 기본적으로 표시되지 않습니다. 다음은 추가 데이터 역할 중 일부에 대한 정의입니다.애니메이션할당하는 날짜 범주에 대해 애니메이션합니다. 애니메이션에 대한 루프를 지정하고 애니메이션의 속도를 지정할 수 있습니다. 자세한 내용은 그래프, 버블 도표 및 버블 지도에 애니메이션 추가를 참조하십시오.주: 버블 도표의 경우에만 그룹 역할을 할당하여 애니메이션 역할을 활성화할 수 있습니다. 애니메이션을 할당한 후 그룹 역할을 제거하면 애니메이션 컨트롤이 비활성화됩니다.데이터 팁 값데이터 팁에 측도를 더 추가할 수 있습니다.주: 원 그래프의 경우, 기타 슬라이스에 추가 정보가 표시되지 않습니다.그룹할당하는 범주 데이터 항목을 기반으로 데이터를 그룹화합니다.격자 칼럼할당하는 범주 데이터 항목의 각 값에 대한 칼럼이 있는 그래프 격자를 생성합니다.격자 행할당하는 범주 데이터 항목의 각 값에 대한 행이 있는 그래프 격자를 생성합니다. -
그래프, 버블 도표 및 버블 지도에 애니메이션 추가
애니메이션 버블 도표에는 데이터 값의 변경 내용이 시간별로 표시됩니다. 애니메이션의 각 프레임은 애니메이션 데이터 역할에 할당되는 날짜/시간 데이터 항목의 값을 나타냅니다.
예를 들어, 연도 출력형식의 범주를 애니메이션 데이터 역할에 할당하는 경우 애니메이션의 각 프레임에는 특정 연도에 대한 데이터 버블 도표가 표시됩니다.
7.1 릴리스부터 애니메이션 그래프에서 버블, 막대, 원 슬라이스 및 선을 선택할 수 있습니다. 인터랙션 필터는 범주 값과 애니메이션에서 선택한 프레임을 기반으로 합니다. 버블, 막대, 원 슬라이스 또는 선을 선택하면
해당 행에 선택 항목의 범주와 날짜 값이 모두 나열됩니다. 예를 들어, 모든 다운스트림 인터랙션에 적용되는 결과 필터를
car=”Toyota” 및 year=”2014”로 필터링할 수 있습니다.
애니메이션에서 한 프레임에 버블을 선택하고  을 클릭하면 모든 다운스트림 인터랙션이 애니메이션과 함께 재생됩니다. 즉, 애니메이션이 실행 중일 때 인터랙션 타겟이 애니메이션의 각 프레임으로 필터링됩니다.
을 클릭하면 모든 다운스트림 인터랙션이 애니메이션과 함께 재생됩니다. 즉, 애니메이션이 실행 중일 때 인터랙션 타겟이 애니메이션의 각 프레임으로 필터링됩니다.
 을 클릭하면 모든 다운스트림 인터랙션이 애니메이션과 함께 재생됩니다. 즉, 애니메이션이 실행 중일 때 인터랙션 타겟이 애니메이션의 각 프레임으로 필터링됩니다.
을 클릭하면 모든 다운스트림 인터랙션이 애니메이션과 함께 재생됩니다. 즉, 애니메이션이 실행 중일 때 인터랙션 타겟이 애니메이션의 각 프레임으로 필터링됩니다.
팁
애니메이션 성능을 개선하려면 그래프의 참조선에 패턴 대신 색상을 사용합니다.
팁
원 그래프에 애니메이션을 추가하는 경우에는 범주를 오름차순이나 내림차순으로 정렬하는 것이 좋습니다. 정렬하려면 원 그래프에서 범주 이름을 마우스 오른쪽 버튼으로 클릭하고 정렬을 선택합니다. 그런 다음, 오름차순 또는 내림차순을 선택합니다.
애니메이션을 추가하는 방법:
애니메이션 버블 도표가 표시되는 경우, 애니메이션 컨트롤 집합이 리포트 개체 아래쪽에 나타납니다.
|
작업
|
작업
|
|---|---|
|
애니메이션 시작
|
 을 클릭합니다. 을 클릭합니다.
|
|
이전 애니메이션 프레임으로 이동
|
 을 클릭합니다. 을 클릭합니다.
|
|
다음 애니메이션 프레임으로 이동
|
 을 클릭합니다. 을 클릭합니다.
|
|
특정 애니메이션 프레임으로 건너뛰기
|
슬라이더를 사용합니다.
|
|
애니메이션 반복 여부 지정
|
루프를 선택하거나 선택 취소합니다.
|
|
애니메이션 속도 선택
|
속도 슬라이더를 사용합니다.
|
|
특정 버블의 움직임 추적
|
추적할 버블을 클릭합니다.
|
주: 추적할 버블을 선택하면 현재 애니메이션 프레임에서 선택한 버블이 강조 표시됩니다.