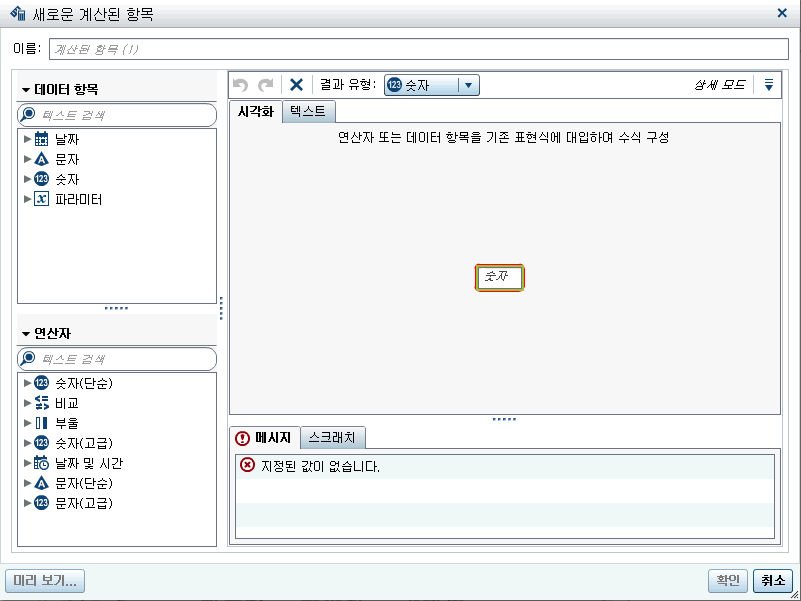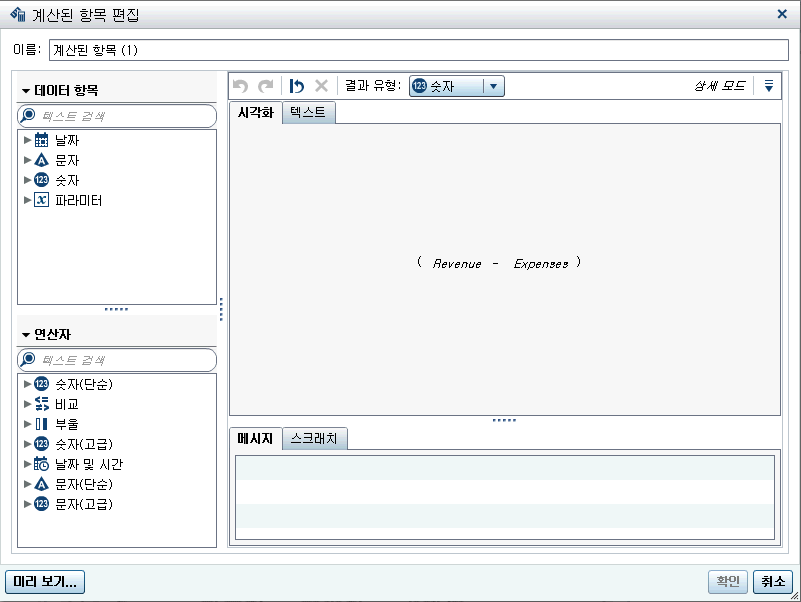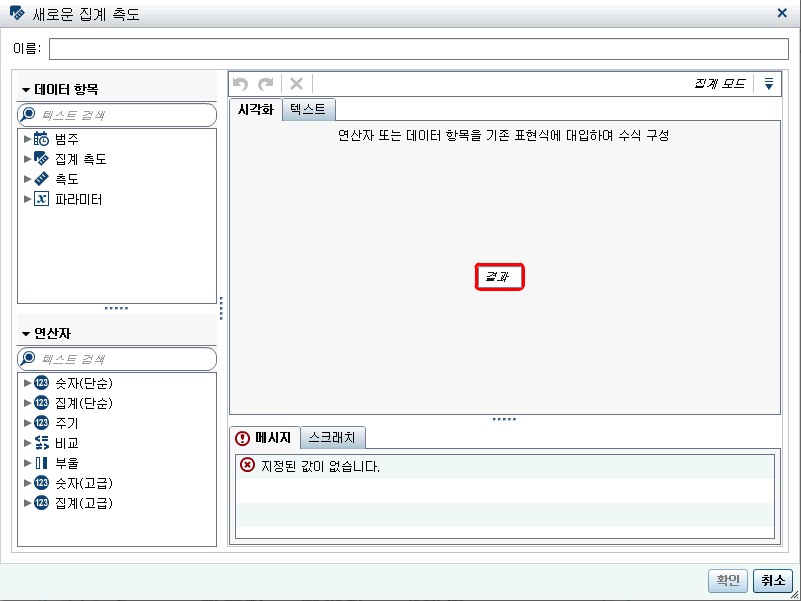리포트에서 계산된 항목 작업
계산된 데이터 항목 정보
Designer에서는 표현식을 사용하여 기존 데이터 항목에서 새로운 데이터 항목을 계산할 수 있습니다. 예를 들어, 수익에서 비용을 공제하여 회사의 이익을 계산해야 할 수 있습니다.
숫자 값에 대한 수학 계산을 수행하는 것 외에도 계산된 데이터 항목을 사용하여 날짜 및 시간 값을 생성할 수 있습니다. 예를 들어, 월, 일 및 연도에 대해 별도의 범주가 있는 경우 이러한 범주로부터 날짜 값을 계산할 수 있습니다.
주: 모든 계산은 집계되지 않은 데이터에 대해 수행됩니다. 집계가 수행되기 전에 데이터 소스의 각 행에 대해 계산 표현식이 평가됩니다. 집계된 데이터에 대한 계산을 수행하려면 리포트에 새로운 집계 측도 추가를 참조하십시오.
계산된 데이터 항목에는 파라미터를 사용할 수 있습니다. 자세한 내용은 리포트에서 파라미터 작업을 참조하십시오.
계산된 데이터 항목이 범주인 경우 계층에 포함될 수 있습니다.
Designer를 사용하면 계산된 데이터 항목이나 집계 측도로 작업할 수 있습니다.
계산된 데이터 항목 삭제에 대한 자세한 내용은 데이터 항목 삭제를 참조하십시오.
리포트에 새로운 계산된 데이터 항목 추가
새로운 계산된 데이터 항목을 추가하는 방법:
-
Designer의 계산된 데이터 항목에는 데이터 유형을 기준으로 항상 다음 출력형식이 기본값으로 지정됩니다.
-
날짜: DATE9
-
날짜/시간: DATETIME10
-
시간: TIME8
-
숫자: COMMA12.2
새로운 계산된 데이터 항목을 생성한 후에 데이터 탭의 데이터 항목 테이블을 사용하여 출력형식을 변경할 수 있습니다(새로운 계산된 데이터 항목이 문자 형식의 계산된 데이터 항목이 아닌 경우). 문자 형식의 계산된 데이터 항목에 대한 출력형식은 지정할 수 없습니다.합계는 Designer에서 새로운 숫자 형식의 계산된 항목에 대한 기본 집계 방식입니다. 데이터 탭에 있는 데이터 항목 테이블을 사용하여 숫자 형식의 계산된 데이터 항목에 대한 집계 방식을 변경할 수 있습니다. -
-
시각화 탭을 사용하여 데이터 항목과 연산자를 오른쪽 영역의 표현식에 끌어 놓아 계산된 데이터 항목에 대한 표현식을 구성합니다. 표현식의 각 사각형 필드에 대해 데이터 항목, 연산자 또는 특정 값을 삽입할 수 있습니다.데이터 항목이나 연산자를 표현식으로 끌어 놓는 경우, 커서의 정확한 위치에 따라 새로운 요소가 표현식에 추가되는 위치와 방법이 결정됩니다. 새로운 요소를 표현식 위로 끌면 해당 위치에 요소를 놓을 경우에 표현식이 변경되는 모습을 보여 주는 미리 보기가 나타납니다.예를 들어, 현재 표현식이 ( Profit / Revenue )인 경우 x - y (빼기) 연산자를 열기 괄호 기호 안에 끌어 놓으면 표현식이 ( [숫자] — ( Profit / Revenue ))로 변경됩니다. 연산자를 나누기 기호 위로 끌어 놓으면 표현식이 ( Profit — Revenue )로 변경됩니다.또는 텍스트 탭을 사용하여 표현식을 입력할 수도 있습니다.스크래치 탭을 사용하여 임시 표현식을 작성할 수 있습니다.다수의 연산자 유형을 사용하여 수학 함수를 계산하고 날짜/시간 값을 처리하며 텍스트를 처리하고 IF 절 등의 논리 처리를 평가할 수 있습니다. 자세한 내용은 데이터 표현식에 대한 연산자를 참조하십시오.
계산된 데이터 항목 편집
계산된 데이터 항목을 편집하는 방법:
-
주: 계산된 데이터 항목을 리포트에 사용하지 않은 경우에는 결과 유형을 수정할 수 있습니다.
다른 데이터 항목과 동일한 단계를 사용하여 계산된 데이터 항목의 복제, 이름 바꾸기, 숨기기 및 삭제를 수행할 수 있습니다. 계산된 데이터 항목이 다른 계산된 데이터 항목 내에서 사용되는 경우에는 제거할 수 없습니다.
팁
텍스트 영역에서 잘라내어 붙여 넣는 방법으로 여러 리포트 간에 그리고 Explorer와 Designer 간에 계산을 전송하거나 다른 사용자에게 전자 우편으로 보낼 수 있습니다. 자세한 내용은 텍스트 모드로 데이터 표현식 편집을 참조하십시오.리포트에 새로운 집계 측도 추가
집계 측도를 사용하면 집계 값을 통해 새로운 데이터 항목을 계산할 수 있습니다. 예를 들어, 지역 그룹에 있는 모든 매장의 집계된 수익 합계를 동일 지역 그룹에 있는 모든 매장의 집계된 수입 합계로 나누어 회사의 지역별
이익률을 계산할 수 있습니다. 집계는 계산된 표현식의 일부로 평가됩니다.
집계 측도를 추가하는 방법:
-
시각화 탭을 사용하여 데이터 항목과 연산자를 오른쪽 영역의 표현식으로 끌어 놓아 집계 측도에 대한 표현식을 구성합니다. 표현식의 각 필드에 대해 데이터 항목, 연산자 또는 특정 값을 삽입할 수 있습니다.데이터 항목이나 연산자를 표현식으로 끌어 놓는 경우, 커서의 정확한 위치에 따라 데이터 항목이나 연산자가 표현식에 추가되는 위치와 방법이 결정됩니다. 새로운 요소를 표현식 위로 끌면 해당 위치에 요소를 놓을 경우에 표현식이 변경되는 모습을 보여 주는 미리 보기가 나타납니다.또는 텍스트 탭을 사용하여 표현식을 입력할 수도 있습니다.다수의 연산자 유형을 사용하여 수학 함수를 계산하고 IF 절 등의 논리 처리를 평가할 수 있습니다. 자세한 내용은 데이터 표현식에 대한 연산자를 참조하십시오.
-
표현식의 각 데이터 항목에 대해 집계 유형을 선택합니다. 기본적으로 측도에는 Sum이 사용되고 범주에는 Distinct가 사용됩니다. 새로운 집계 유형을 선택하려면 연산자 리스트에서 집계 연산자를 끌어와 표현식의 집계 유형에 놓습니다. 사용 가능한 집계 연산자 리스트는 데이터 표현식에 대한 연산자를 참조하십시오.
-
표현식의 각 집계에 대해 집계 컨텍스트를 선택합니다. 각 집계 옆에 있는 드롭다운 리스트를 사용하여 다음 컨텍스트 값 중 하나를 선택할 수 있습니다.ByGroup시각화에 사용된 데이터 항목의 각 서브셋에 대한 집계를 계산합니다. 예를 들어, 막대 그래프에서 ByGroup 컨텍스트가 있는 집계 측도는 그래프의 각 막대에 대해 별도의 집계 값을 계산합니다.ForAll전체 데이터 항목에 대한 집계를 계산합니다(필터링 후). 예를 들어, 막대 그래프에서 ForAll 컨텍스트가 있는 집계 측도는 그래프의 각 막대에 동일한 집계 값(전체 데이터 항목에 대해 계산됨)을 사용합니다.ForAll 컨텍스트와 ByGroup 컨텍스트를 함께 사용하여 로컬 값과 글로벌 값을 비교하는 측도를 생성할 수 있습니다. 예를 들어, 다음과 같은 표현식을 사용하여 평균과의 차이를 계산할 수 있습니다.
Avg ByGroup(X) - Avg ForAll(X)
자세한 내용은 기간 연산자를 참조하십시오.
집계 측도 편집
집계 측도를 편집하는 방법:
다른 데이터 항목과 동일한 단계를 사용하여 집계 측도에 대해 복제, 이름 바꾸기, 숨기기 및 삭제를 수행할 수 있습니다.
팁
여러 리포트 간에 그리고 Explorer와 Designer 간에 텍스트 영역에서 잘라내어 붙여 넣는 방식으로 계산을 전송하거나 다른 사용자에게 전자 우편으로 보낼 수 있습니다. 자세한 내용은 텍스트 모드로 데이터 표현식 편집을 참조하십시오.