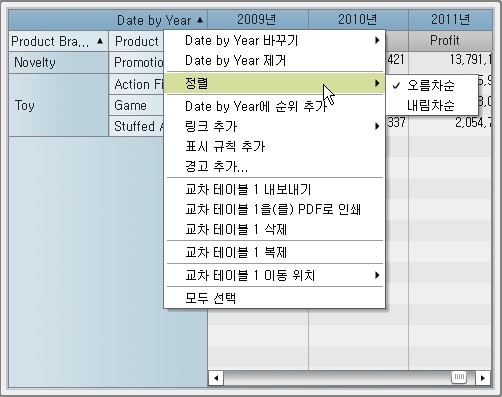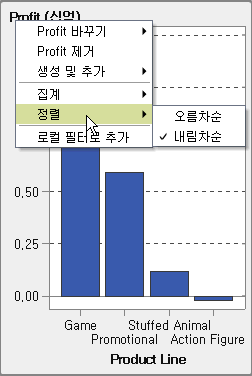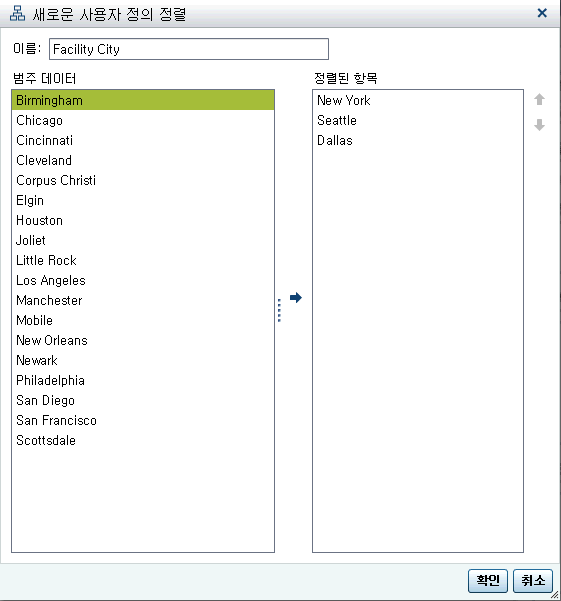리포트에서 데이터 정렬
정렬을 분석에 활용하는 방법
정보를 의도된 순서대로 표시하면 더 쉽게 이해할 수 있습니다. Designer에 있는 하나 이상의 데이터 항목에 정렬 순서를 적용하면 알파벳순이나 숫자 내림차순 등의 순서로 테이블의 행 및 칼럼과 도표의 축 레이블을 정렬할
수 있습니다. 데이터 순서를 대화식으로 변경해 데이터를 여러 관점에서 파악함으로써 유용한 통찰력을 얻을 수 있는 경우가 많습니다. 예를 들어, 리포트에서 처음에 알파벳순으로 배치한 영업부 직원을 판매액순으로 다시 정렬할
수 있습니다.
사용자 정의 정렬을 생성하여 테이블 또는 그래프의 데이터 항목을 위쪽이나 아래쪽으로 정렬할 수 있습니다. 자세한 내용은 사용자 정의 정렬 사용을 참조하십시오.
순위를 사용하여 표시되는 데이터의 양을 줄일 수 있으며, 정렬과 조합하여 사용하는 경우가 많습니다. 자세한 내용은 새로운 순위 추가를 참조하십시오.
사용자 정의 정렬 사용
사용자 정의 정렬 추가
사용자 정의 정렬을 생성하여 테이블 또는 그래프의 데이터 항목을 위쪽이나 아래쪽으로 정렬할 수 있습니다. 범주 데이터 항목, 범주인 계산된 항목 및 사용자 정의 범주도 사용자 정의 정렬을 지원합니다. 최대 25개의 데이터
항목을 선택하여 사용자 정의 정렬을 수행할 수 있습니다. 예를 들어, 회사의 제조 시설이 전국 여러 도시에 있다고 가정해 보겠습니다. 사용자 정의 정렬을 사용하면 리스트 테이블에서 특정 도시가 항상 다른 도시보다 앞이나
뒤에 정렬되도록 할 수 있습니다.
다음은 사용자 정의 정렬과 관련된 몇 가지 중요한 사항입니다.
-
그래프의 경우, 사용자 정의 정렬을 포함하는 데이터 항목이 X축, Y축 또는 가장 바깥쪽 격자 역할에 있어야만 사용자 정의 정렬이 작동합니다.
-
그래프의 경우, 데이터 항목이 범례 데이터 역할(색상 또는 그룹)에 할당되어 있으면 사용자 정의 정렬이 작동하지 않습니다. 사용자 정의 출력형식을 사용하는 데이터 항목의 원시 값을 정렬할 때도 같은 제한이 적용됩니다.
-
사용자 정의 출력형식에 자체적인 정렬 순서가 있으므로 사용자 정의 정렬은 X축(범주 역할)에서만 작동합니다.
-
사용자 정의 정렬은 출력형식이 지정되거나 지정되지 않은 사용자 정의 출력형식보다 우선적으로 적용됩니다.
사용자 정의 정렬을 생성하는 방법: