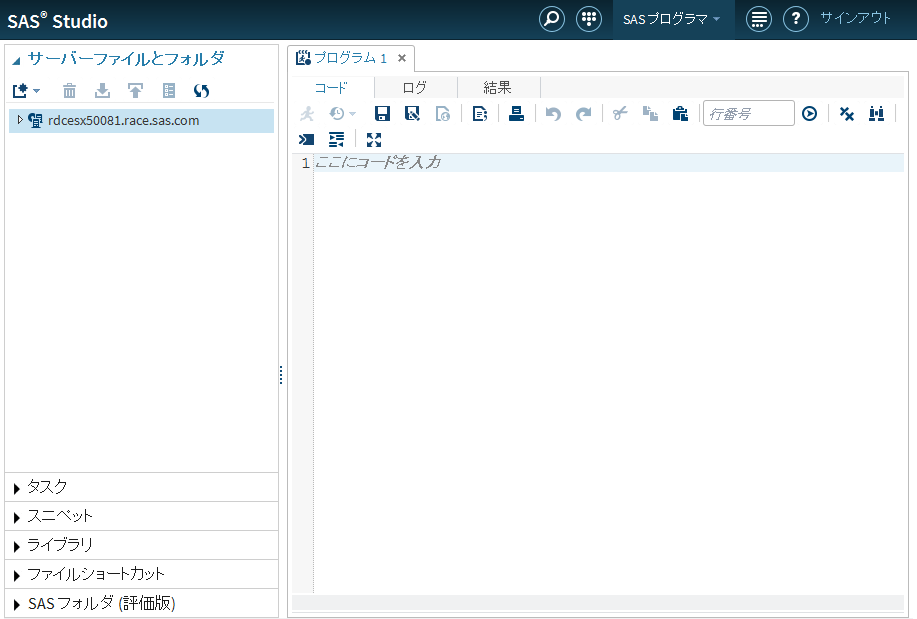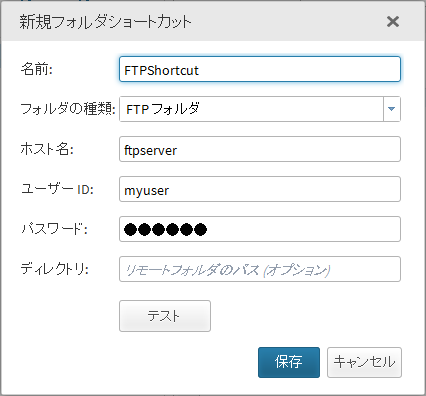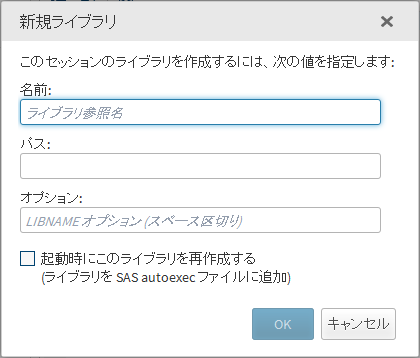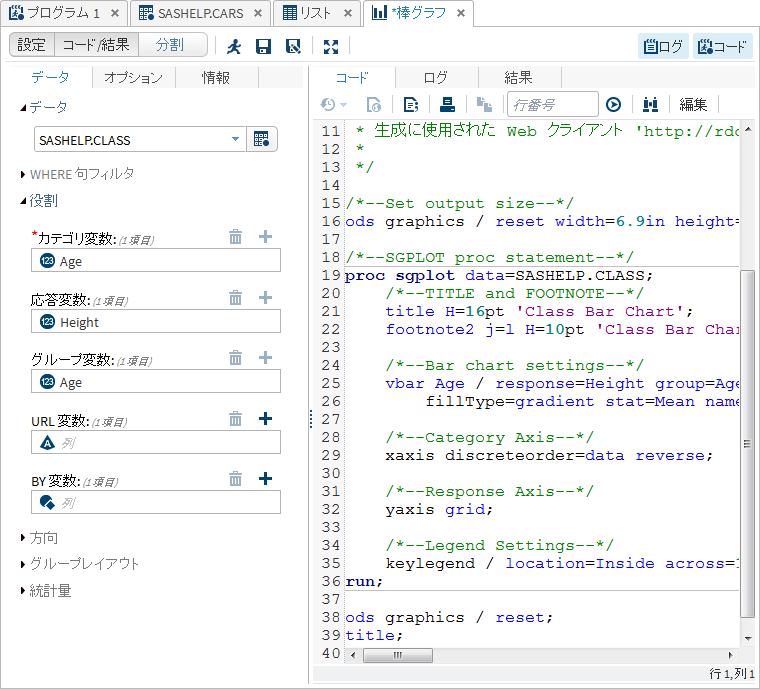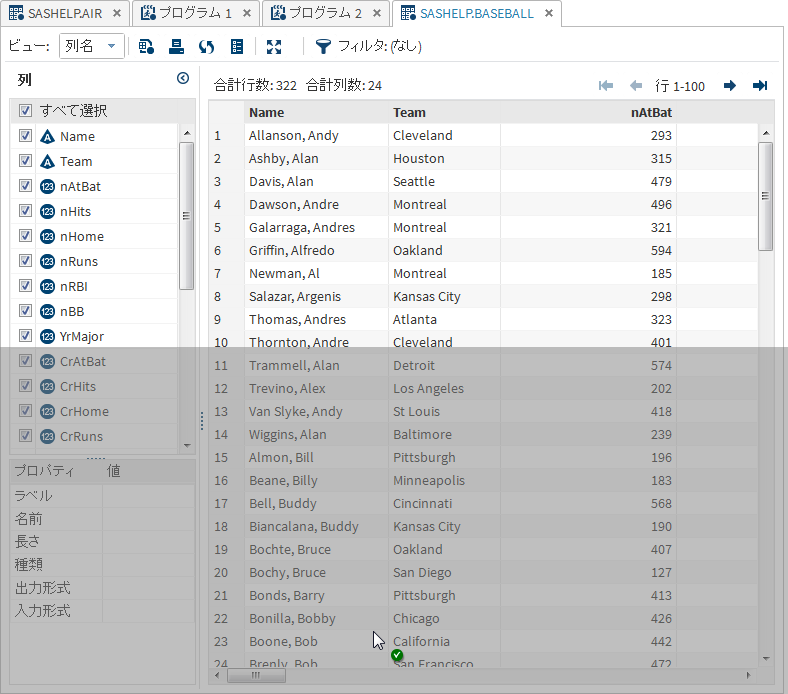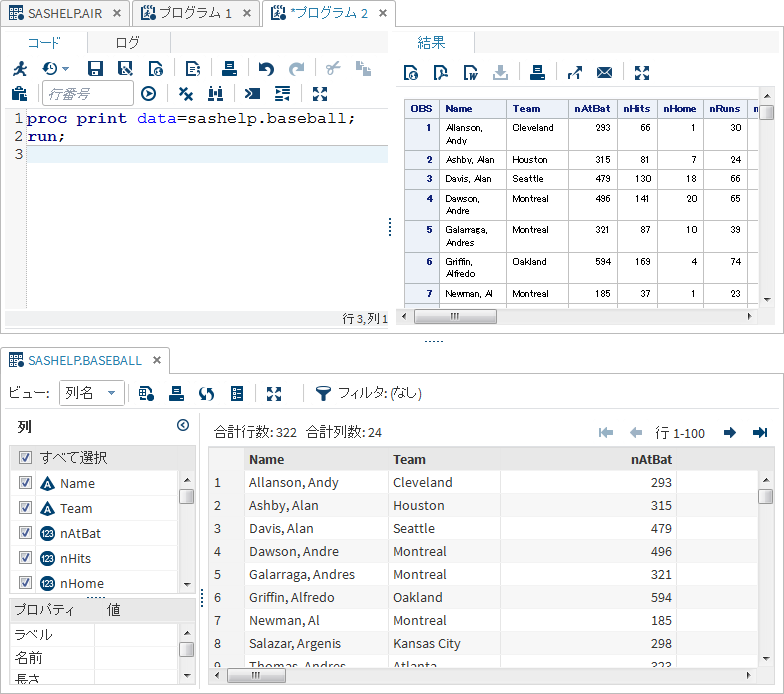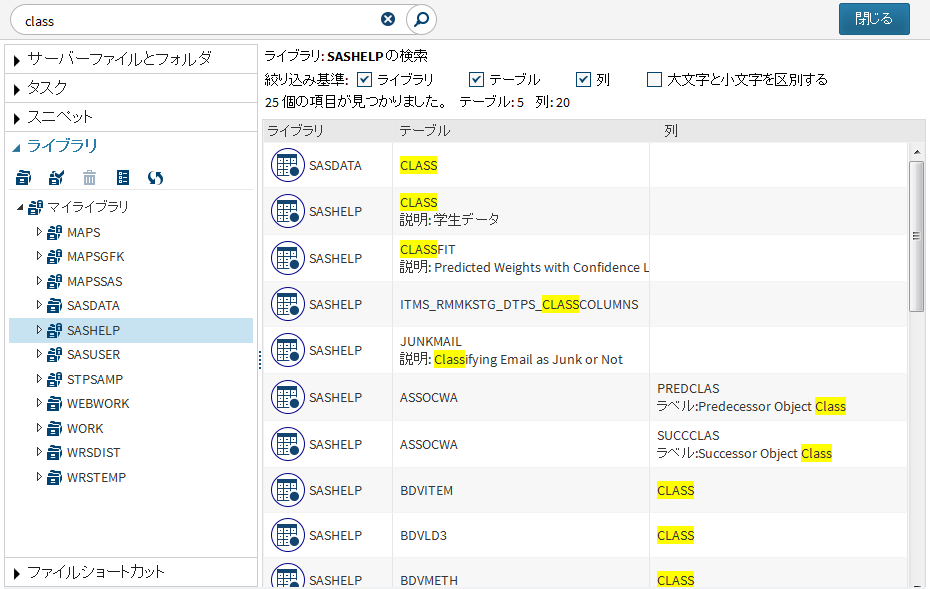SAS Studioの使用
SAS Studioの使用について
SAS Studioにサインオンすると、SAS Studioのメインウィンドウに空白のプログラムウィンドウが表示され、すぐにプログラミングを開始できます。ナビゲーションペインの5つのセクションにもすべてアクセスできます。
注: SAS Studioからサインアウトするには、ツールバーのサインアウトをクリックします。Webブラウザの戻るボタンを使用しないでください。
SAS Studioのメインウィンドウは、左側のナビゲーションペインと右側のワークエリアで構成されます。ナビゲーションペインでは、サーバーファイルとフォルダショートカット、タスクとスニペット、アクセス可能なライブラリ、ファイルショートカットにアクセスできます。デフォルトでは、サーバーファイルとフォルダセクションが表示されます。
ワークエリアは、データ、コード、タスク、ログ、結果を表示するために使用されます。これらのアイテムを開くと、タブ形式のインターフェイスのウィンドウとしてワークエリアに追加されます。
ナビゲーションペインの使用
サーバーファイルとフォルダの使用
ナビゲーションペインのサーバーファイルとフォルダセクションでは、次の場所のファイルやフォルダにアクセスすることができます。
-
使用しているSAS Server
-
アカウントを持っているリモートFTPサーバー注: SAS Studioでは、UNIXに似たディレクトリリスティングを使用しているFTPサーバーのみをサポートしています。
サーバーファイルとフォルダセクションの内容は、SAS Studioの配備方法によって異なります。デフォルトのフォルダのショートカットとルートディレクトリは、SAS管理者が設定することができます。詳細については、SAS Studio: Administrator's Guideを参照してください。
SAS ServerまたはFTPサーバーに保存されている、SASプログラムファイルやプログラムパッケージファイルなどのファイルを開くことができます。SAS Serverに保存されているSASテーブルも開くことができます。
注: リモートFTPサーバーのSASテーブルを開くことはできません。
サーバーファイルとフォルダセクションを使用して、フォルダとフォルダショートカットの作成、ファイルのダウンロードおよびアップロード、新しいSASプログラムの作成を行うことができます。フォルダツリーからは、フォルダの展開と折りたたみや項目のコピーと移動を行うことができます。また、フォルダ内のアイテムをダブルクリックまたはワークエリアにドラッグすることで開くことができます。また、フォルダ内の項目をテキストとして表示することもできます。
注: FTPサーバーに保存され、FTPショートカットを使用してアクセスするファイルの名前には、次の文字を含めないでください。
{ } [ ] , : ; “ ‘ / \ | + < > ? @ # $ % ^ & ( ) + !SAS Studioでは、FTPサーバー上にあり、名前に無効な文字が含まれているフォルダまたはファイルに対して、アクセス、移動、名前変更、削除を行うことはできません。新規フォルダショートカットを作成するには、次の操作を実行します。
-
FTPフォルダへのショートカットを作成している場合は、ホスト名ボックスにFTPホストのネットワークアドレスを入力し、ユーザー名とパスワードを入力します。デフォルトでは、ディレクトリはFTPユーザーのホームディレクトリになります。ディレクトリボックスを使用して、ホームディレクトリからの相対パスで別のディレクトリを指定できます。たとえば、FTPユーザーのホームディレクトリが
c:\homedirであり、dataとディレクトリボックスに指定した場合、ショートカットのルートディレクトリはFTPサーバーのc:\homedir\dataになります。Testをクリックすると、FTPサーバーへの接続を検証できます。注: Mid-TierとFTPサーバーが異なるオペレーティングシステムを実行している場合は、ホスト名ボックスのFTPホストの名前を完全修飾名にする必要があります。この名前が完全修飾でない場合、接続は失敗する可能性があります。
新しいフォルダを作成するには、サーバーファイルとフォルダセクションで、新しいフォルダを作成するフォルダを選択します。 をクリックし、フォルダを選択します。新規フォルダウィンドウが表示されます。新しいフォルダの名前を入力します。新しいフォルダがフォルダリストに追加されます。
をクリックし、フォルダを選択します。新規フォルダウィンドウが表示されます。新しいフォルダの名前を入力します。新しいフォルダがフォルダリストに追加されます。
 をクリックし、フォルダを選択します。新規フォルダウィンドウが表示されます。新しいフォルダの名前を入力します。新しいフォルダがフォルダリストに追加されます。
をクリックし、フォルダを選択します。新規フォルダウィンドウが表示されます。新しいフォルダの名前を入力します。新しいフォルダがフォルダリストに追加されます。
ファイルをダウンロードするには、対象のファイルを選択し、 をクリックします。ファイルをデフォルトのアプリケーションで開くか、ローカルのコンピュータに保存するためのプロンプトが表示されます。
をクリックします。ファイルをデフォルトのアプリケーションで開くか、ローカルのコンピュータに保存するためのプロンプトが表示されます。
 をクリックします。ファイルをデフォルトのアプリケーションで開くか、ローカルのコンピュータに保存するためのプロンプトが表示されます。
をクリックします。ファイルをデフォルトのアプリケーションで開くか、ローカルのコンピュータに保存するためのプロンプトが表示されます。
ローカルのコンピュータから1つ以上のファイルをアップロードするには、ファイルをアップロードするフォルダを選択し、 をクリックします。ファイルのアップロードウィンドウが表示されます。ファイルの選択をクリックし、アップロードするファイルを参照します。
をクリックします。ファイルのアップロードウィンドウが表示されます。ファイルの選択をクリックし、アップロードするファイルを参照します。
 をクリックします。ファイルのアップロードウィンドウが表示されます。ファイルの選択をクリックし、アップロードするファイルを参照します。
をクリックします。ファイルのアップロードウィンドウが表示されます。ファイルの選択をクリックし、アップロードするファイルを参照します。
タスクの操作
ナビゲーションペインのタスクセクションでは、SAS Studioのタスクにアクセスできます。タスクは、SASプロシジャに基づいており、SASコードと、出力形式を適用した結果を生成します。SAS
Studioには、すぐに実行できるいくつかの定義済みタスクが付属しています。これらの定義済みタスクのコピーを編集して、独自のタスクを新しく作成することもできます。
新しいタスクを作成するには、 をクリックし、新規タスクを選択します。SAS Studioによって、サイトのカスタムタスクの作成に使用できるテンプレートがワークエリアに作成されます。カスタムタスクは、マイタスクフォルダまたはナビゲーションペインのサーバーファイルとフォルダセクションからアクセスすることができます。詳細については、SAS Studioのタスクについてを参照してください。
をクリックし、新規タスクを選択します。SAS Studioによって、サイトのカスタムタスクの作成に使用できるテンプレートがワークエリアに作成されます。カスタムタスクは、マイタスクフォルダまたはナビゲーションペインのサーバーファイルとフォルダセクションからアクセスすることができます。詳細については、SAS Studioのタスクについてを参照してください。
 をクリックし、新規タスクを選択します。SAS Studioによって、サイトのカスタムタスクの作成に使用できるテンプレートがワークエリアに作成されます。カスタムタスクは、マイタスクフォルダまたはナビゲーションペインのサーバーファイルとフォルダセクションからアクセスすることができます。詳細については、SAS Studioのタスクについてを参照してください。
をクリックし、新規タスクを選択します。SAS Studioによって、サイトのカスタムタスクの作成に使用できるテンプレートがワークエリアに作成されます。カスタムタスクは、マイタスクフォルダまたはナビゲーションペインのサーバーファイルとフォルダセクションからアクセスすることができます。詳細については、SAS Studioのタスクについてを参照してください。作成したタスクを編集するには、マイタスクフォルダからタスクを選択し、 をクリックします。タスクの作成に使用したXMLコードがワークエリアに読み込まれます。定義済みのタスクを編集する場合は、まずそのタスクを右クリックしてマイタスクに追加またはフォルダに追加を選択します。詳細については、定義済みタスクの編集を参照してください。
をクリックします。タスクの作成に使用したXMLコードがワークエリアに読み込まれます。定義済みのタスクを編集する場合は、まずそのタスクを右クリックしてマイタスクに追加またはフォルダに追加を選択します。詳細については、定義済みタスクの編集を参照してください。
 をクリックします。タスクの作成に使用したXMLコードがワークエリアに読み込まれます。定義済みのタスクを編集する場合は、まずそのタスクを右クリックしてマイタスクに追加またはフォルダに追加を選択します。詳細については、定義済みタスクの編集を参照してください。
をクリックします。タスクの作成に使用したXMLコードがワークエリアに読み込まれます。定義済みのタスクを編集する場合は、まずそのタスクを右クリックしてマイタスクに追加またはフォルダに追加を選択します。詳細については、定義済みタスクの編集を参照してください。スニペットの操作
ナビゲーションペインのスニペットセクションでは、コードスニペットにアクセスできます。コードスニペットとは、一般的に使用されているSASコードのサンプルであり、作成するSASプログラムに挿入できます。SAS Studioには、すぐに使用できるいくつかの定義済みコードスニペットが付属しています。これらのスニペットのコピーを編集して、独自のカスタムスニペットを作成することもできます。カスタムスニペットには、マイスニペットフォルダからアクセスできます。詳細については、プログラムの操作を参照してください。
作成したスニペットを編集するには、マイスニペットフォルダからスニペットを選択し、 をクリックします。定義済みのスニペットを編集する場合は、まずそのスニペットを右クリックして、マイスニペットに追加を選択します。
をクリックします。定義済みのスニペットを編集する場合は、まずそのスニペットを右クリックして、マイスニペットに追加を選択します。
 をクリックします。定義済みのスニペットを編集する場合は、まずそのスニペットを右クリックして、マイスニペットに追加を選択します。
をクリックします。定義済みのスニペットを編集する場合は、まずそのスニペットを右クリックして、マイスニペットに追加を選択します。
注: 編集できるのは、マイスニペットフォルダに表示されるスニペットのみです。
ライブラリの操作
ナビゲーションペインのライブラリセクションでは、SASライブラリにアクセスできます。SASライブラリには、SASテーブルが格納されています。ライブラリセクションからSASテーブルを開き、これをプログラムに追加することができます。ライブラリセクションを使用して、テーブルを展開し、テーブル内部の列を参照できます。列名の前にあるアイコンは、タイプを示しています。
テーブルや列をライブラリセクションからプログラムにドラッグすると、ドラッグされたアイテムのコードがSAS Studioによってプログラムに追加されます。詳細については、プログラムの読み込みと作成を参照してください。
新しいライブラリを作成したり、既存のライブラリを割り当てたりすることもできます。
新しいライブラリを作成するには、次の手順を実行します。
SAS Studio Mid-Tier(エンタープライズ版)配備では、 をクリックして未割り当てのメタデータライブラリを割り当てることができます。割り当てるライブラリは、すでにメタデータで定義されている必要があります。SAS Studioを使用する際、選択したライブラリに毎回アクセスする場合は、起動時に選択したライブラリを割り当てるを選択します。ライブラリが割り当てられていない場合、そのライブラリのテーブルにはアクセスできません。
をクリックして未割り当てのメタデータライブラリを割り当てることができます。割り当てるライブラリは、すでにメタデータで定義されている必要があります。SAS Studioを使用する際、選択したライブラリに毎回アクセスする場合は、起動時に選択したライブラリを割り当てるを選択します。ライブラリが割り当てられていない場合、そのライブラリのテーブルにはアクセスできません。
 をクリックして未割り当てのメタデータライブラリを割り当てることができます。割り当てるライブラリは、すでにメタデータで定義されている必要があります。SAS Studioを使用する際、選択したライブラリに毎回アクセスする場合は、起動時に選択したライブラリを割り当てるを選択します。ライブラリが割り当てられていない場合、そのライブラリのテーブルにはアクセスできません。
をクリックして未割り当てのメタデータライブラリを割り当てることができます。割り当てるライブラリは、すでにメタデータで定義されている必要があります。SAS Studioを使用する際、選択したライブラリに毎回アクセスする場合は、起動時に選択したライブラリを割り当てるを選択します。ライブラリが割り当てられていない場合、そのライブラリのテーブルにはアクセスできません。
ファイルショートカットの使用
ファイルショートカットを使用すると、指定したファイルに素早くアクセスできます。お使いのSAS Server上(URLを介して)またはFTPサーバー上にあるファイルへのショートカットを作成できます。
注: FTPサーバー上にあるファイルへのショートカットは、FTPフォルダへのフォルダショートカットを作成している場合にのみ作成できます。
新しいファイルショートカットを作成するには、 をクリックします。ショートカットは、完全なパスとファイル名を指定するか、URLを指定して定義します。次回SAS Studioを使用する際にも、このショートカットを利用できるようにする場合は、起動時にこのファイルショートカットを再作成するを選択します。
をクリックします。ショートカットは、完全なパスとファイル名を指定するか、URLを指定して定義します。次回SAS Studioを使用する際にも、このショートカットを利用できるようにする場合は、起動時にこのファイルショートカットを再作成するを選択します。
 をクリックします。ショートカットは、完全なパスとファイル名を指定するか、URLを指定して定義します。次回SAS Studioを使用する際にも、このショートカットを利用できるようにする場合は、起動時にこのファイルショートカットを再作成するを選択します。
をクリックします。ショートカットは、完全なパスとファイル名を指定するか、URLを指定して定義します。次回SAS Studioを使用する際にも、このショートカットを利用できるようにする場合は、起動時にこのファイルショートカットを再作成するを選択します。
ファイルショートカットからファイルを開くには、ショートカットをダブルクリックするか、ワークエリアにドラッグします。
SAS Studioでの検索
検索機能を使用して、ナビゲーションペインのすべてのセクションを検索できます。検索できるアイテムの種類は、ナビゲーションペインで何を選択しているかによって異なります。たとえば、サーバーファイルとフォルダセクションでフォルダまたはフォルダショートカットが選択されている場合は、フォルダとフォルダショートカットを検索でき、検索にサブフォルダを含めるかどうかを選択できます。タスクセクションのタスクカテゴリが選択されている場合は、タスク名、関連付けられているSASプロシジャ、およびタスクの説明を検索できます。
検索機能にアクセスするには、 をクリックします。検索ボックスが表示され、検索するテキストを入力できます。
をクリックします。検索ボックスが表示され、検索するテキストを入力できます。
 をクリックします。検索ボックスが表示され、検索するテキストを入力できます。
をクリックします。検索ボックスが表示され、検索するテキストを入力できます。
絞り込み基準オプションを選択または選択解除することで、検索の範囲を限定できます。これらのオプションは、ナビゲーションペインで何を選択しているかによって異なります。デフォルトでは、検索では大文字と小文字が区別されます。大文字と小文字の両方のテキストを検索する場合は、大文字と小文字を区別するチェックボックスの選択を解除します。
次の例では、Sashelpライブラリで"class"を検索しています。この検索では、Sashelpライブラリのすべてのテーブルと列が含まれています。また、大文字と小文字が区別されていません。
結果をダブルクリックすると、アイテムを開くことができます。検索結果のリストに戻るには、 を再度クリックします。
を再度クリックします。
 を再度クリックします。
を再度クリックします。
検索結果をクリアするには、 をクリックします。
をクリックします。
 をクリックします。
をクリックします。
全般プリファレンスの設定
プリファレンスウィンドウでは、SAS Studioに影響するいくつかのオプションを変更できます。
全般オプションにアクセスするには、 をクリックし、プリファレンスを選択します。全般をクリックします。
をクリックし、プリファレンスを選択します。全般をクリックします。
 をクリックし、プリファレンスを選択します。全般をクリックします。
をクリックし、プリファレンスを選択します。全般をクリックします。
|
オプション
|
説明
|
|---|---|
|
SAS ログに生成コードを表示する
|
SASにより自動的に生成されたODSステートメント、%LETステートメントおよびその他のコードをログファイルに表示します。このオプションは、SASタスクおよびSASプログラムファイルの両方に適用されます。
|
|
エラーメッセージに詳細の表示ボタンを含める
|
SAS Studioによって生成されたエラーメッセージに詳細の表示ボタンを追加します。
|
|
新しいプログラムを対話型モードで開始する
|
新しいプログラムを対話型モードをオンにして開きます。このオプションは、SAS 9.4のメンテナンスリリース1以降が稼動している場合にのみ利用できます。詳細については、対話型モードでの操作を参照してください。
|
|
タイムアウト間隔:(時間)
|
SAS Studioで操作を行うことなくログオン状態を維持できる時間を指定します。デフォルトの値は1時間です。
|
|
SAS変数名ポリシー
|
SAS変数名に適用するルールセットを次の中から1つ指定できます。
|
|
デフォルトテキストエンコーディング
|
テキストファイルの読み込みまたは書き込み時に使用される文字セットエンコーディングを指定します。デフォルト値はUTF-8です。このオプションは、SAS Serverがz/OSで実行されている場合には使用できません。いくつかのエンコーディングオプションのリストと、それらが関連付けられている言語については、テキストエンコーディングオプションと言語マッピングを参照してください。
注: また、Altキーを押したまま1つのファイルをダブルクリックして開くときに、テキストエンコーディングを指定することもできます。テキストエンコーディングの選択ウィンドウが表示され、エンコーディングを選択できます。このオプションはSASプログラムファイル(*.SAS)、テキストファイル(*.txt)、カンマ区切り値ファイル(*.csv)、ログ(*.log)のファイルタイプに適用されます。
|
パースペクティブについて
SAS Studioは、組織内のさまざまなユーザーおよびグループが使用できるように設計されています。各自に必要な特定の機能のサブセット(パースペクティブ)を表示するように設定できます。パースペクティブとは、さまざまなユーザータイプのニーズに合わせてカスタマイズされた機能セットです。SAS
Studioには2つのパースペクティブがあります。それは、SASプログラマパースペクティブとVisualプログラマパースペクティブです。
SASプログラマは、主にSASプログラムの作成と編集を目的としてSAS Studioを使用するユーザー向けのパースペクティブです。デフォルトでは、SASプログラマパースペクティブは新しいプログラムウィンドウで開き、すべてのプログラムファイルおよびコードスニペットを簡単に管理できるように、ナビゲーションペインには5つのセクションがすべて含まれています。
Visualプログラマパースペクティブは、プロジェクトベースの環境でプロセスフローを操作するユーザー向けに設計されています。Visualプログラマパースペクティブでプロセスフローを使用して、個々のプロセスを1つの繰り返し可能なプロセスフローに結合し、保存、再利用および他のユーザーと共有できます。デフォルトでは、Visualプログラマパースペクティブは新しいプロセスフローウィンドウで開き、ナビゲーションペインには、フォルダ、タスク、スニペット、ライブラリの4つのセクションが含まれています。
注: SASプログラマパースペクティブを使用しているときにプロセスフローを開くと、Visualプログラマパースペクティブに切り替えるためのプロンプトが表示されます。
どちらのパースペクティブでも、SAS Studioに付属している定義済みタスクの実行やタスクの作成および編集を行うことができます。また両方のパースペクティブで、SASプログラムやクエリを作成および実行できます。
パースペクティブの相違点を次の表に示します。
|
SAS Studioの要素
|
SASプログラマで使用可能かどうか
|
Visualプログラマで使用可能かどうか
|
|---|---|---|
|
ナビゲーションペインのセクション
|
||
|
可能
|
可能
|
|
可能
|
可能
|
|
可能
|
可能
|
|
可能
|
可能
|
|
可能
|
可能、ただしデフォルトでは非表示
|
|
SASプログラム
|
可能
|
可能
|
|
クエリ
|
可能
|
可能
|
|
プロセスフロー
|
不可
|
可能
|
SAS Studioを起動してパースペクティブを選択した後に、使用しているパースペクティブを変更できます。これを行うには、ツールバーにあるパースペクティブのメニューをクリックして、使用するパースペクティブを選択します。
SAS Studioに表示するナビゲーションペインのセクションを指定できます。これを行うには、 をクリックし、Viewを選択します。
をクリックし、Viewを選択します。
 をクリックし、Viewを選択します。
をクリックし、Viewを選択します。
Autoexecファイルの編集
autoexec.sasファイルには、SAS Studioを起動してSAS Serverに接続するたびに実行されるSASステートメントが含まれています。たとえば、SAS
Studioを対話型または非対話型で使用するたびに毎回利用したいライブラリを、autoexec.sasを使用して割り当てることができます。
注: 新規ライブラリウィンドウを使用して新しいライブラリを作成した場合は、起動時にこのライブラリを再作成するオプションを選択して、LIBNAMEステートメントをautoexec.sasファイルに自動的に追加します。詳細については、ライブラリの操作を参照してください。